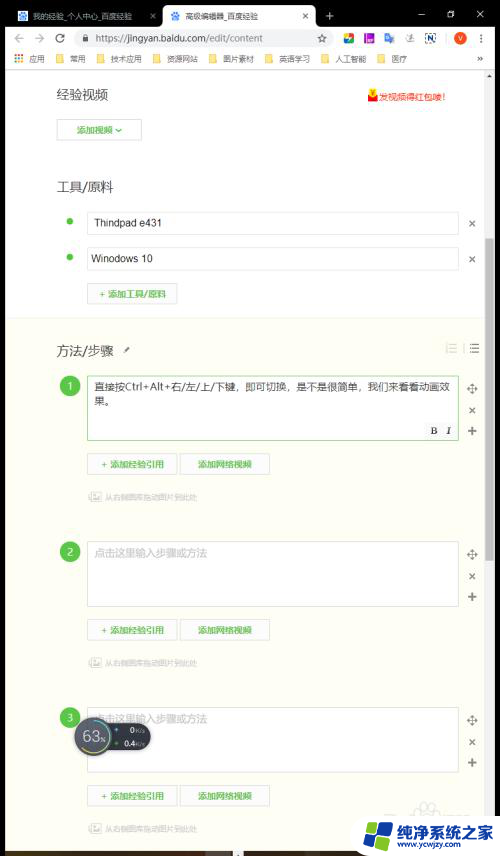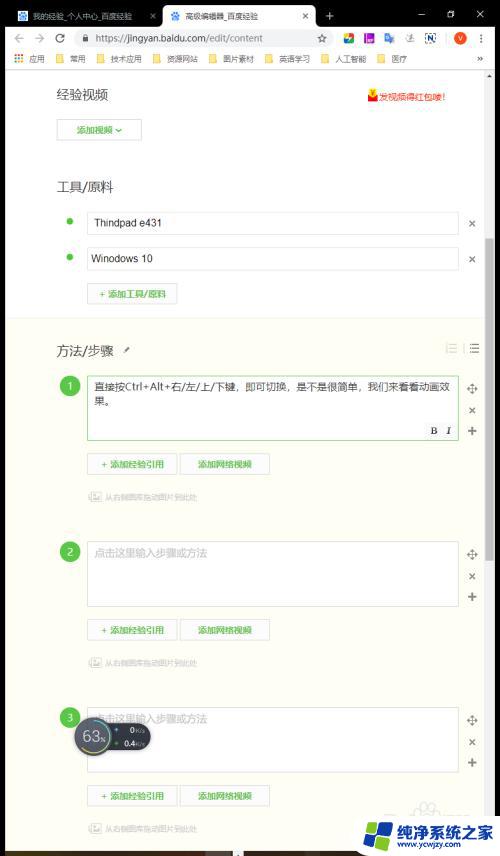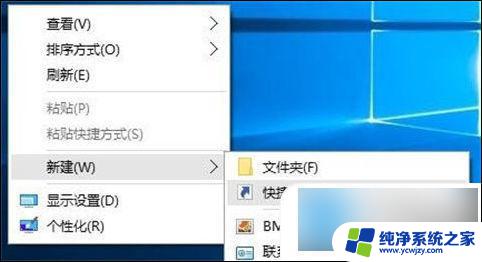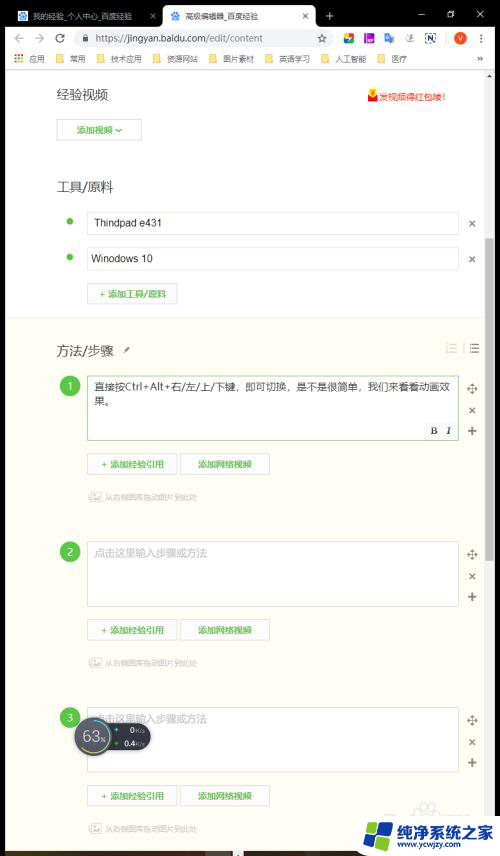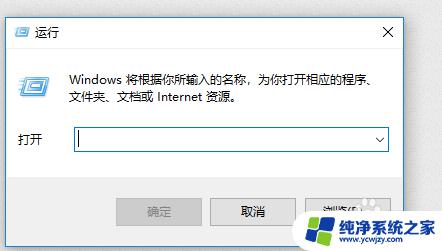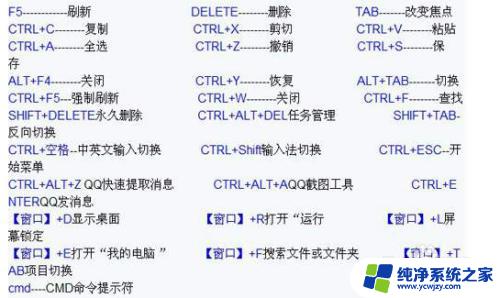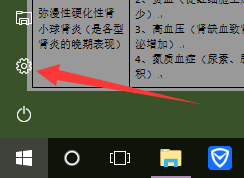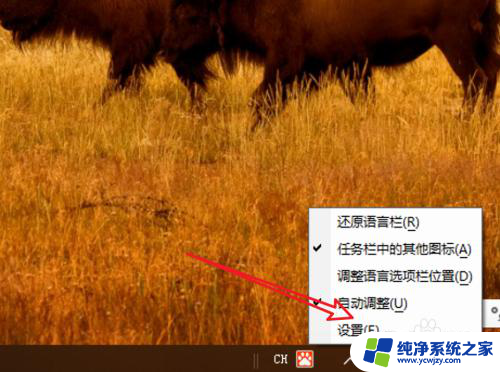win10调整屏幕方向快捷键 Win10切换屏幕方向的快捷键设置方法
win10调整屏幕方向快捷键,在使用Windows10操作系统的过程中,我们经常会遇到需要调整屏幕方向的情况,为了更加方便地操作和适应不同的使用场景,Win10提供了一种快捷键来切换屏幕方向。通过设置快捷键,我们可以在不打开任何菜单或设置界面的情况下,轻松地调整屏幕的显示方向。接下来我们将介绍Win10切换屏幕方向的快捷键设置方法,让您能够更加便捷地调整屏幕方向,提高工作和娱乐体验。
具体方法:
1.直接按Ctrl+Alt+右/左/上/下键,即可切换,是不是很简单,我们来看看效果。
向上键,即恢复为正常显示样式。
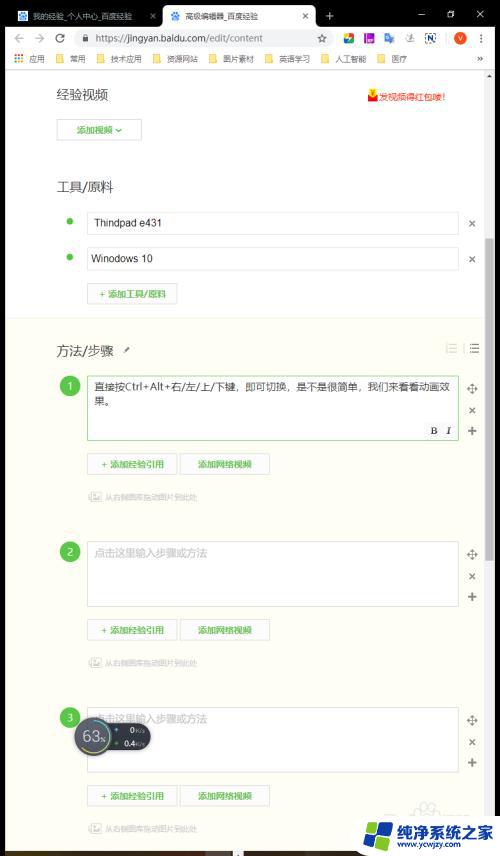
2.同时,也可以不使用快捷键方式,而直接点击实现。在桌面,点击右键。图形选项中的“旋转”,即可进行0,90,180,270度的旋转设置。
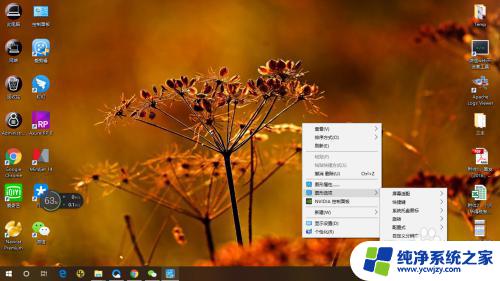
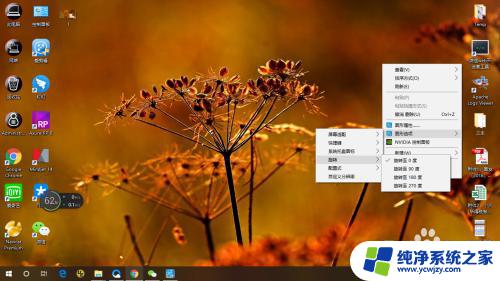
3.也可以根据自己的操作习惯来设置不一样的快捷键,桌面点击右键。图形选项打开,进入设置界面。我的是集成显示,有些是独立显示则显示的标题会有所不同。

4.再点击“选项和支持”进入设置界面。
在这里,如果不要启用这个快捷键操作功能。则可以在左上角的“管理快捷键”进行“禁用”操作;
或是在右边操作界面,进行设置不同快捷键,设置好后,点击“保存配置式”按键即可完成操作。
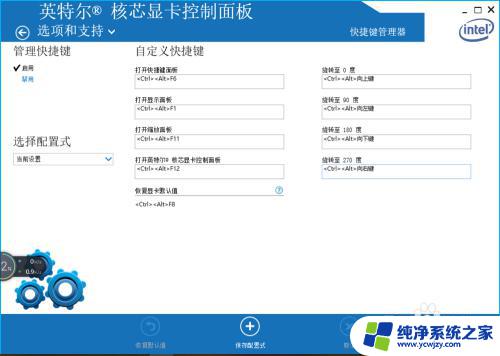
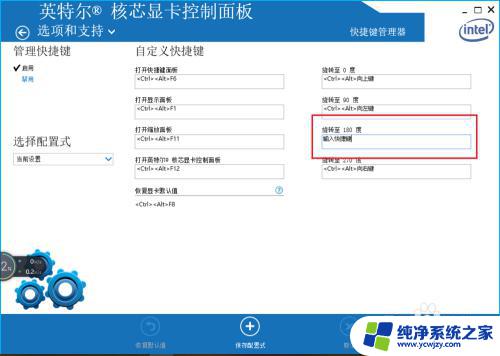
5.我们详细来看看操作的步骤和效果视频吧。
以上就是Win10 调整屏幕方向的快捷键全部内容了,如果有不明白的用户,可以根据小编的方法进行操作,希望这篇文章能够帮助到大家。