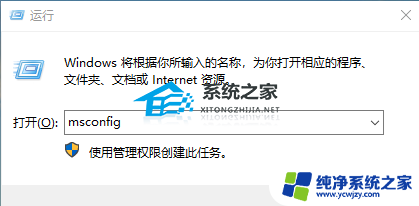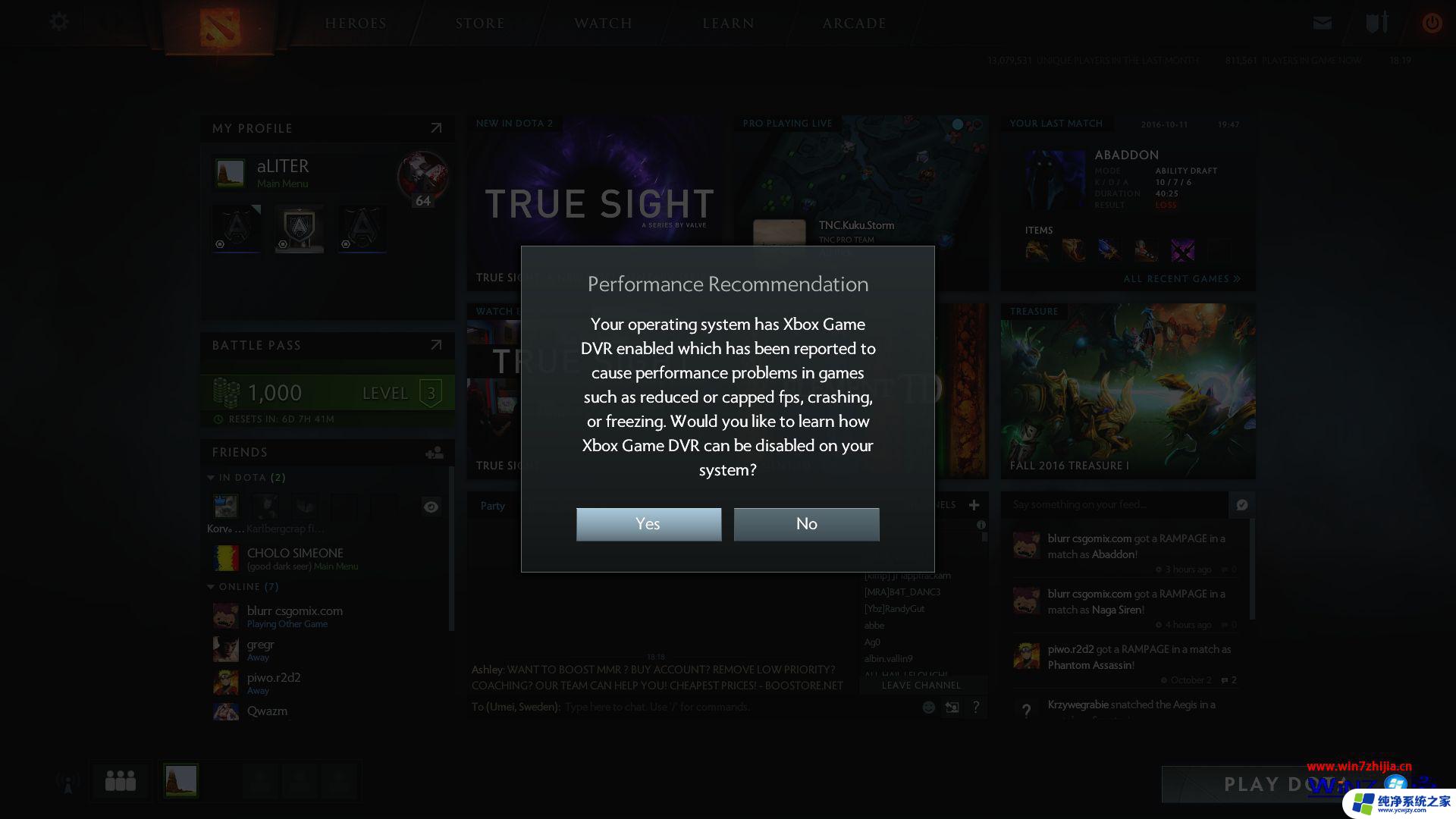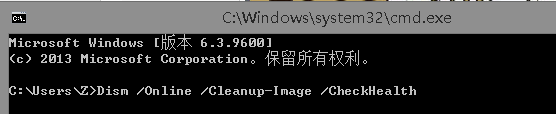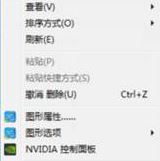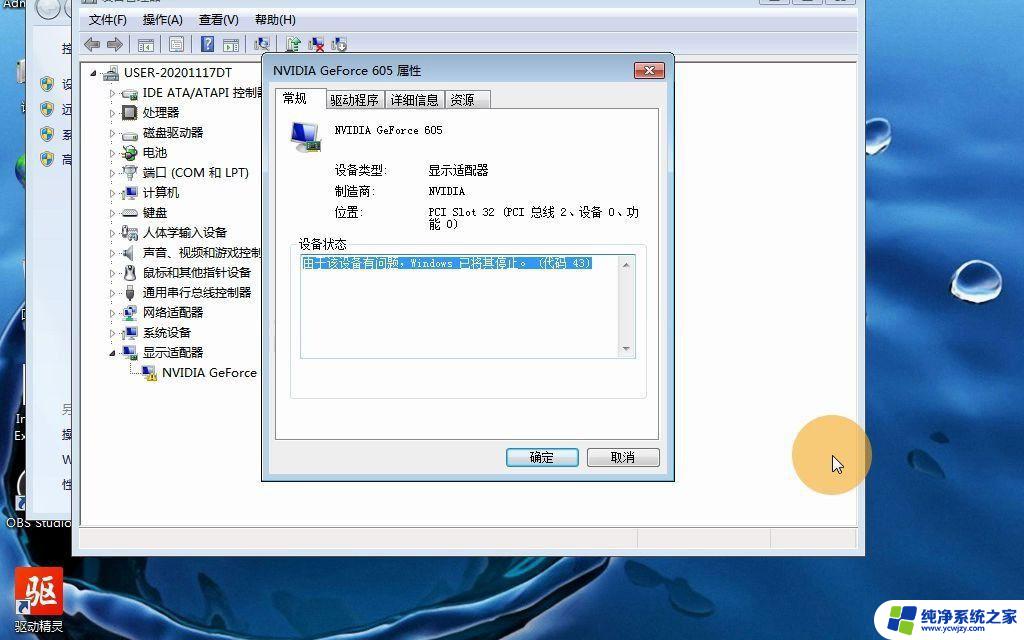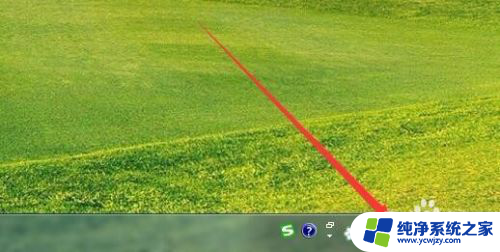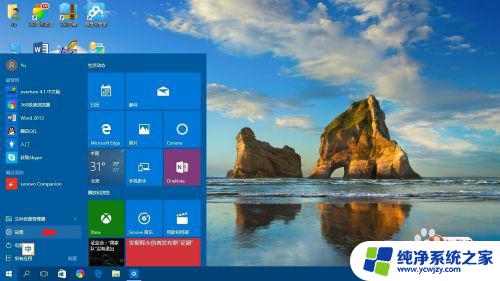Windows10越来越卡怎么办?教你有效解决卡顿问题!
windows10越来越卡怎么办,随着时间的推移,许多Windows 10用户可能会发现他们的电脑越来越卡顿,这可能会给大家带来一个沮丧的问题 - 如何解决这个问题?实际上有很多简单的技巧和技巧,可以帮助您重新启动您的电脑并提高其性能。从调整系统设置到清理缓存和删除不必要的程序,本文将介绍几种方法,帮助您恢复电脑一如既往的快速运行。让我们一起探索吧!
Windows10系统越更新越卡顿的解决方法:
一、加速开机速度
1.【Win】+【R】打开【运行】输入【msconfig】
2.再点击【引导】勾上【无GUI引导】,【确定】
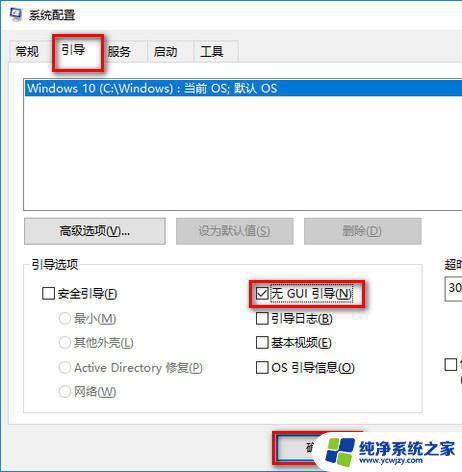
二、加速关机速度
1.【Win】+【R】打开【运行】输入【gpedit.msc】
2.计算机管理中选择,【模块管理】-【系统】
3.找到并左键双击【关机选项】
4.点击【策略设置】
5.勾选【已启用】点击确定
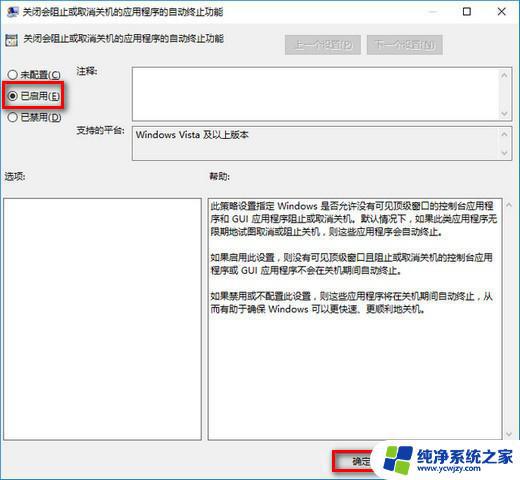
三、关闭家庭组
因为这功能会导致硬盘和CPU处于高负荷状态
关闭方案:控制面板
1.找到并打开管理工具
2.选择【服务】
3.找到并将【HomeGroup Listener和HomeGroup Provider】禁用
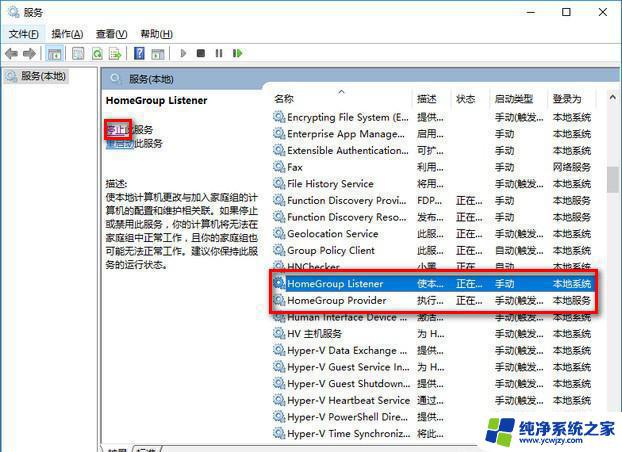
四、禁用“Superfetch”和“Windows Search”
1.打开win10【控制面板】,在控制面板中找到【管理工具选项】打开,进入【下一步】
2.在打开的【管理工具】文件夹中找到【服务选项】打开,进入【下一步】
3.在打开的【服务选项】界面中找到【Superfetch】和【Windows Search】后右击,点击【属性】。改为【禁用】
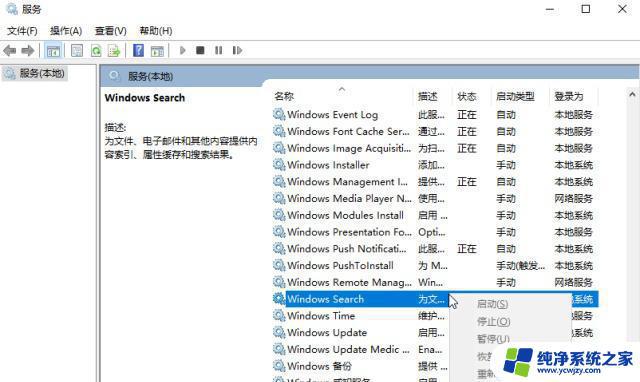
4.鼠标右键打开这两个选项,将【启动类型】修改为【禁用】,然后点击【应用】并【确定】即可
五、关闭磁盘碎片整理计划
磁盘碎片整理可以提高磁盘性能,但不需要整理计划,可以关闭整理计划。
1.选中【磁盘C】-【属性】
2.点击【工具】,选择(驱动器进行优化和碎片整理)点击【优化】
3.【更改设置】–【取消勾选】,【计划执行】点击【确定】
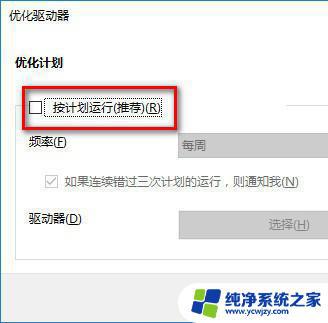
六、提高系统性能
1.按键盘上的 【Win】+ 【R】键打开【运行】,然后输入【msconfig】,点击【确定】进入系统配置
2.点击【高级选项】,在弹出的界面中勾选处理器个数。然后选择【最大的处理器数】,点击【确定】,进入【下一步】
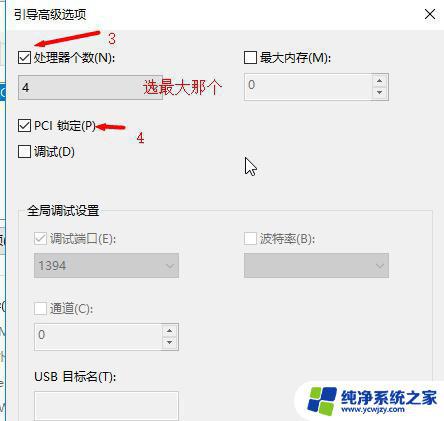
3.回到【系统配置界面】,切换到【常规选项】。勾选【加载系统服务和加载启动项】,点击【应用】并【确定】即可
4.然后点击【应用】,【重启】
以上就是解决windows10变卡的全部方法,如果您不熟悉这些方法,可以按照小编提供的步骤操作,希望这些方法对您有所帮助。