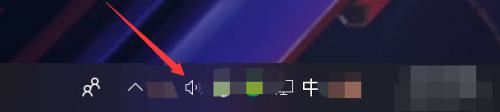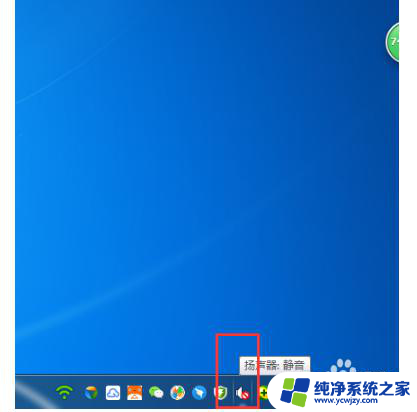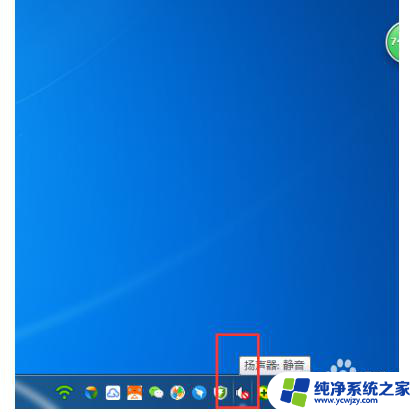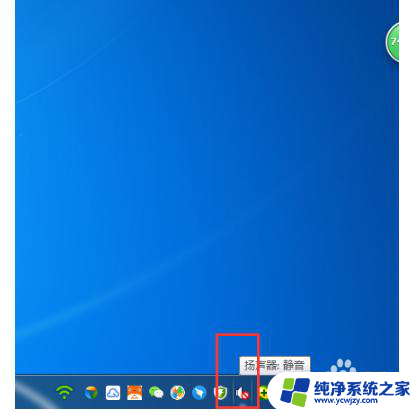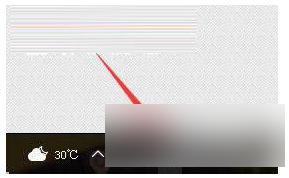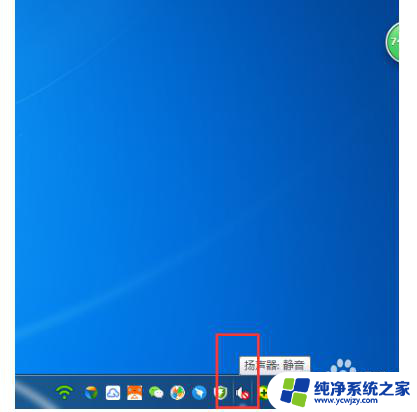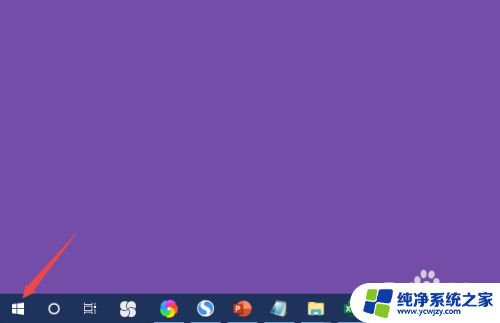声卡有电流音如何调节 如何解决Win10声卡电流声问题
随着科技的不断发展,声卡作为电脑音频输出的重要组成部分,给我们带来了更加清晰、逼真的音效体验,在使用Win10系统时,我们可能会遇到声卡产生电流音的问题。这种电流声不仅影响了我们的听觉享受,还可能对我们的设备造成损害。如何调节声卡的电流音?又如何解决Win10声卡电流声问题?本文将为大家详细介绍解决方法,帮助大家远离这一困扰。
具体步骤:
1.首先在Windows10桌面的右下角找到音量的图标
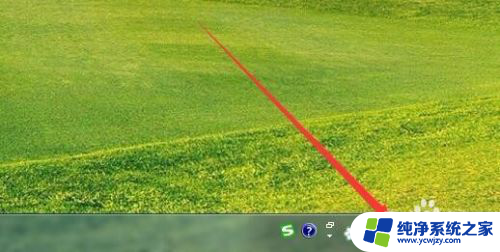
2.鼠标右键点击音量图标,然后在弹出的菜单中选择“播放设备”菜单项。

3.这时可以打开声音的窗口,在这里点击“扬声器”一项。然后点击右下角的“属性”按钮 。
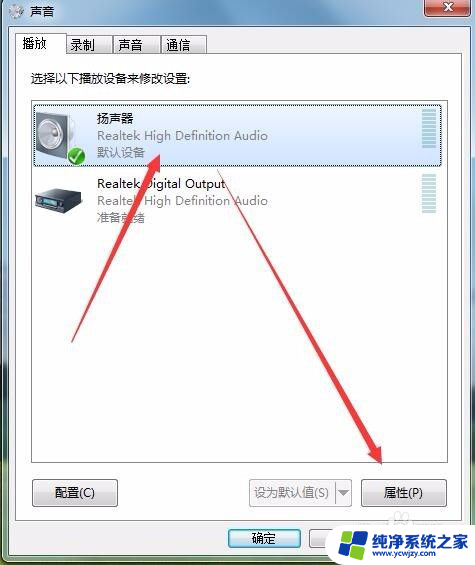
4.接着在打开的扬声器属性窗口中,点击“级别”标签。
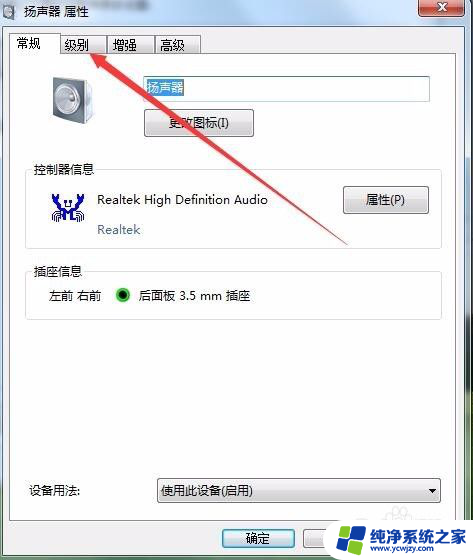
5.在打开的级别设置窗口中,把“麦克风”一项设置为0。最后点击确定按钮 。
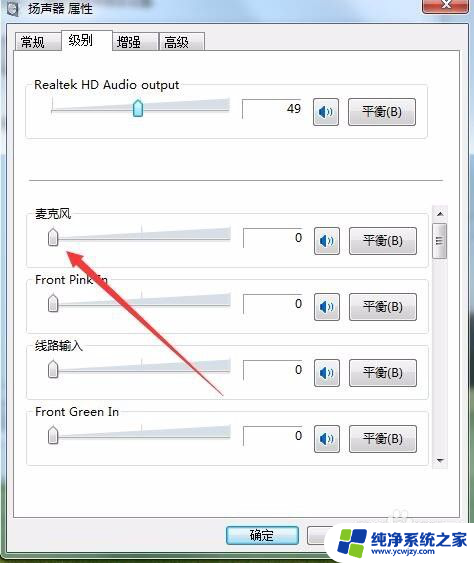
6.接着点击声音设置窗口中的“录制”标签。
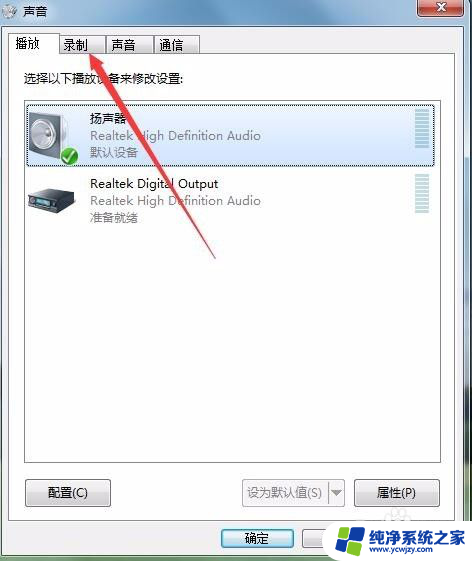
7.在录制窗口中,点击“麦克风”一项,然后点击右下角的“属性”按钮 。

8.同样在麦克风属性窗口中,点击“级别”标签。

9.在打开的麦克风级别设置窗口中,把麦克风级别设置为0。最后点击确定按钮 。这样再试一下声卡的电流声就没有了。

以上就是如何调节声卡电流音的全部内容,如果你也遇到了相同的情况,请参照我的方法来处理,希望对大家有所帮助。