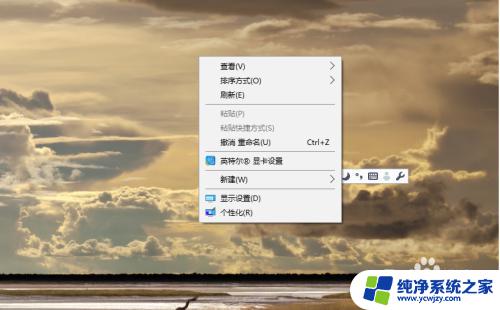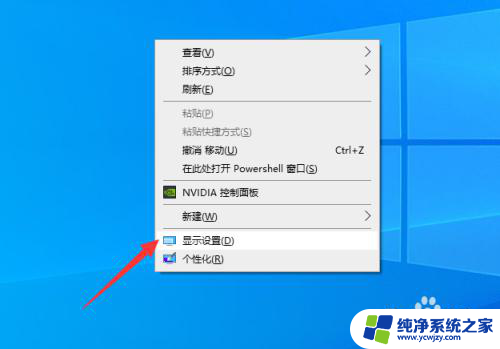电脑第二个显示器怎么设置 如何连接第二显示器并实现双屏显示
电脑第二个显示器怎么设置,在现代信息化社会,电脑已经成为我们工作和娱乐不可或缺的工具,对于需要处理大量数据或同时进行多项任务的用户来说,使用第二个显示器可以显著提高工作效率和视觉体验。有些人可能不清楚如何正确设置和连接第二显示器,以实现双屏显示。本文将为大家介绍电脑连接第二显示器的方法和步骤,帮助大家迅速掌握这一技巧,提升工作效率和享受更广阔的视野。
具体步骤:
1.先将两个显示器都接上电脑,小编的情况是笔记本自带一个显示器。另一个是VGA的显示器,在桌面上右键后选择显示设置
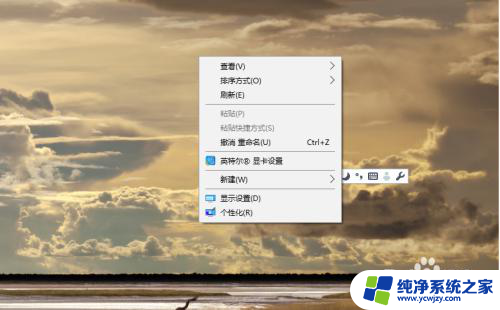
2.在显示中应该能看到两个显示器,下拉对话框,确定方向为横向,多显示器下选择为扩展这些显示器。
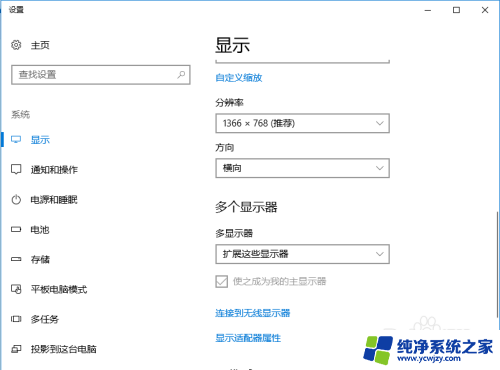
3.方向非常重要,取决于后面怎么操作,在上例中小编的笔记本显示器居左,另一个居右,可以在标识中进行调整
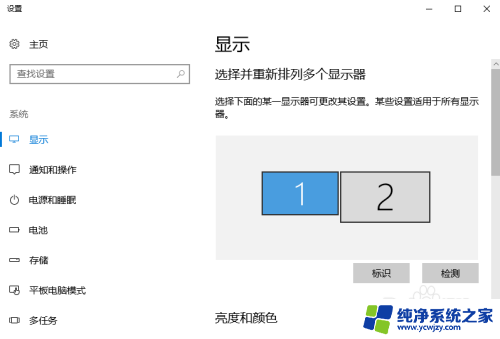
4.全部选择完成后,配置即时生效。这时就可以使用了,在小编的配置情况下,把鼠标移向第一屏的最右侧,就会发现鼠标进入了第二屏

5.同理,在第二屏上把鼠标向左移,鼠标的箭头就会重新回到第一屏。知道了鼠标的原理,应用也差不多,用鼠标选中需要显示在第二屏的应用向右侧移动
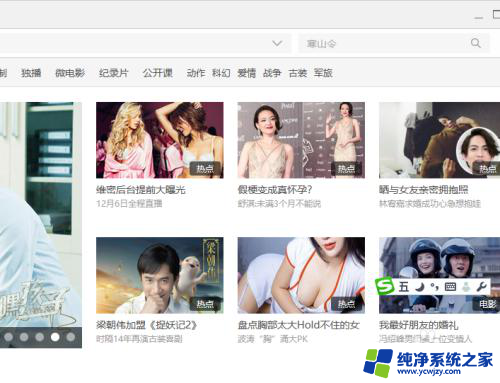
6.这时在第二屏上就会看到应用从左边屏幕边缘进入到窗口,这时再在第二屏选择全屏或其它操作就实现双屏不同显示
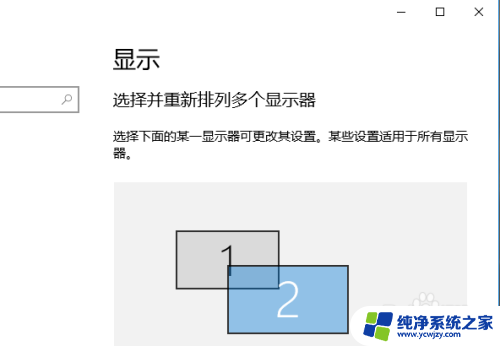
以上是关于如何设置电脑的第二个显示器的全部内容,如果还有不清楚的地方,您可以按照这些步骤来操作,希望这能对大家有所帮助。