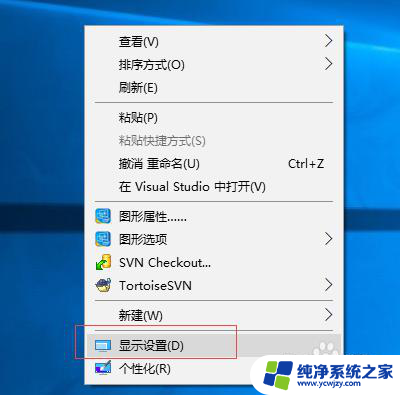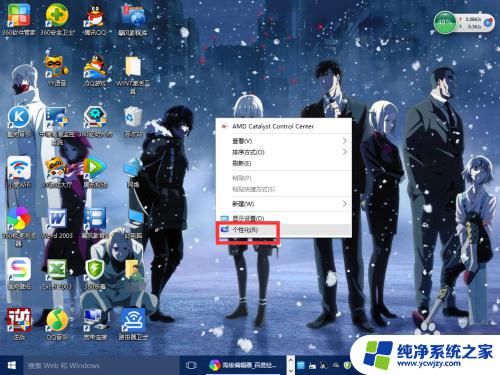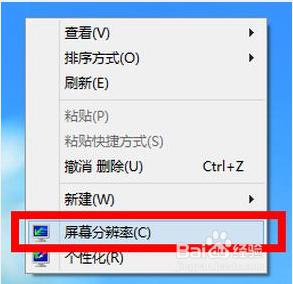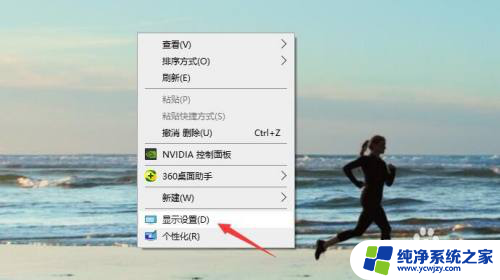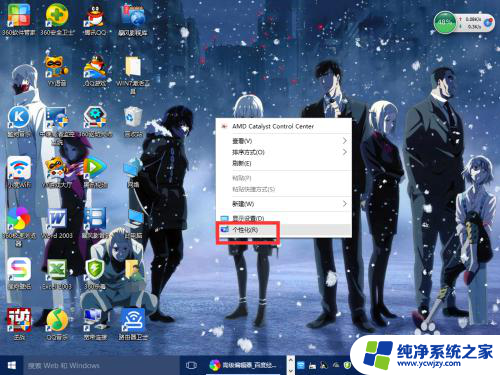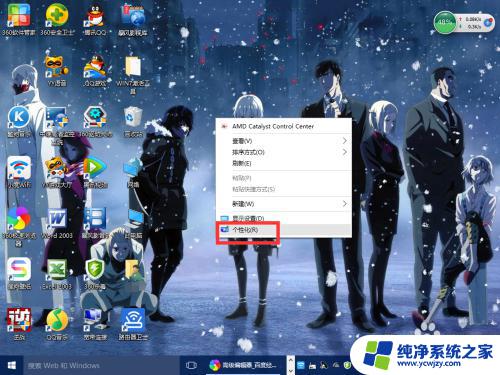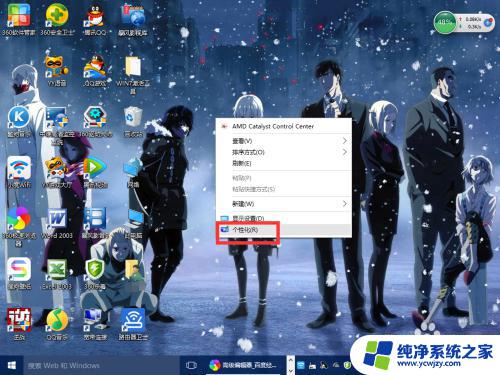查看电脑分辨率win10 Win10如何查看电脑分辨率并进行调整
更新时间:2024-03-20 14:01:32作者:jiang
在如今信息高度发达的时代,电脑已经成为我们生活中不可或缺的一部分,而在使用电脑时,了解并调整合适的分辨率显得尤为重要。Win10作为目前广泛使用的操作系统之一,它提供了简便的方法来查看和调整电脑的分辨率。通过掌握Win10中查看和调整电脑分辨率的技巧,我们可以更好地适应不同显示设备和工作环境,提升使用体验。下面将简要介绍一下Win10如何查看电脑分辨率并进行调整。
方法如下:
1.显示window10桌面,右击电脑桌面,如图点击 显示设置
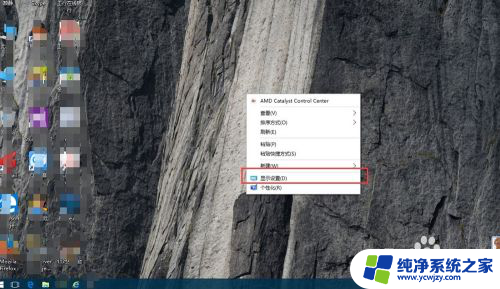
2.点击显示设置后,显示如图界面,我们点击显示,往下拉屏幕。看到一个 高级显示设置 ,点击进入高级显示设置
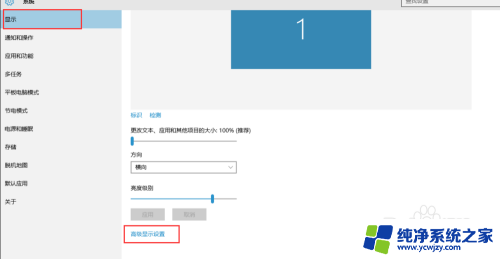
3.我们会发现一个 分辨率 标题,这个就是设置分辨率的,系统默认是推荐设置,这个是符合电脑的。我们一搬默认这个即可。
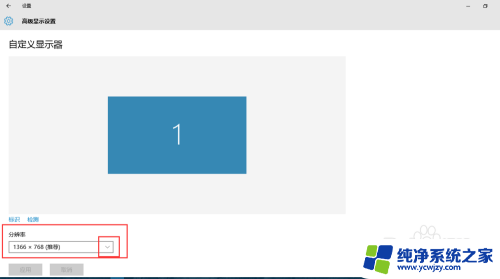
4.如果需要修改 ,点击下拉框。有很多选项让我们选择我们选择一个分辨率,比如 1360* 768 之后。
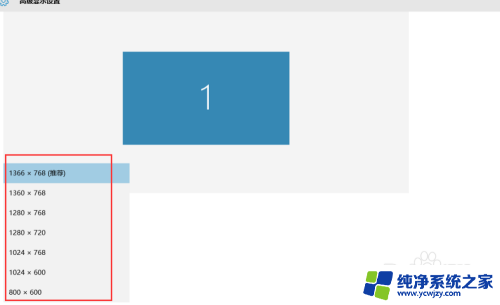
5.如图,点击应用后,我们就修改为我们想要的分辨率了
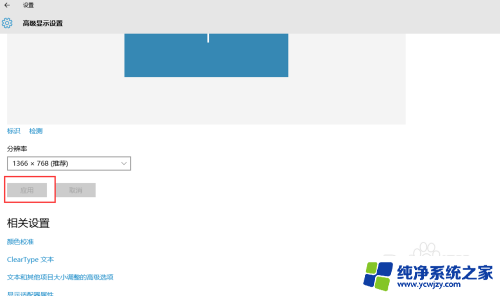
以上就是查看电脑分辨率win10的全部内容,如果你遇到相同问题,可以参考本文中介绍的步骤进行修复,希望对大家有所帮助。