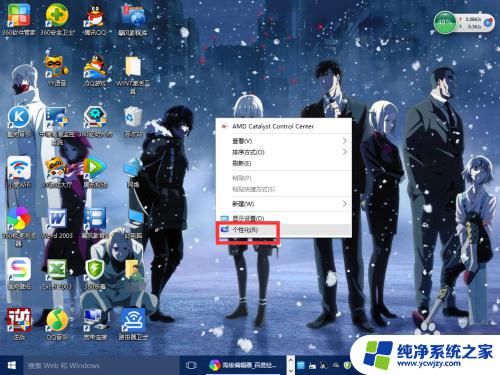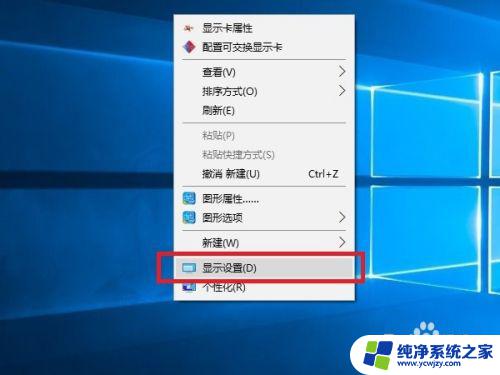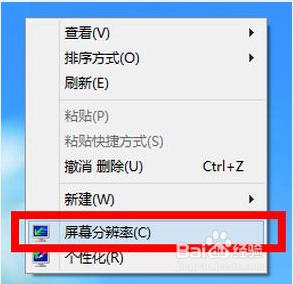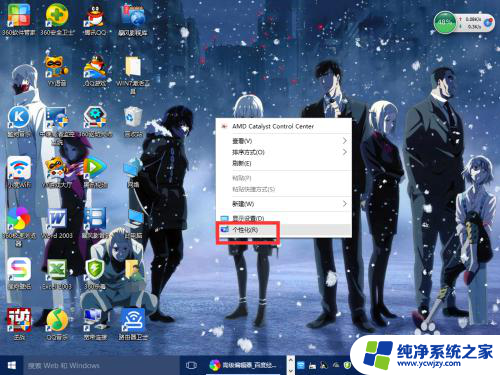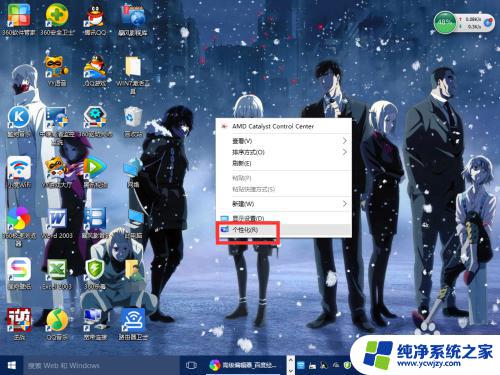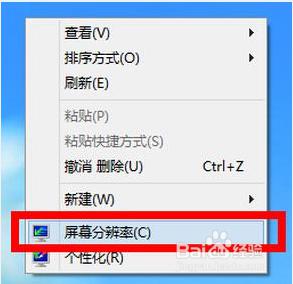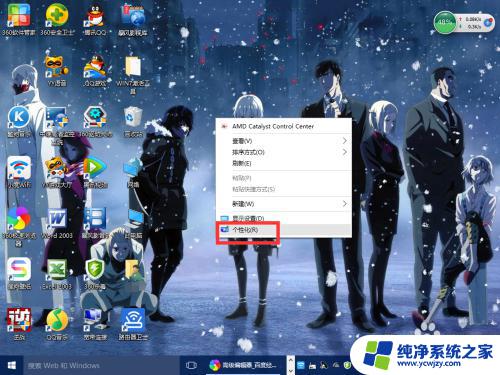屏幕分辨率调不了怎么办 电脑分辨率调整 Win10分辨率无法调整怎么办
更新时间:2023-10-28 17:52:42作者:jiang
屏幕分辨率调不了怎么办 电脑分辨率调整,电脑是我们日常工作和娱乐不可或缺的工具,而屏幕分辨率的调整则是保证我们获得最佳视觉体验的重要一环,有时我们可能会遇到无法调整屏幕分辨率的问题,尤其是在使用Win10系统时。面对这种情况,我们应该如何解决呢?本文将为您介绍解决Win10分辨率无法调整的方法,帮助您恢复正常的屏幕显示效果。
操作方法:
1.在win10系统桌面空白处鼠标右键,在弹出的菜单中,选择“屏幕分辨率”
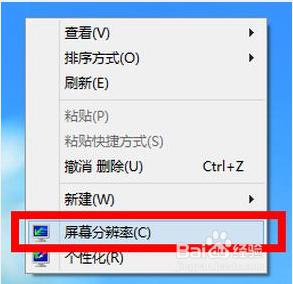
2.打开更改显示器外观界面后,点击“高级设置”

3.接着在适配器标签中点击“属性”按钮
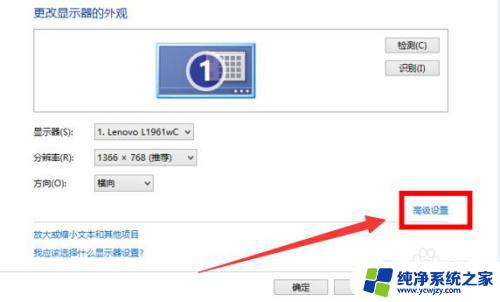
4.在graphics属性窗口中切换到“驱动程序”标签,点击“更新驱动程序”按钮
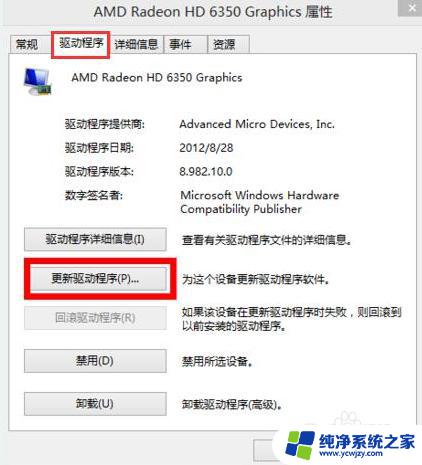
5.在更新驱动程序软件界面选择“自动搜索更新的驱动程序软件”选项
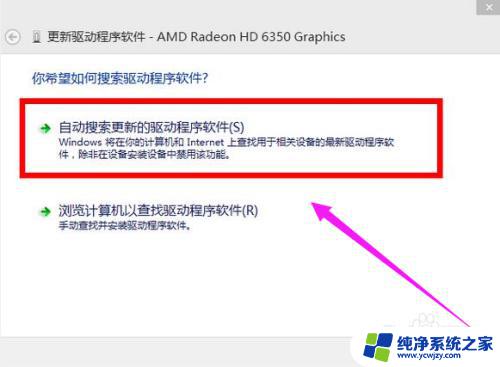
以上是屏幕分辨率无法调整时应该怎么做的所有内容,需要的用户可以根据以上步骤进行操作,希望这对大家有所帮助。