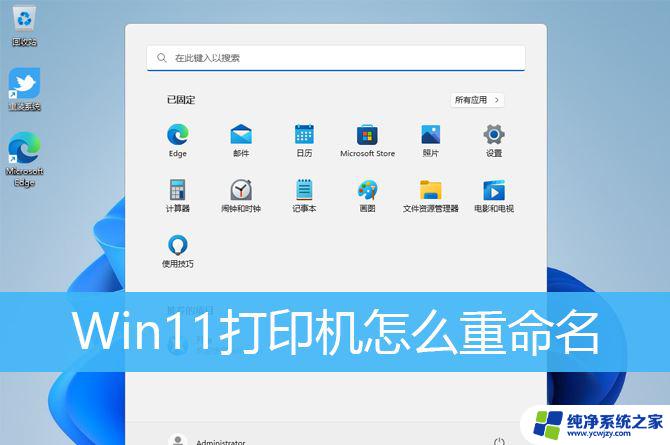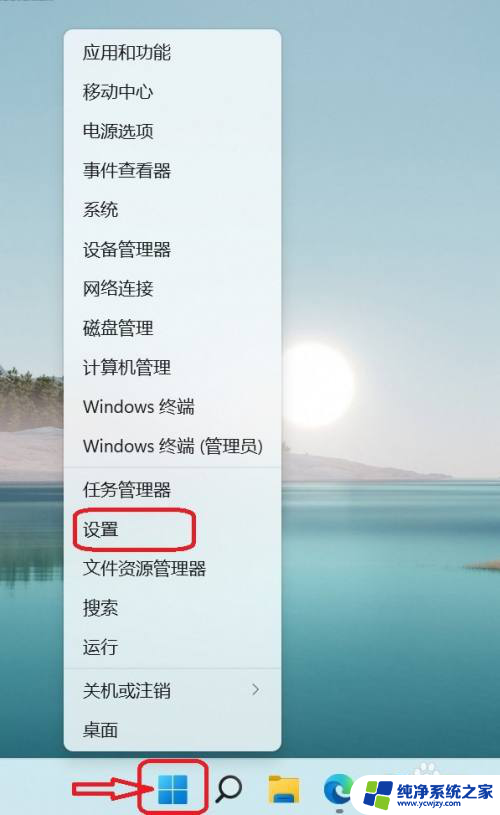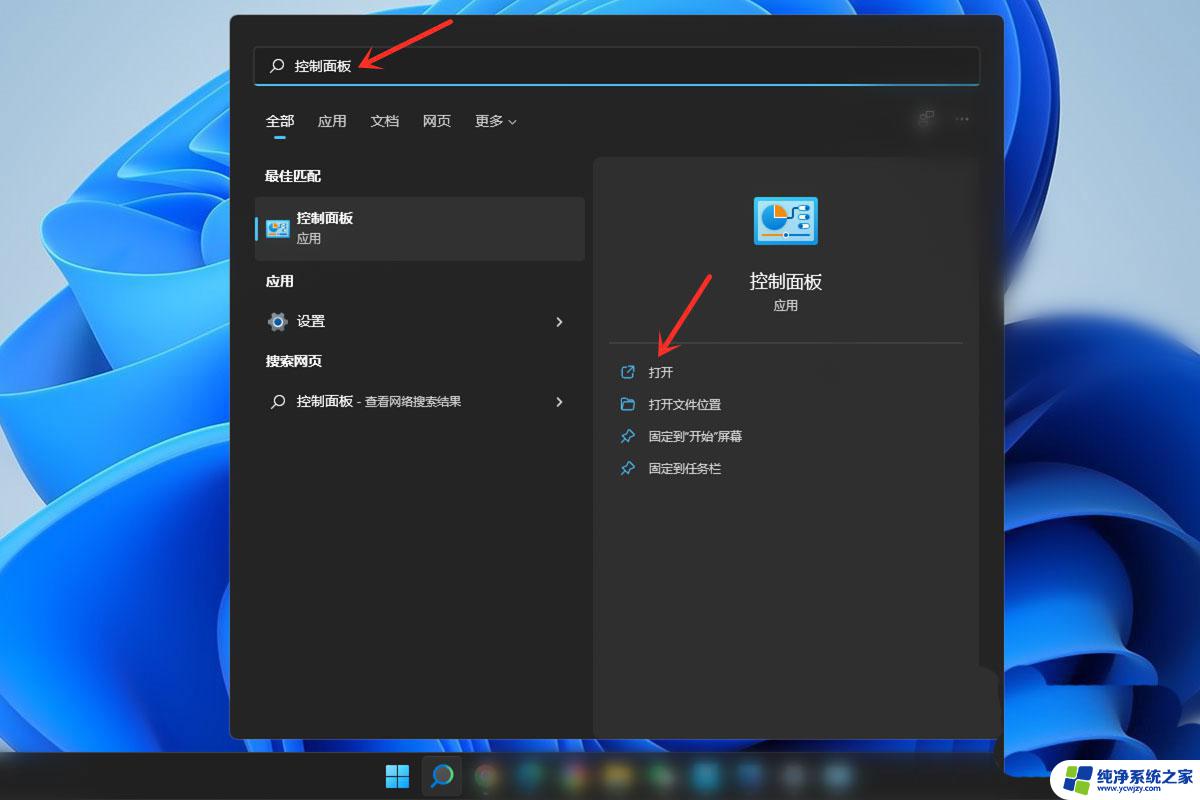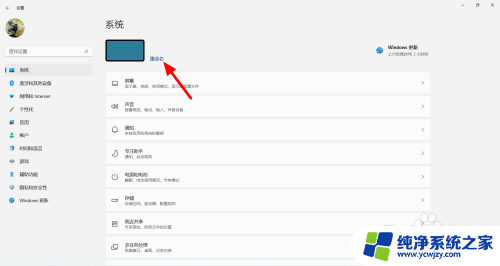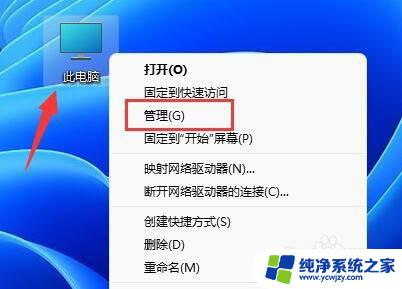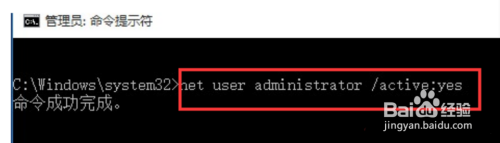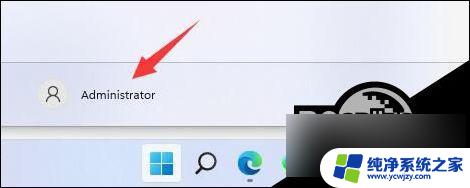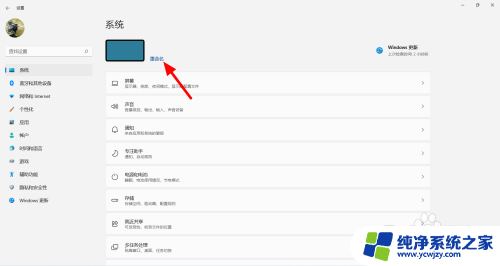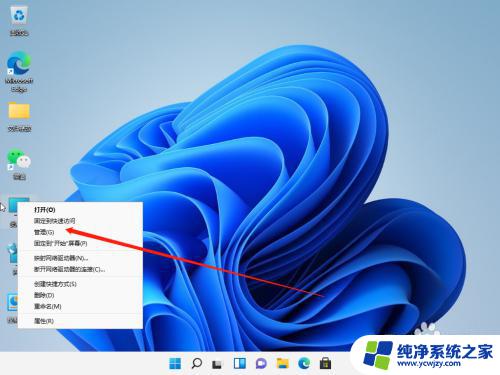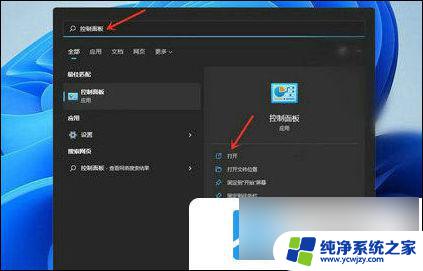修改打印机名称 win11
在使用电脑打印文件时,经常会遇到需要更改默认打印机的情况,如果您使用的是Windows 11操作系统,想要修改默认打印机名称,只需要简单的几个步骤即可完成。通过在控制面板或者设置中找到打印机选项,选择需要设置为默认的打印机,然后右击选择设置为默认打印机即可。这样就可以轻松地更改默认打印机,方便您在日常使用中快速打印所需文件。
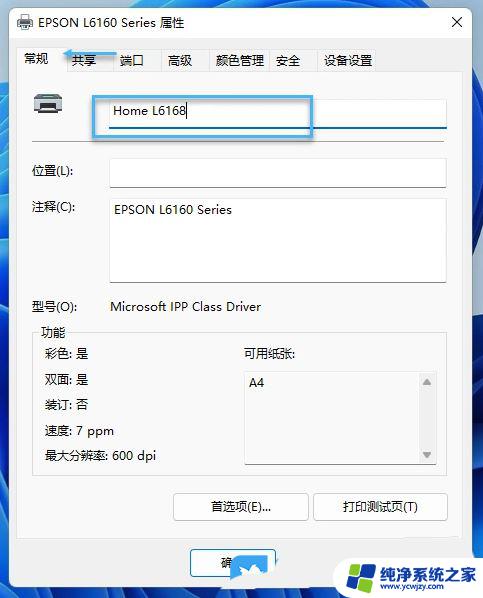
### Windows系统
1. **打开控制面板**:首先,点击屏幕左下角的“开始”按钮。在搜索框中输入“控制面板”并打开。
2. **进入设备和打印机**:在控制面板中,找到并点击“设备和打印机”选项。这将显示所有已连接的打印机列表。
3. **选择并设置默认打印机**:在打印机列表中,找到你想要设置为默认的打印机。右键点击该打印机的图标,从弹出的菜单中选择“设为默认打印机”。此时,该打印机图标上会出现一个绿色的勾标记,表示已成为系统默认打印机。
4. **确认设置**:为了验证设置是否成功,你可以尝试从任意应用程序(如Word、Excel或浏览器)中打印一个测试页面。如果一切正常,打印任务应该会直接发送到你刚刚设置为默认的打印机上。
### macOS系统
1. **打开系统偏好设置**:点击屏幕左上角的苹果菜单,选择“系统偏好设置”。
2. **进入打印与扫描**:在系统偏好设置窗口中,点击“打印机与扫描仪”图标。
3. **选择并设置默认打印机**:在左侧的设备列表中,找到你想要设为默认的打印机。如果该打印机已被选中,其名称旁会出现一个蓝色的勾标记;若未选中,单击一次即可。关闭“打印机与扫描仪”窗口后,所选打印机即成为macOS系统的默认打印机。
4. **验证设置**:同样,你可以通过打印一个测试页面来验证设置是否成功。
无论是在Windows还是macOS系统中,更改默认打印机的步骤都相对简单直观。掌握这一技能,将大大提高你的打印效率,省去每次打印时手动选择打印机的麻烦。
以上就是关于修改打印机名称 win11的全部内容,有出现相同情况的用户就可以按照小编的方法了来解决了。