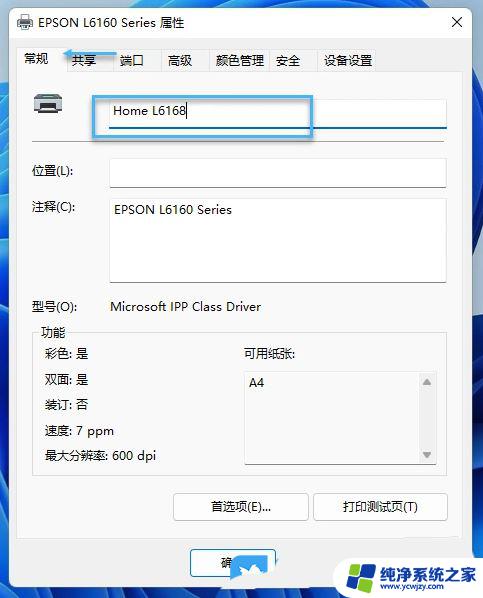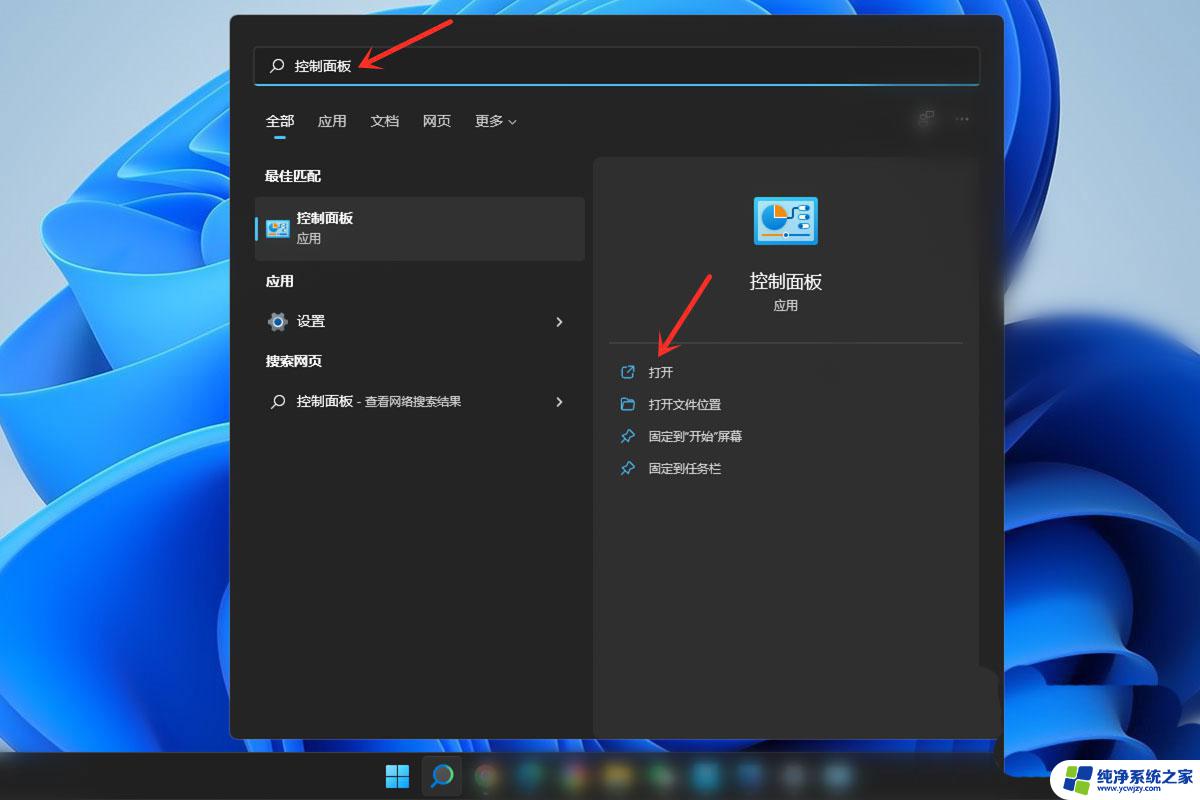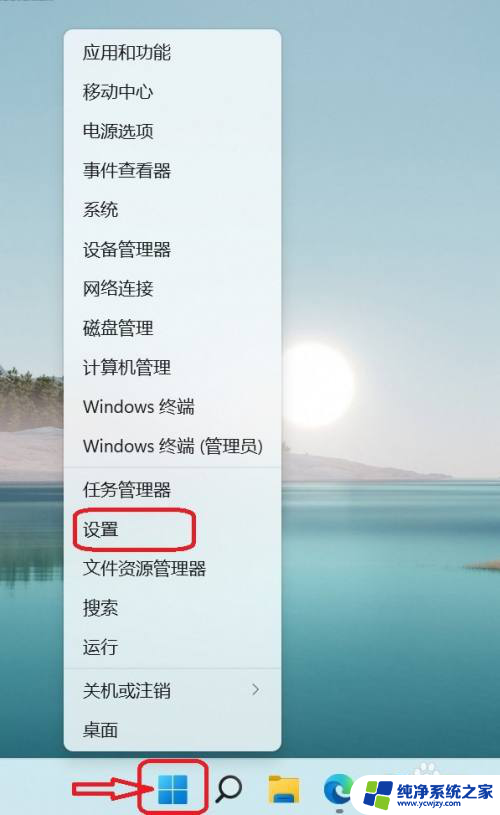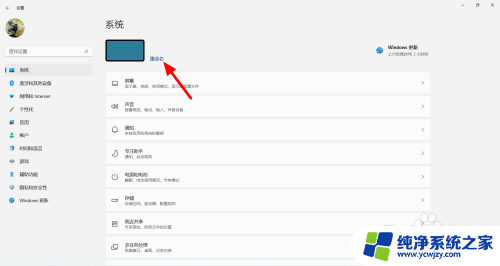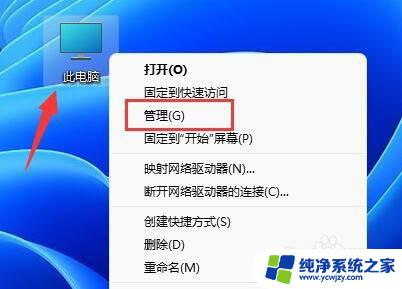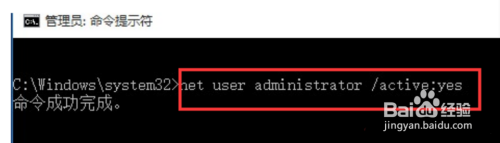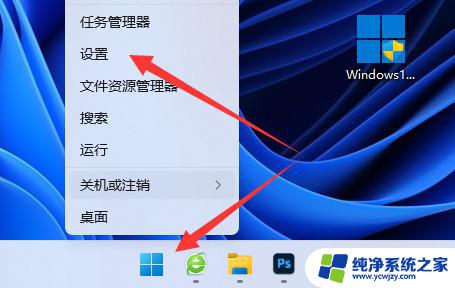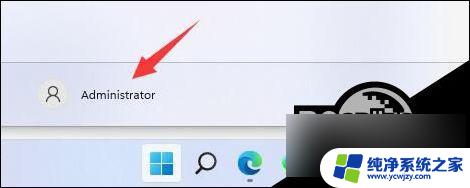修改打印机名称后无法打印 Win11中修改打印机名称的四种方式
在使用Win11操作系统时,我们可能会遇到一个问题,即修改打印机名称后无法打印的情况,针对这一问题,Win11提供了四种修改打印机名称的方式,但在实际操作中,我们可能会遇到一些困扰。本文将介绍这四种方式,并探讨在修改打印机名称后无法打印的原因,以帮助读者更好地解决这一问题。无论您是经常使用打印机的用户还是初次接触Win11操作系统的新手,都可以从本文中获得一些有益的信息和解决方案。
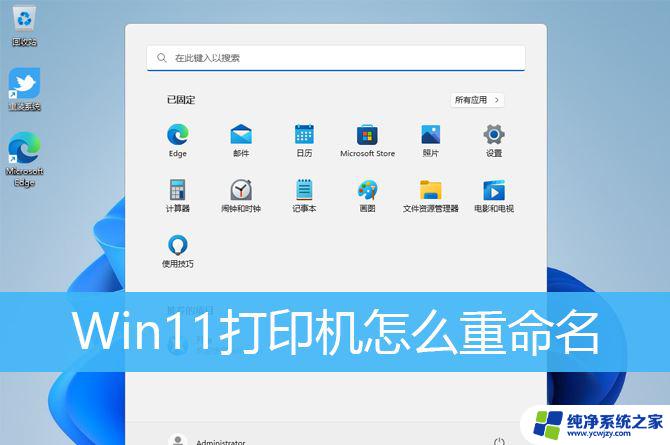
使用Win11控制面板重命名打印机1、首先,按键盘上的【 Win + R 】组合键,打开运行,然后输入【control 】命令,按【确定或回车 】打开控制面板。接着定位到【控制面板 > 硬件和声音 > 设备和打印机 】,右键选择要重命名的打印机设备,在打开的菜单项中,选择【打印机属性 】;
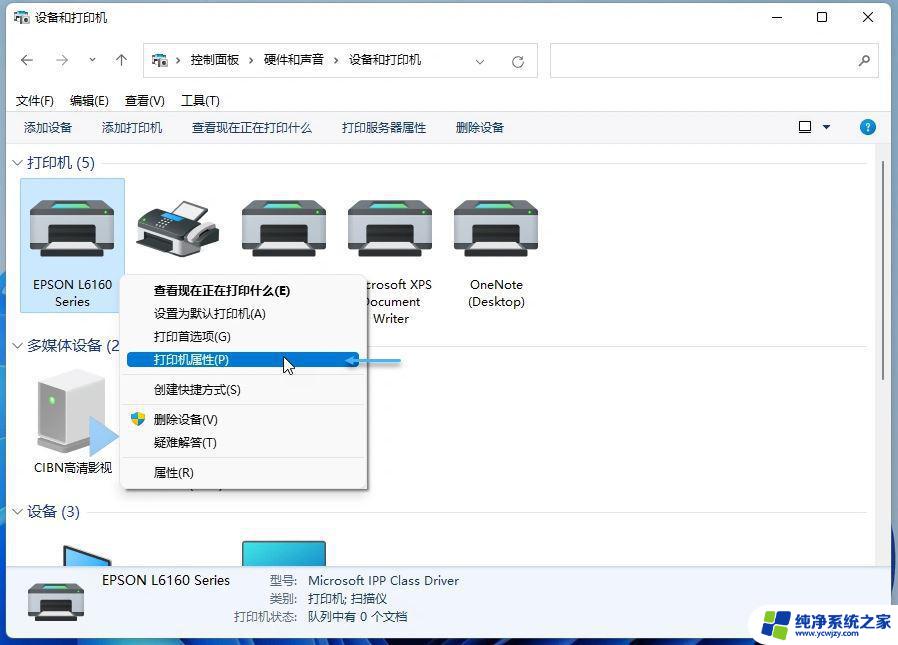
2、打印机属性窗口,在【常规 】选项卡中设置一个新的打印机名称;
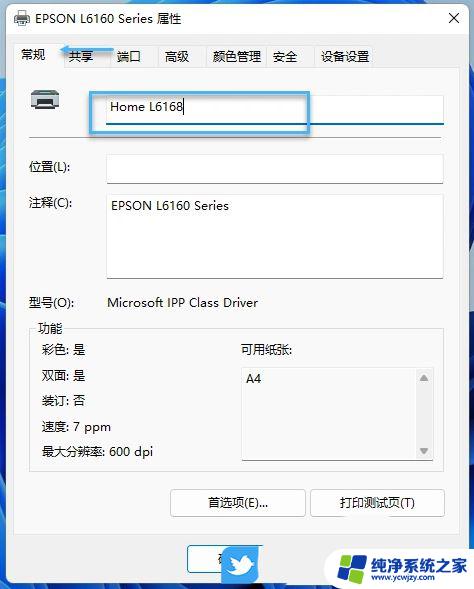
使用Win11设置更改打印机名称1、首先,按键盘上的【 Win + i 】组合键,打开设置,左侧点击【蓝牙和其他设备 】,右侧点击【打印机和扫描仪(首选项、疑难解答) 】;
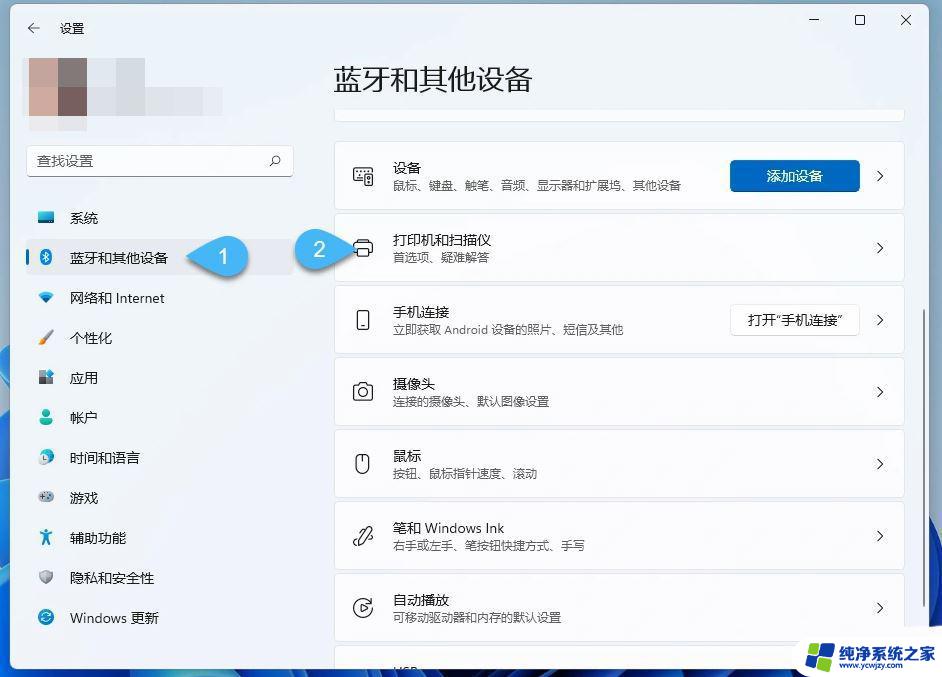
2、当前路径为:蓝牙和其他设备 > 打印机和扫描仪,在列表中,找到并点击要重命名的打印机;
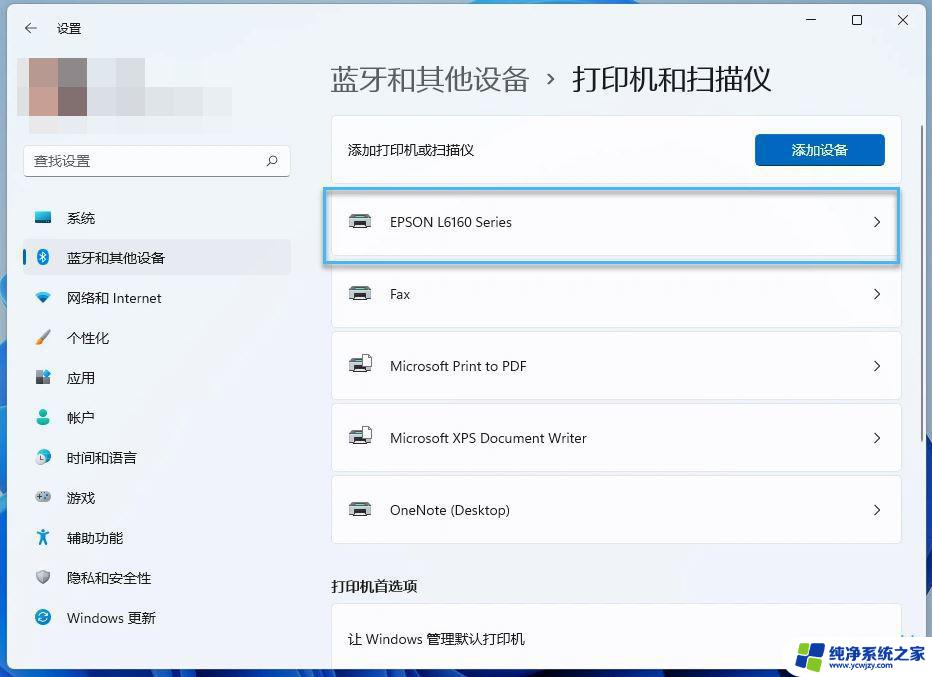
3、打印机设置下,点击【打印机属性 】;
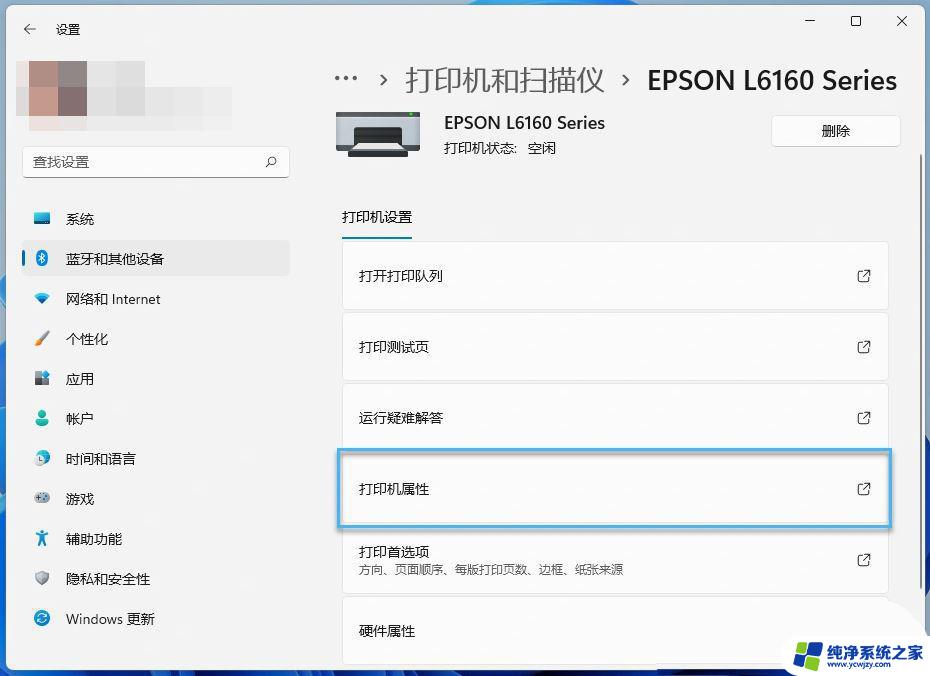
4、打印机属性窗口,【常规 】选项卡下,就可以对打印机重命名了;
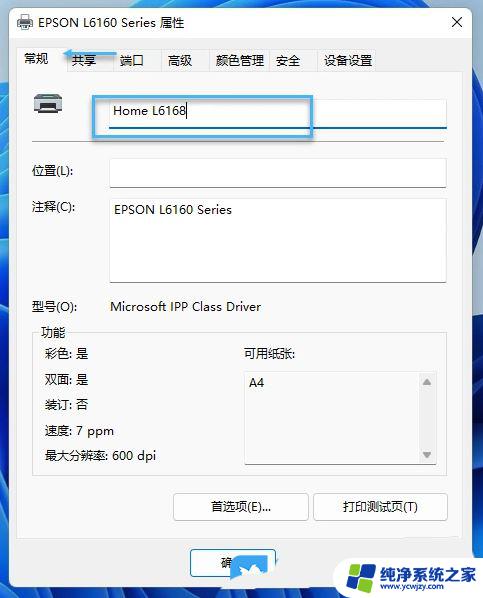
Win11使用命令提示符重命名打印机首先,按键盘上的【 Win + R 】组合键,打开运行,然后输入【cmd 】命令,按【确定或回车 】打开命令提示符。执行以下命令以列出当前可用打印机:wmic printer list brief执行以下命令以更改打印机名称:cscript %WINDIR%\System32\Printing_Admin_Scripts\zh-cn\prncnfg.vbs -x -p "当前打印机名称" -z "新的打印机名称"
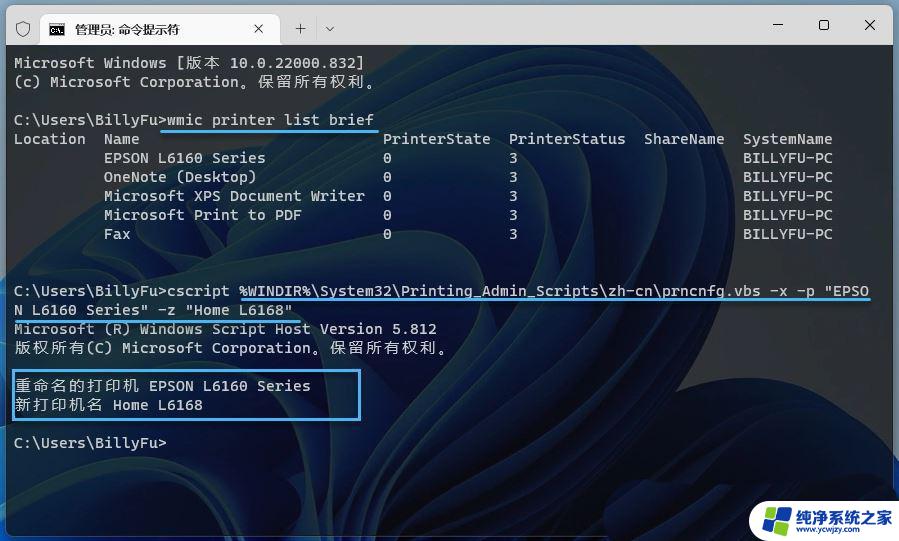
Win11使用Windows PowerShell更改打印机名称首先,按键盘上的【 Win + X 】组合键,或右键点击任务栏上的【Windows开始徽标 】,在打开的右键菜单项中,选择【终端 (管理员) 】。执行以下命令以列出当前Win11可用打印机:Get-Printer | Format-Table Name执行以下命令以更改打印机名称:Rename-Printer -Name "当前打印机名称" -Newname "新的打印机名称”
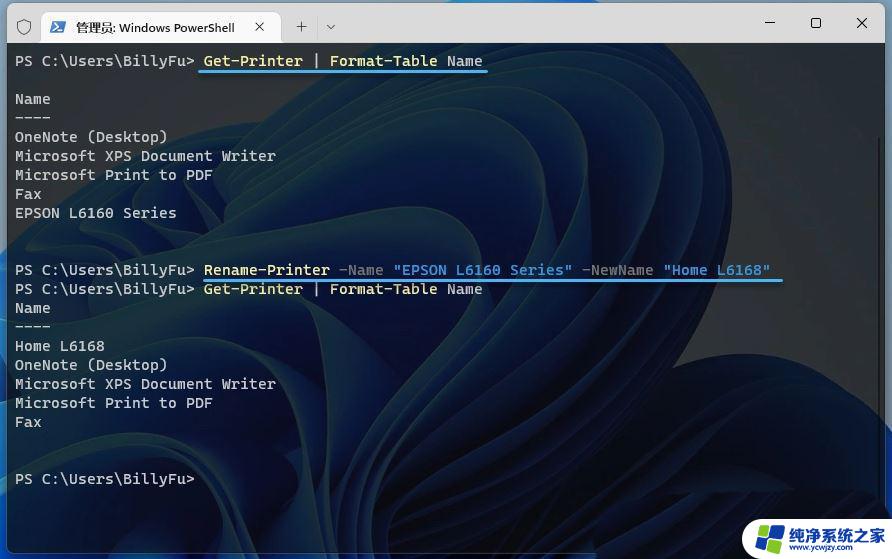
Win11提示打印机错误0X00000040指定的网络名不再怎么办?
怎么解除打印机连接上限? Win11解除打印机最大连接限制的技巧
win11无法添加打印机怎么办? 提示windows无法打开添加打印机的解决办法
以上是修改打印机名称后无法打印的所有内容,如果遇到相同问题的用户,可以参考本文中介绍的步骤来修复,希望这对大家有所帮助。