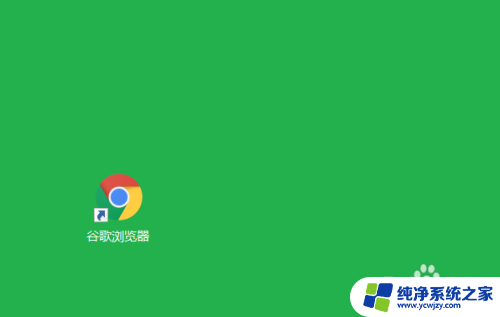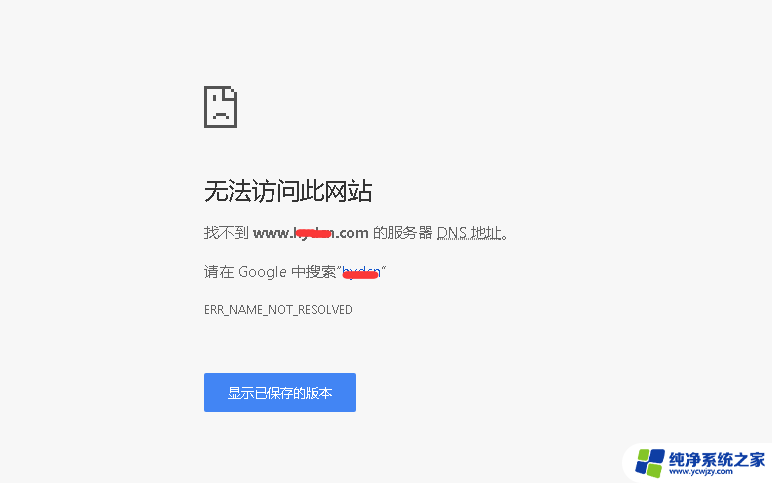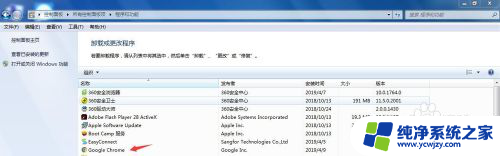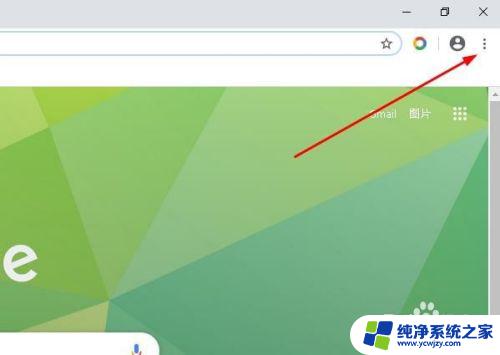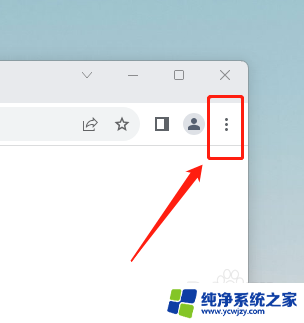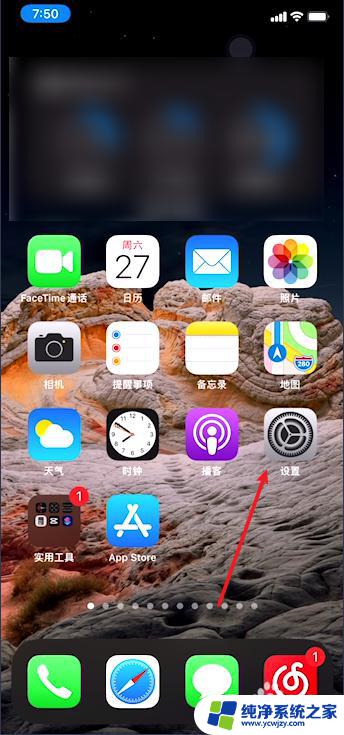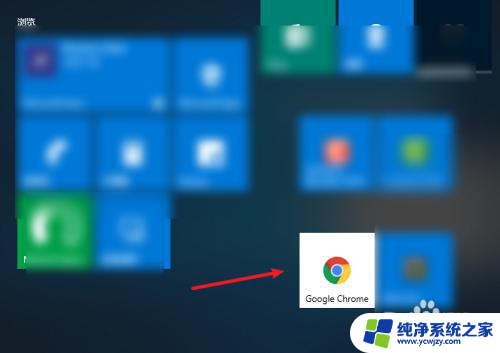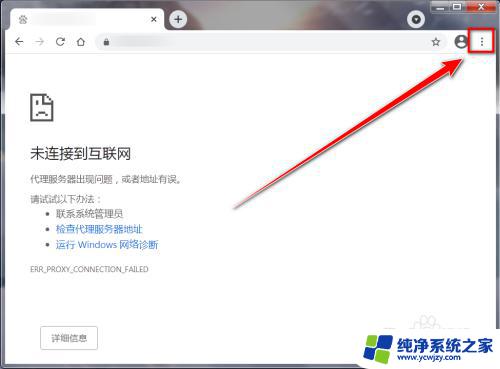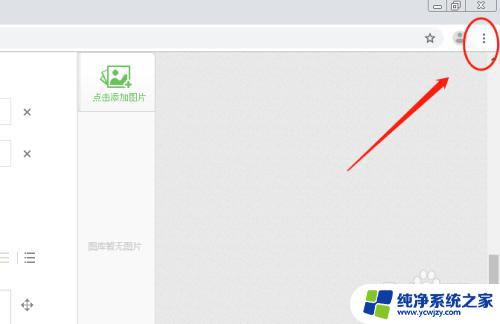电脑上谷歌浏览器打不开怎么办 谷歌浏览器无法打开怎么办
电脑上谷歌浏览器打不开怎么办,当我们使用电脑上的谷歌浏览器时,偶尔会遇到无法打开的情况,这种情况可能会让我们感到沮丧和困惑,因为谷歌浏览器已经成为我们日常上网的重要工具。不要担心!在遇到谷歌浏览器无法打开的问题时,我们可以采取一些简单的解决方法来解决这个问题,让我们继续享受畅快的上网体验。接下来我们将介绍一些常见的解决办法,帮助您轻松应对谷歌浏览器无法打开的情况。
具体步骤:
1.打开电脑,找到并使用鼠标右键点击谷歌浏览器。
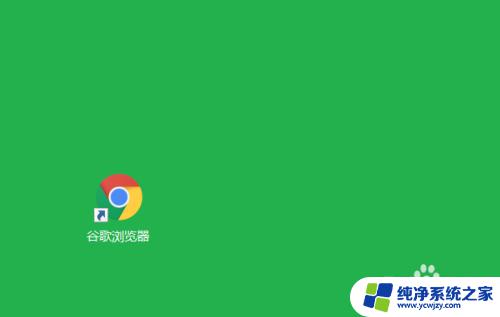
2.点击后,进入右键菜单中,点击疑难解答。
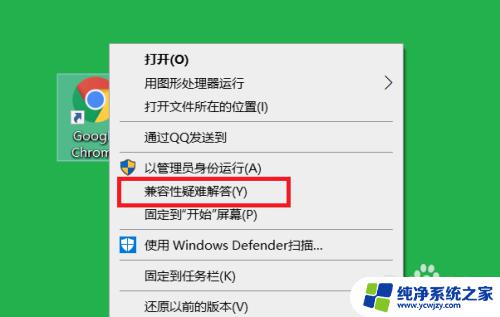
3.点击后,进入疑难解答中。选择点击尝试建议的设置。
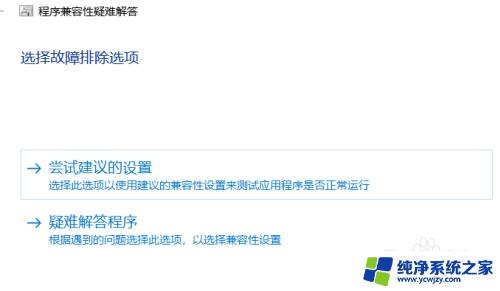
4.点击后,进入测试程序的兼容性设置中。点击测试程序。
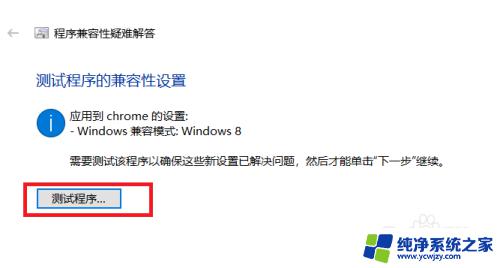
5.点击后,等待完成测试程序后,点击下一步。
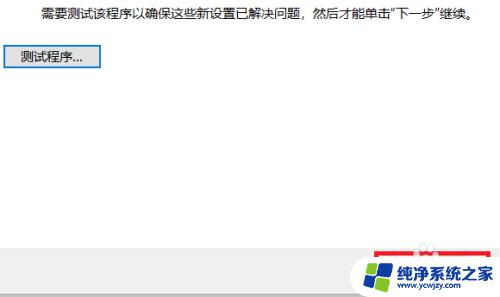
6.点击后,在下一步中,点击为此程序保存这些设置。
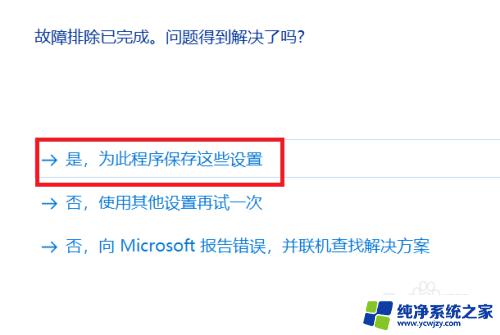
7.点击后,显示已经成功修复。就可以正常打开浏览器了。
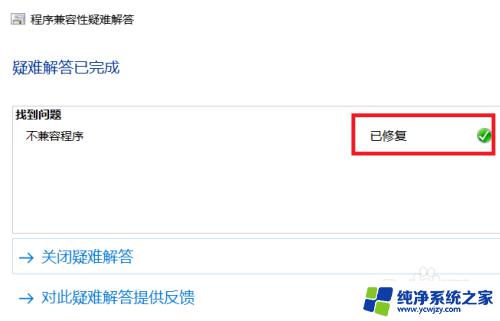
8.总结如下:
1.找到并使用鼠标右键点击谷歌浏览器。
2.点击疑难解答。
3.选择点击尝试建议的设置。
4.点击测试程序。
5.点击下一步。
6.点击为此程序保存这些设置。
7.显示已经成功修复。就可以正常打开浏览器了。

以上就是关于电脑上谷歌浏览器无法打开的解决方法,如果您遇到了同样的问题,可以按照小编提供的方法来解决。