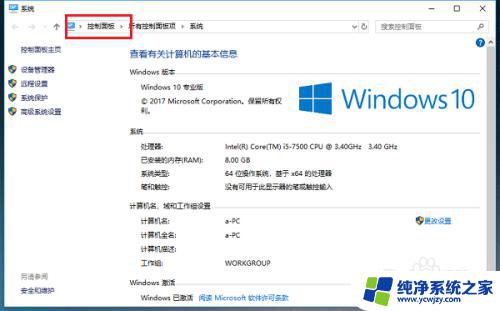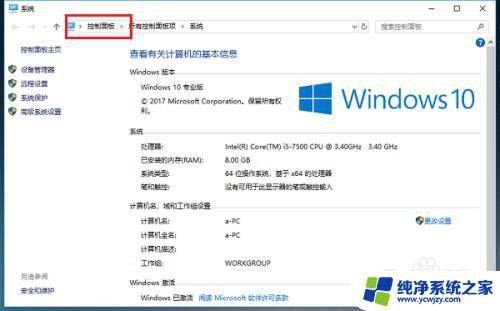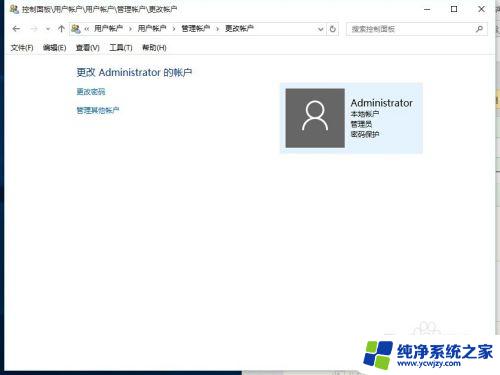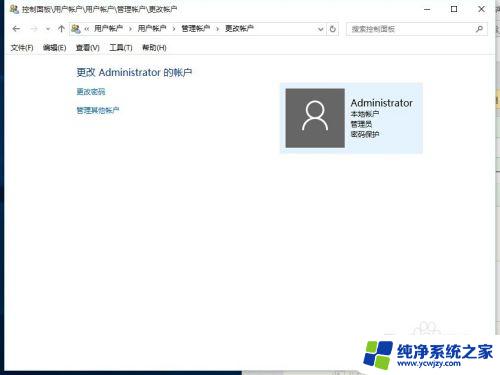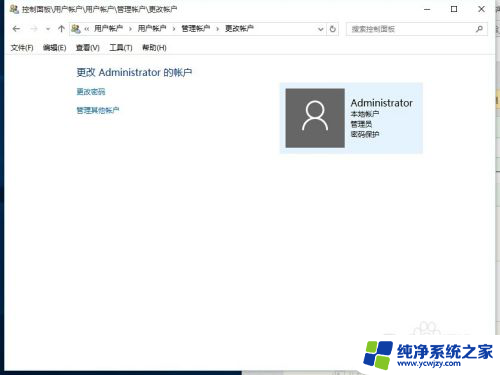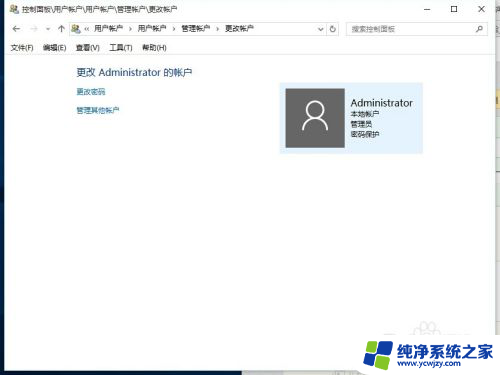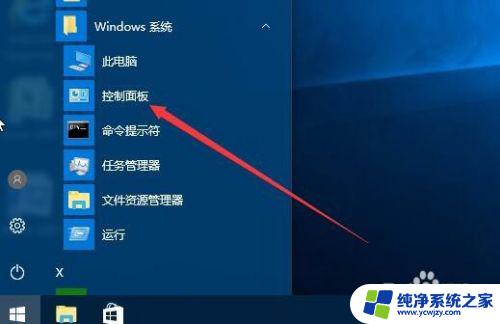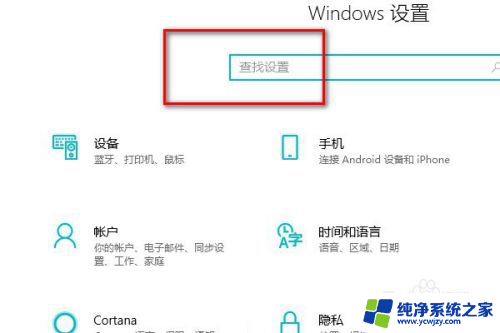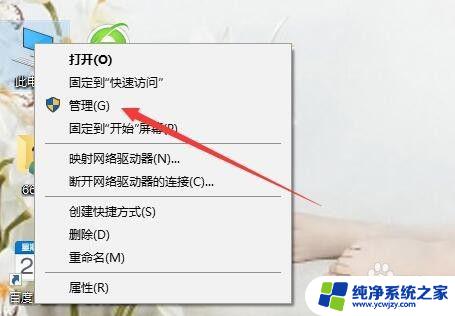windows怎么更改账户名字 win10系统怎么更改用户名
更新时间:2023-12-26 14:03:44作者:yang
在使用Windows 10操作系统时,有时候我们可能需要更改账户的名称,更改账户名字可以帮助我们个性化我们的电脑,并且更加方便识别不同的用户。如何在Windows 10系统中更改用户名呢?下面我们将介绍一些简单的步骤来帮助您进行更改。无论是想更改自己的账户名字,还是为其他用户更改账户名字,只需按照以下步骤进行即可。
步骤如下:
1.第一步在win10系统桌面上,鼠标右键此电脑图标。点击属性,进去之后,点击地址栏上方的控制面板,如下图所示:
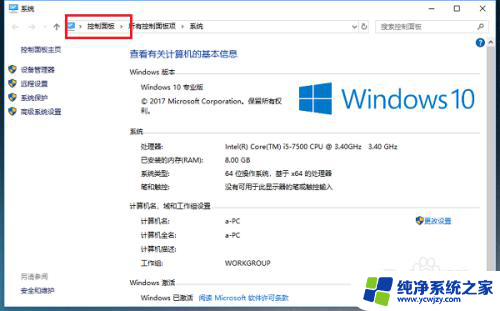
2.第二步进去控制面板之后,点击用户账户,如下图所示:
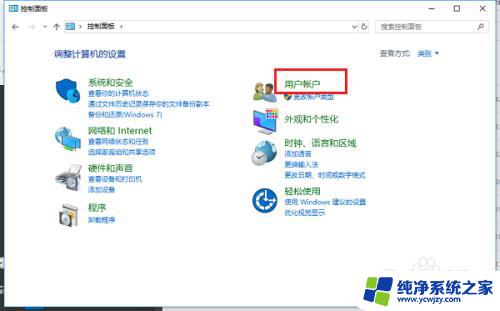
3.第三步进去之后,继续点击用户账户,如下图所示:
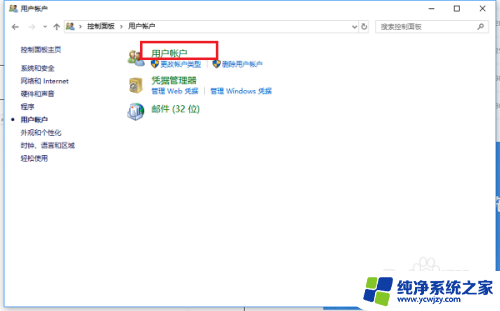
4.第四步进去用户账户之后,点击更改账户名称,如下图所示:
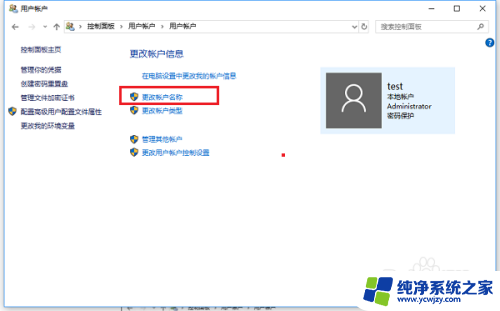
5.第五步进去更改账户名称之后,输入要更改的用户名,可以看到用户名会显示在欢迎屏幕和开始屏幕上,如下图所示:
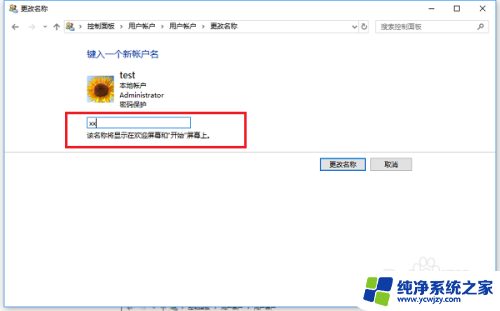
6.第六步点击更改名称,就成功更改了账户名称,如下图所示:
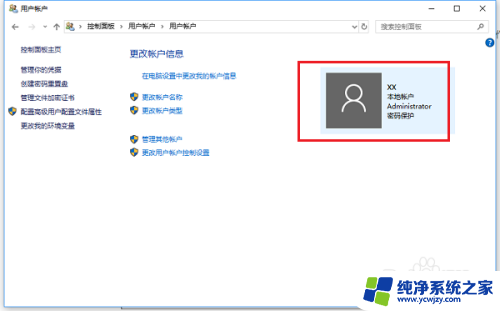
以上就是如何更改Windows账户名字的全部内容,如果您碰到相同情况,请参照小编的方法来处理,希望这能对大家有所帮助。