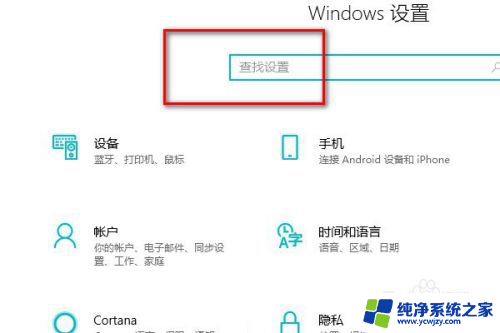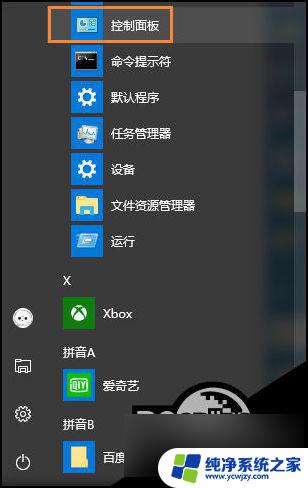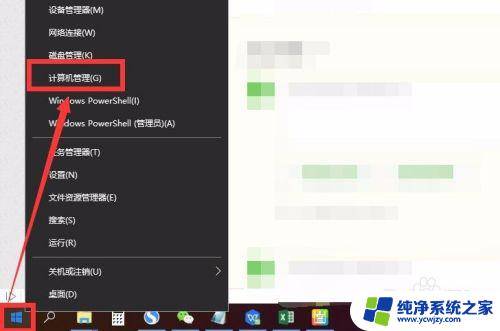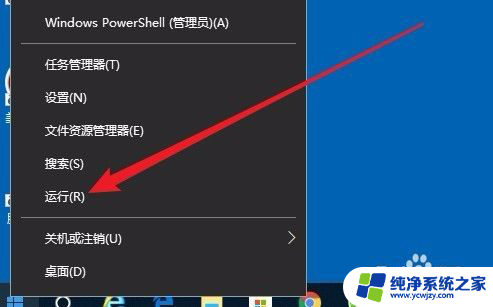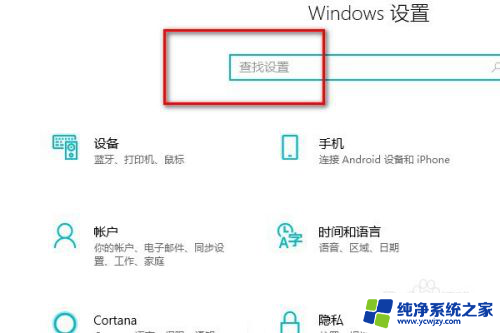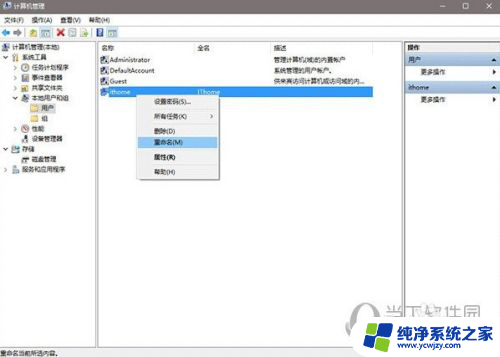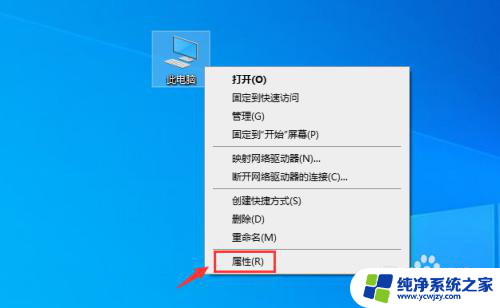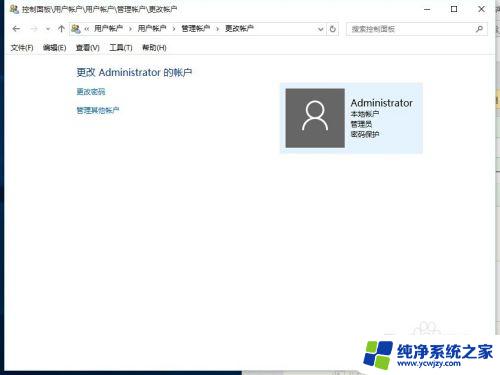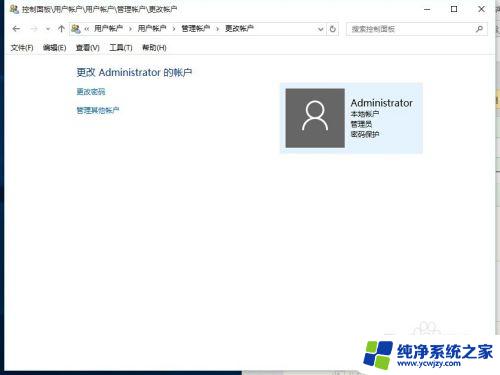win10更改administrator用户名 win10管理员账户名字怎么修改
win10更改administrator用户名,Windows 10系统中,管理员账户名字是比较重要的,如果忘记了账户名字或者想要修改账户名字,该怎么办呢?其实修改管理员账户名字非常简单,只要按照以下步骤操作,就能成功修改管理员账户名。
具体方法:
1.在Windows10系统桌面,右键点击屏幕上的“此电脑”图标。在弹出的右键菜单中选择“管理”菜单项
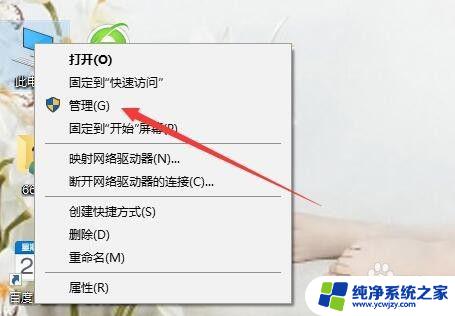
2.在打开的计算机管理窗口中,依次点击“计算机管理/系统工具/本地用户和组”菜单项
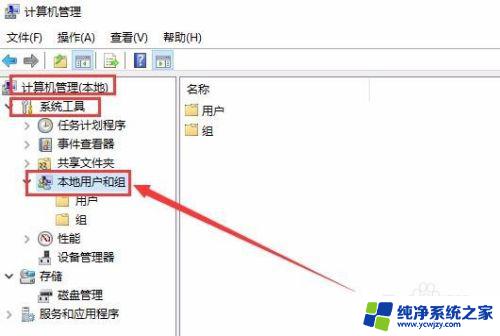
3.点击“本地用户和组”菜单项后,在打开的折叠菜单中选择“用户”菜单项

4.这时在右侧窗口中就会显示出所有的登录账号,右键点击要修改的帐号。在弹出的右键菜单中选择“重命名”菜单项,这时原来的用户名变成了可修改的状态,直接进行修改即可。
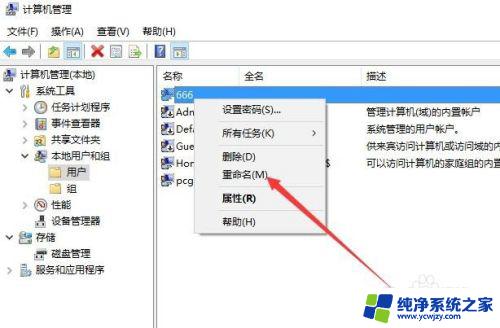
5.我们也可以双击登录用户名,在打开的属性窗口中。可以设置登录用户名的全名,最后点击确定按钮

6.返回到计算机管理窗口中,可以看到修改后的用户名及其全名
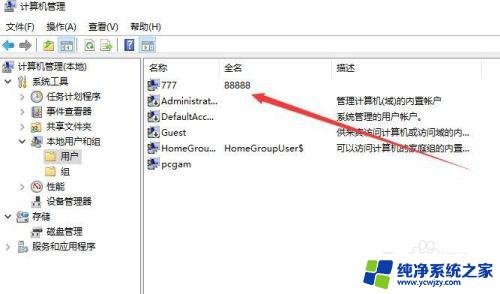
7.重新启动电脑后,就可以使用修改后的全名登录Windows10系统了。

以上就是Win10更改管理员用户名的全部内容,如果您有任何疑问,请参考我的步骤进行操作,希望这对您有所帮助。