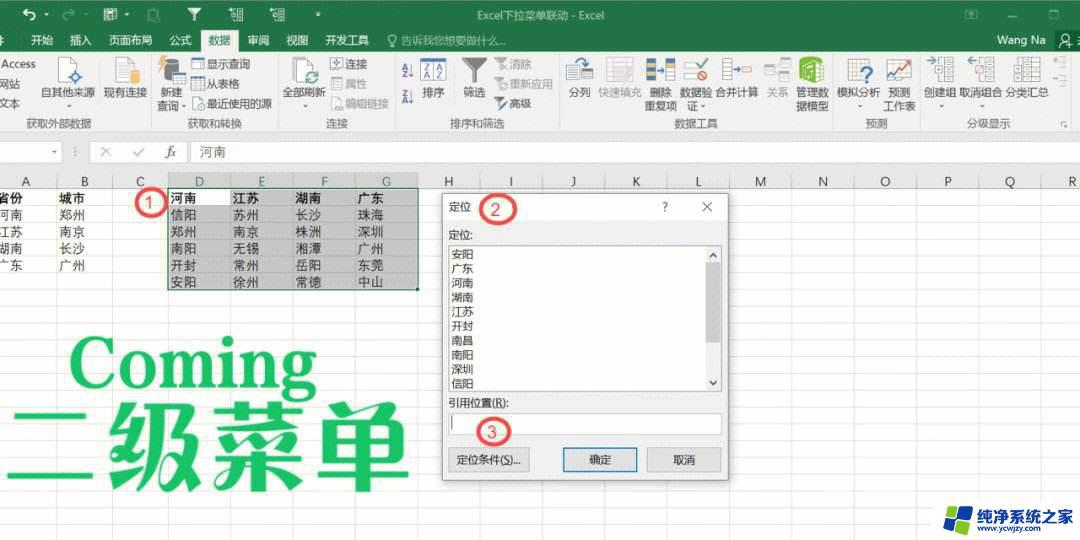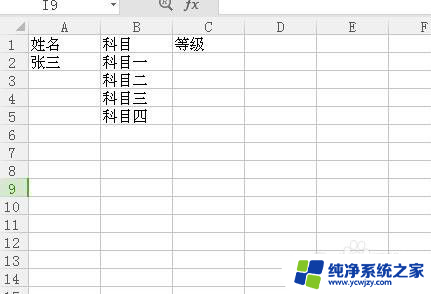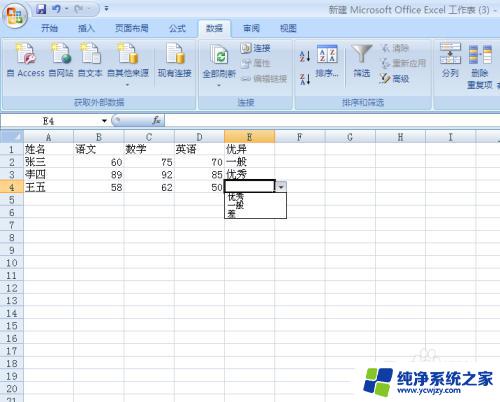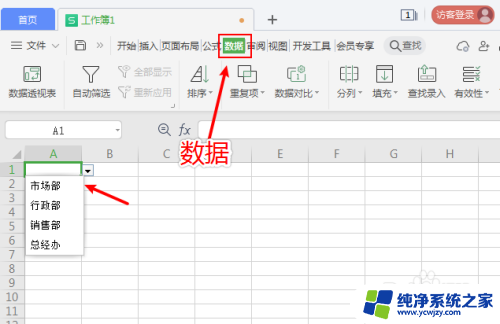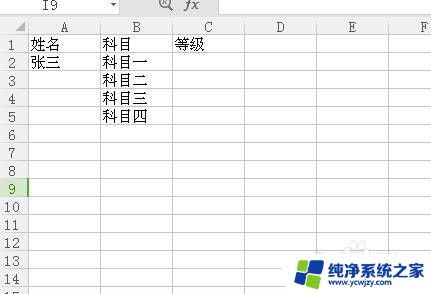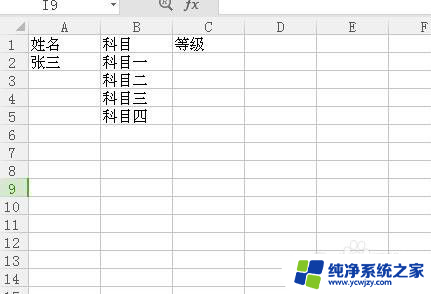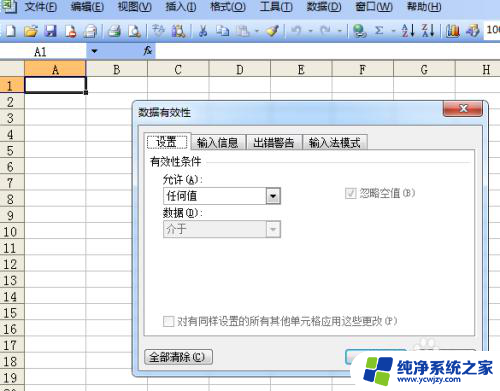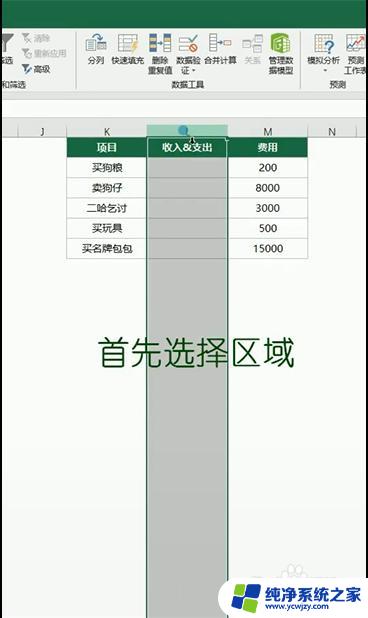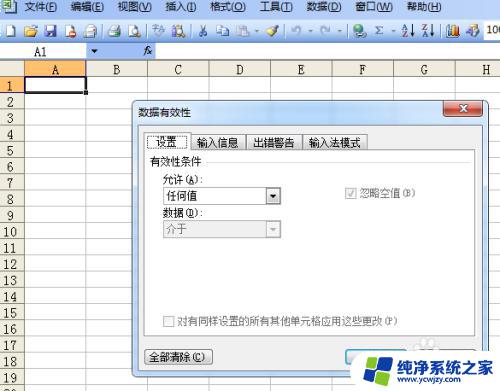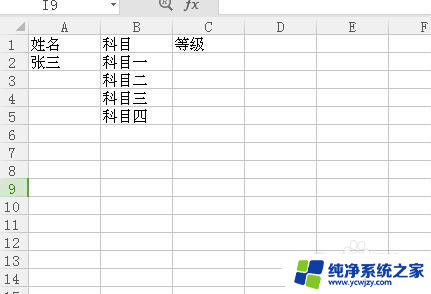excel怎么插入下拉选项 Excel下拉选项怎么添加
在Excel中,下拉选项是一个非常有用的功能,它可以帮助我们在输入数据时提供一个预设的可选范围,从而减少输入错误和提高数据的准确性,如何在Excel中插入下拉选项呢?Excel提供了多种方法来实现这一功能,我们可以选择使用数据验证功能或者使用下拉列表控件来添加下拉选项。不论我们选择哪种方法,都可以轻松地为单元格添加下拉选项,使数据输入更加便捷和高效。下面我们将详细介绍如何在Excel中插入下拉选项,让您轻松掌握这一技巧。
具体步骤:
1.目标
我们新建一个人员年假统计表,在部门列添加公司的部门供选择。公司的部门可以说是一个长期不会变动的值,所以可以用下拉菜单来做处理。
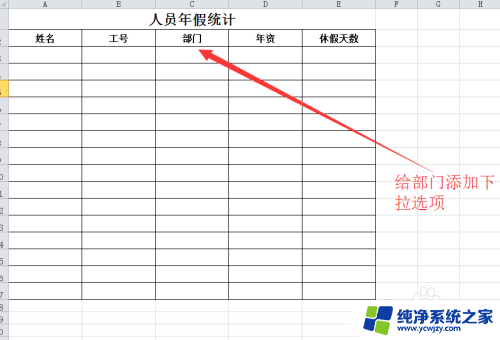
2.我们把公司的部门明细用一个列先存下来,供后面使用。这里要注意,一个单元格存储一个名称。
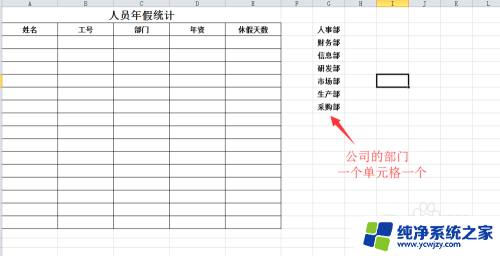
3.选中表格中部门列的其中一个单元格,一般选择第一个单元格进行格式设置。选中单元格后点击菜单栏中的数据,找到数据有效性点击展开。
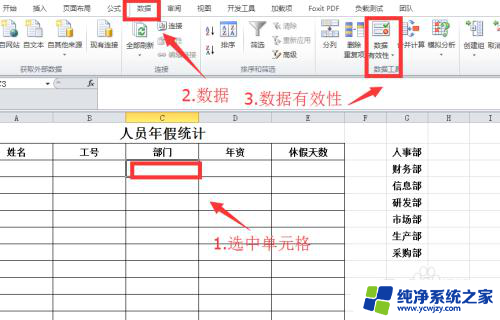
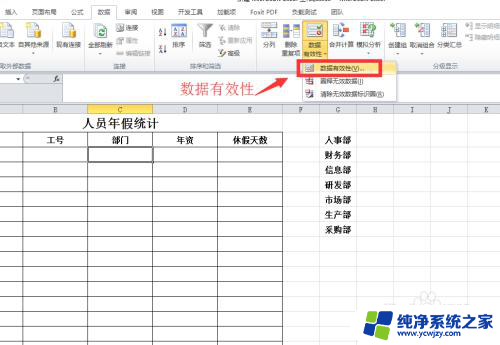
4.在弹出的数据有效性中,点击允许下拉菜单,点击选择其中的序列。
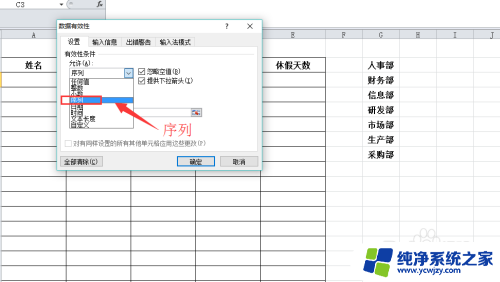
5.点击来源图标,选择我们前面添加的部门信息列,选择完成后点击确定即可。
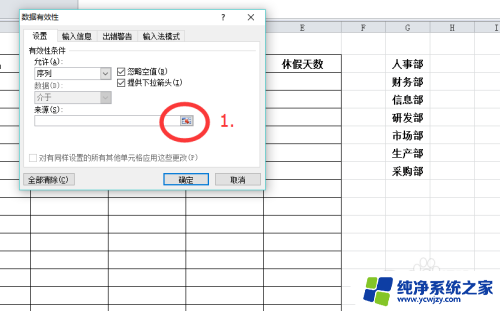
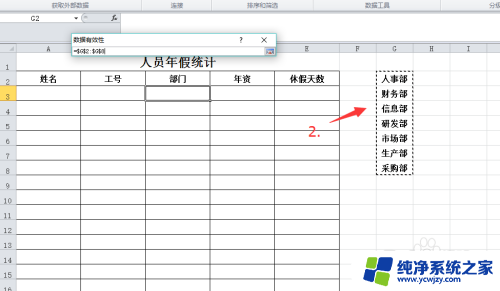
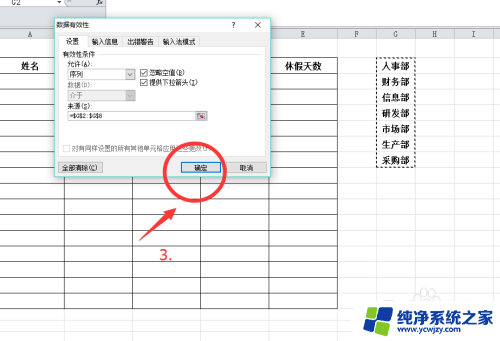
6.把鼠标放到设置好的单元格右下角往下拖,让整列的单元格都可以实现下拉选择。
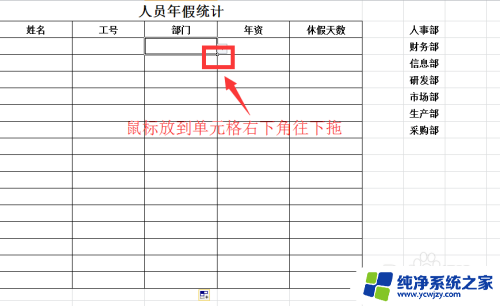
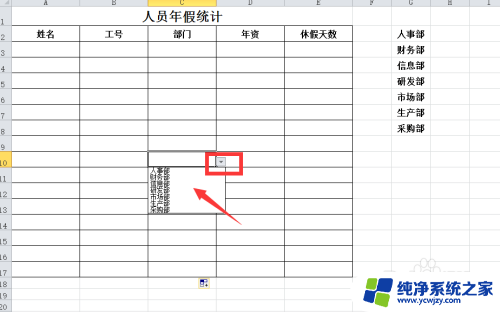
7.隐藏我们的基础数据栏,让表格变得整洁美观,整个操作完成。
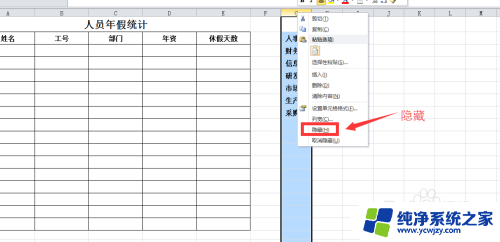
以上就是如何在Excel中插入下拉选项的全部内容,如果您对此不太了解,可以按照以上步骤进行操作,希望这对大家有所帮助。