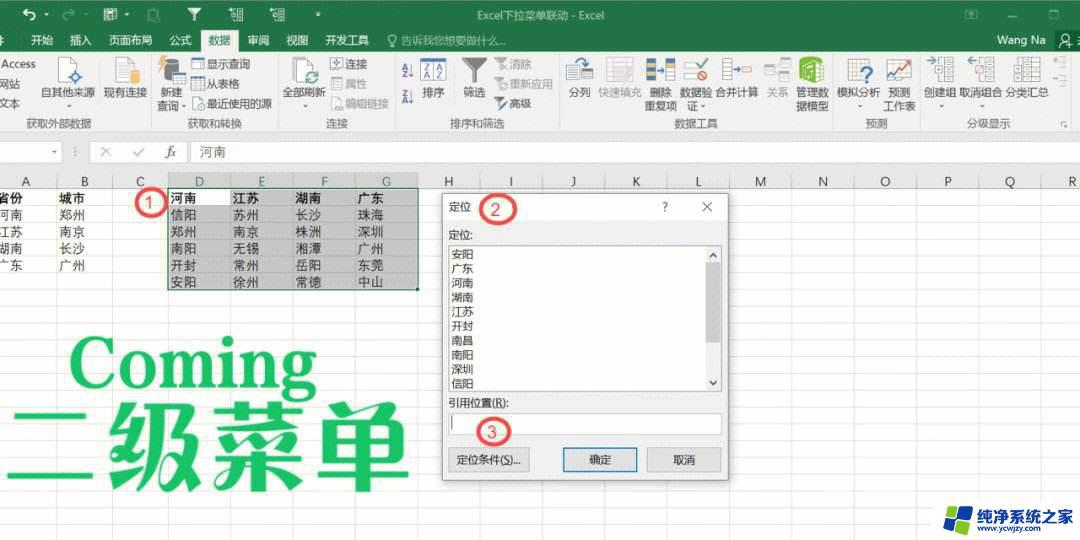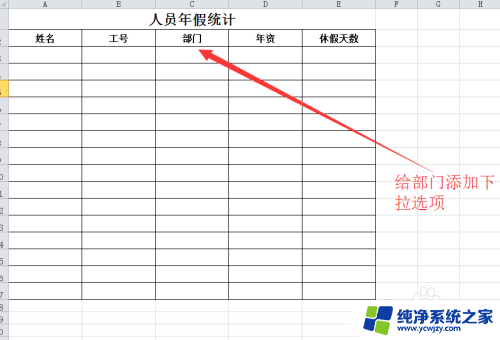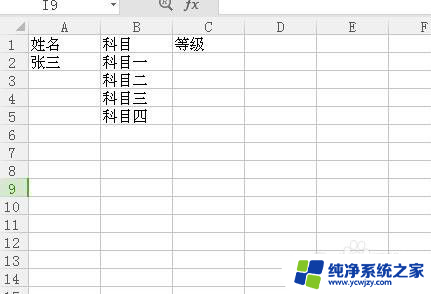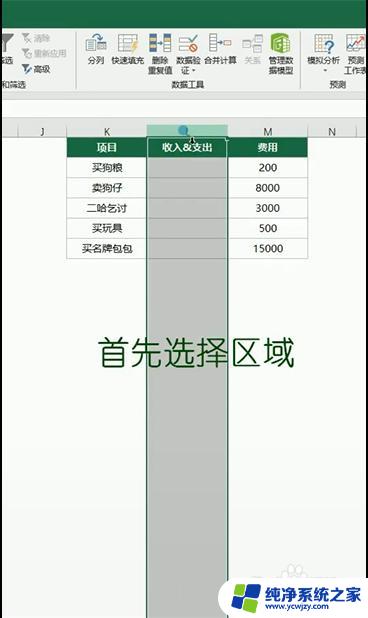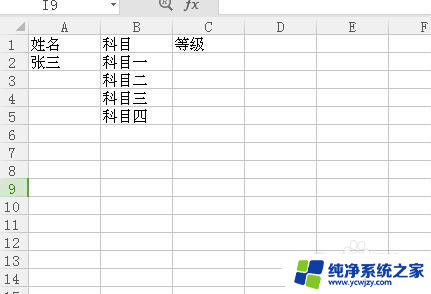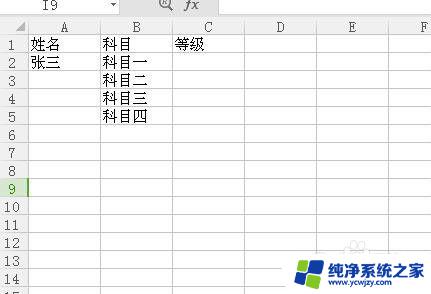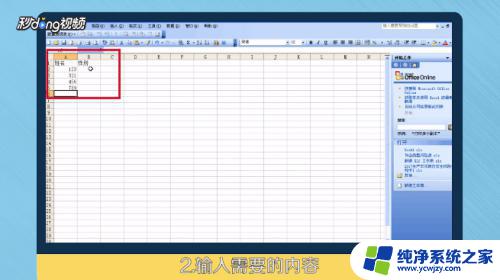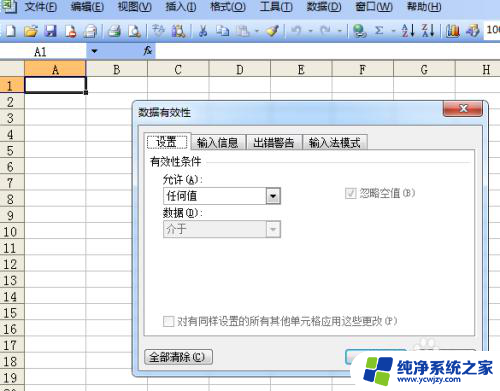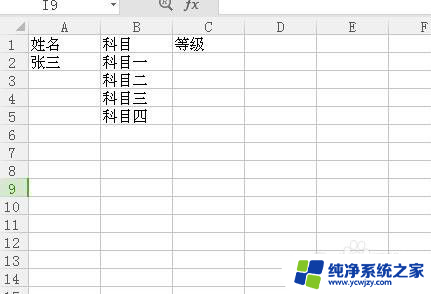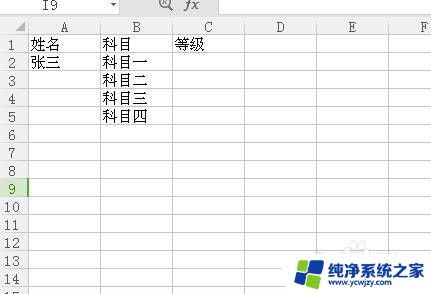excel下拉选项怎么添加颜色 Excel下拉选项如何设置颜色
更新时间:2023-08-26 09:06:59作者:jiang
excel下拉选项怎么添加颜色,Excel是一款功能强大的电子表格软件,它不仅可以用于数据的管理和分析,还提供了丰富的格式设置选项,使用户可以根据自己的需求自定义表格的样式,其中Excel下拉选项的设置更是为我们的数据输入和选择提供了便利。有时候我们希望能够通过颜色来区分不同的选项,以便更直观地呈现数据。如何在Excel下拉选项中添加颜色呢?本文将为大家详细介绍Excel下拉选项如何设置颜色的方法。
方法如下:
1.打开excel,如图。我们需要将优秀设置颜色,找到开始,点击进入
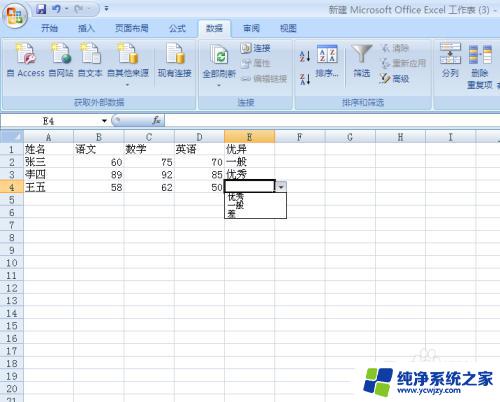
2.找到条件格式,如图。点击进入
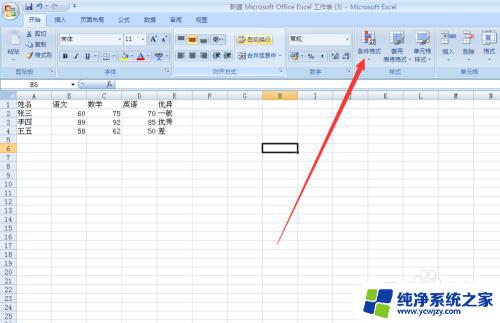
3.找打突出显示颜色规则,点击进入,找到等于,进入
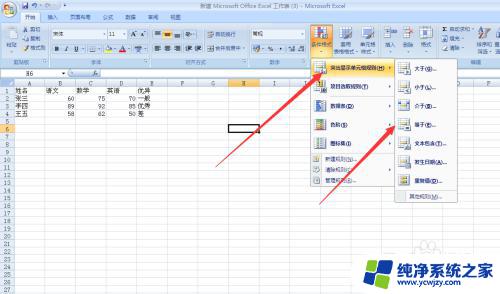
4.弹出如图对话框,点击选区按钮。选择要设置颜色的单元格,注意一次只能设置一个单元格
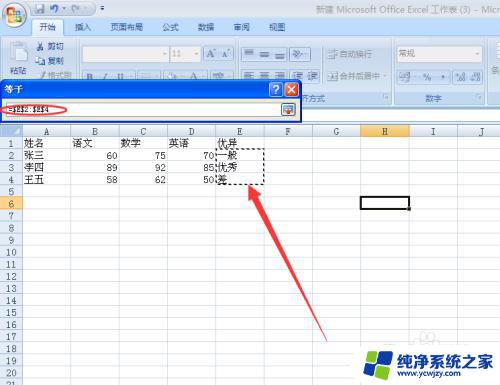
5.选择完单元格后输入=优秀(=代表等于,优秀是自己想要设置的选项内容)选择自己想设置的颜色即可
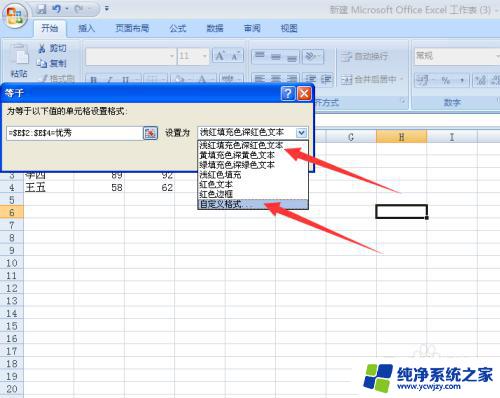
6.下拉项选择自己设置的选项后就显示对应的颜色
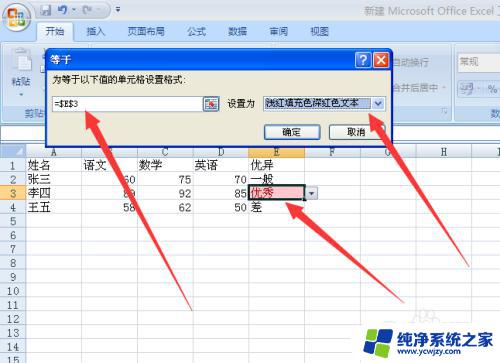
以上就是添加Excel下拉选项颜色的全部内容,如果你遇到了同样的问题,请参照本文提供的方法进行处理。希望这篇文章对你有所帮助!