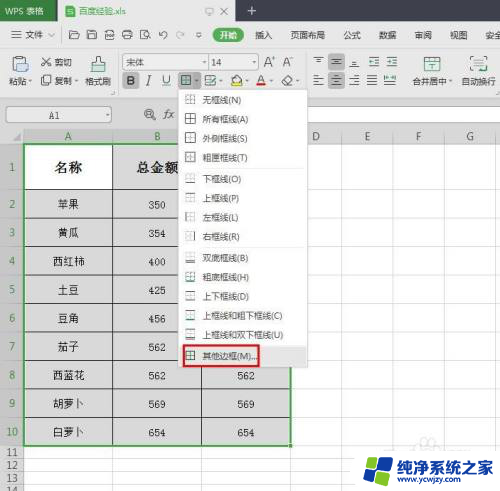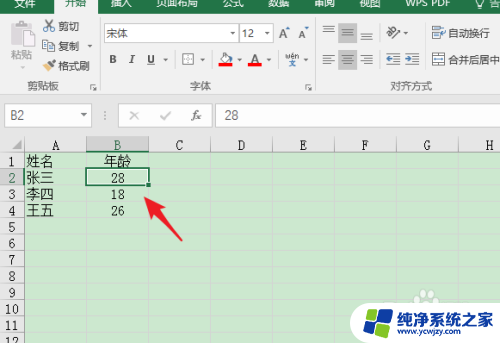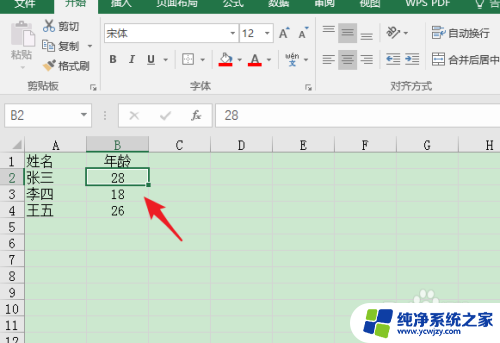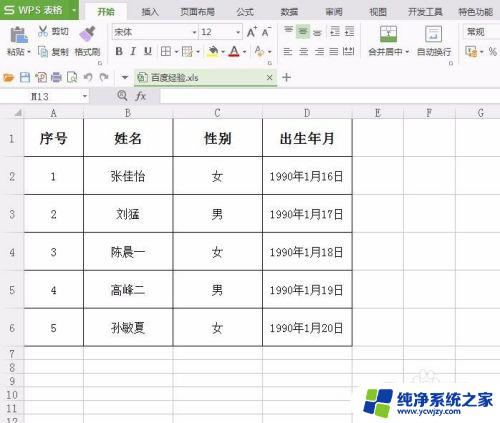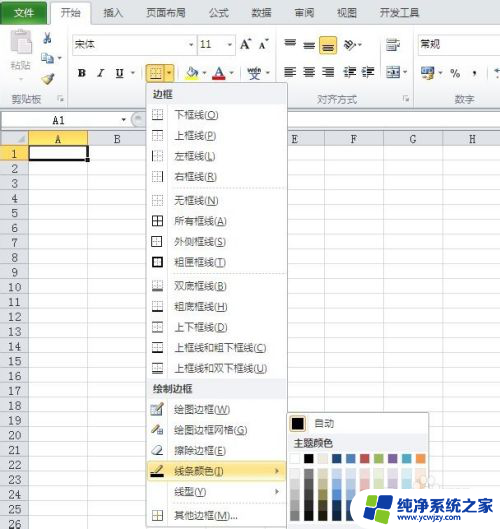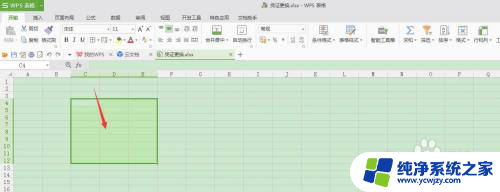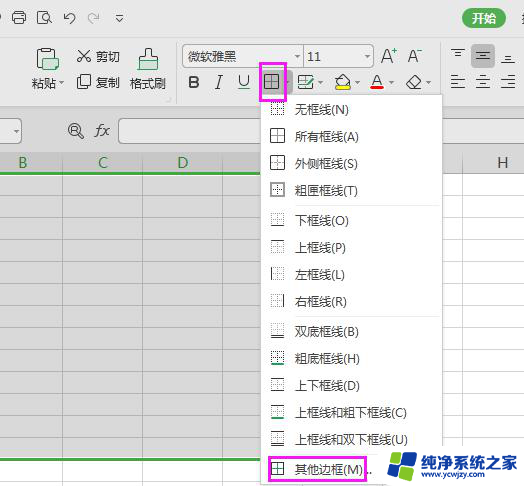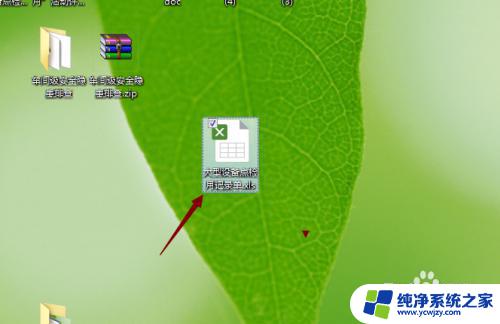dw怎么设置表格边框颜色?详细教程及示例2021最新
dw怎么设置表格边框颜色,DW(Dreamweaver)是一款强大的网页设计软件,它提供了丰富的功能和工具,使得网页的设计变得更加简单和高效,在DW中设置表格是网页设计的常见操作之一,其中包括设置表格的边框颜色。表格边框颜色的设置可以让网页更加美观和有层次感,同时也能够突出表格的结构和内容。在DW中如何设置表格边框颜色呢?接下来我们将介绍一些简单的步骤和技巧,帮助您轻松实现这一功能。
操作方法:
1. 打开Dreamweaver软件,鼠标左键选择新建【HTML】。在代码窗口上,修改网页title标签,比如设置表格边框颜色,如下图所示。
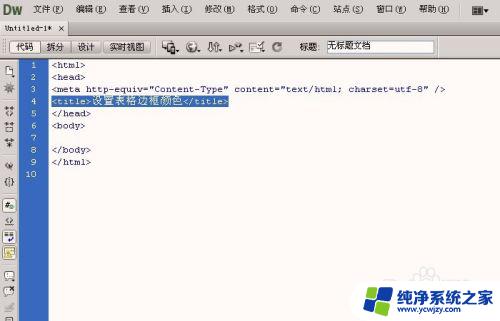
2. 接着,鼠标左键单击菜单,添加【表格】,在弹出的【表格设置】的窗口上,输入表格的行数和列数,如下图所示。
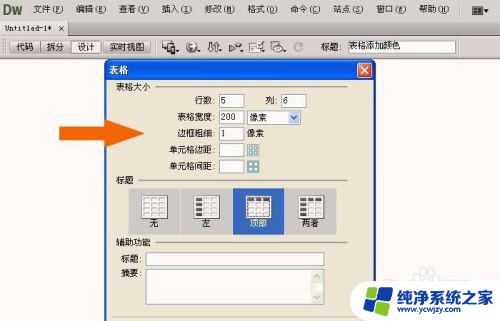
3. 接着,在【设计】窗口上,在表格的标题栏中输入文字,如下图所示。
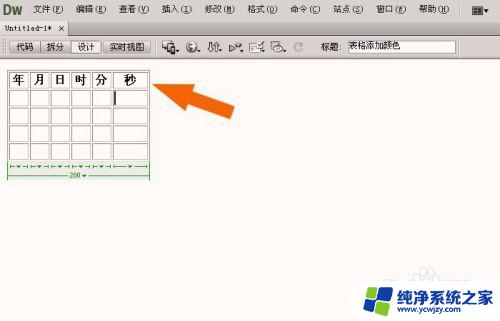
4. 然后,鼠标左键单击【代码】窗口,可以看到表格的代码,如下图所示。
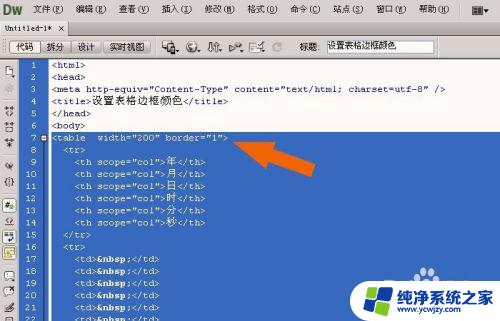
5. 接着,在代码行中,找到表格的标签,在代码后输入表格属性,可以选择表格的边框属性,如下图所示。
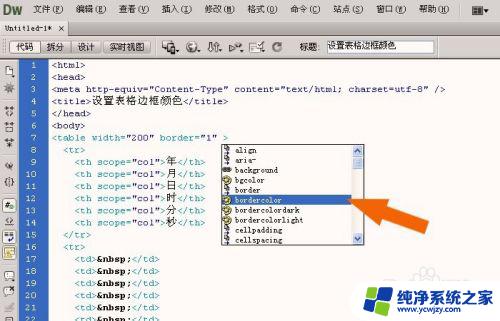
6. 然后,在表格的边框属性后面。选择表格边框的颜色,可以通过颜色选取器来选择颜色,比如选取了红色,如下图所示。

7. 接着,可以在代码窗口中,可以看到输入的表格边框颜色设置的代码,如下图所示。
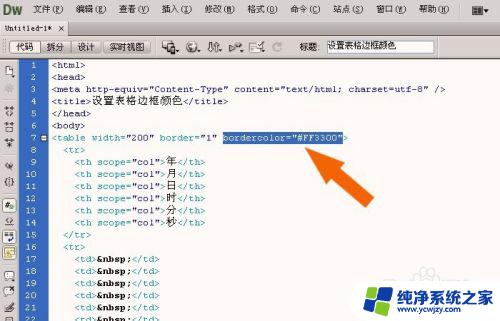
8. 最后,表格边框颜色设置好后。在设计窗口中就可以看到表格边框颜色显示的效果了,通过这样的操作,表格的边框颜色就设置好了,如下图所示。鼠标左键单击【文件】菜单下的【保存】。
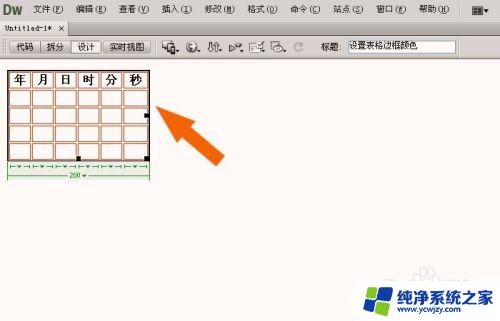
以上就是如何设置表格边框颜色的全部内容,如果你遇到了这种情况,你可以根据本文提供的操作步骤来解决,非常简单快速,一步到位。