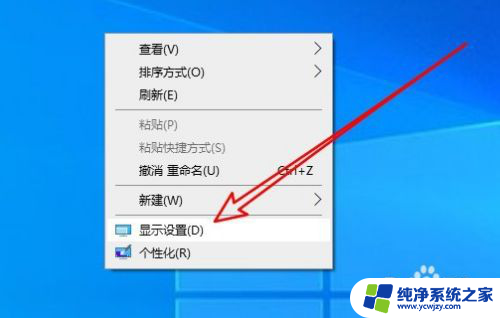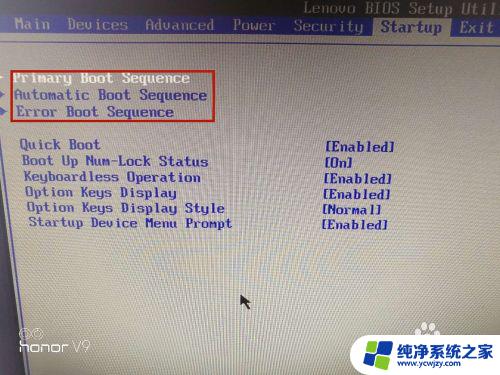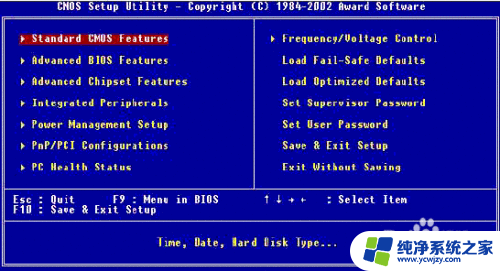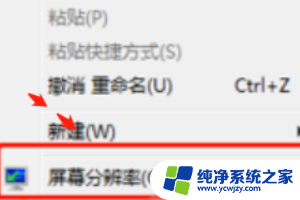电脑显示boot
当我们开机电脑时,有时候会出现Windows Boot Manager的提示,让人感到困惑和烦恼,Windows Boot Manager是Windows系统的引导程序,它的作用是加载系统启动文件并引导系统启动。出现这个提示的原因可能是系统启动文件损坏、硬盘错误、操作系统安装错误等。要解决这个问题,我们可以尝试重新安装Windows系统、修复启动文件、检查硬盘等方法来解决。希望以上方法可以帮助大家解决电脑开机出现Windows Boot Manager的问题。
方法如下:
1. 开机出现这种提示,有一些原因,如磁盘主引导损坏,系统启动文件损坏,磁盘损坏等等。如果是磁盘损坏,就只能更换;如果是系统启动文件损坏,在PE下修复或是重装系统;这里主要讲的是磁盘主引导记录损坏。
如果是主引导损坏,用U盘在其它电脑上先进行启动盘制作,如用“通用PE工具箱”制作启动盘。制作过程很简单,打开软件,插上U盘,一键制作即可。
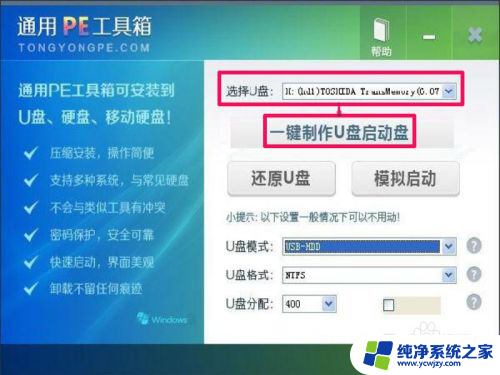
2. 启动U盘制作好后,然后到网上下载一个bootice软件,百度搜索一下就行,这是一个主引导记录修复工具。
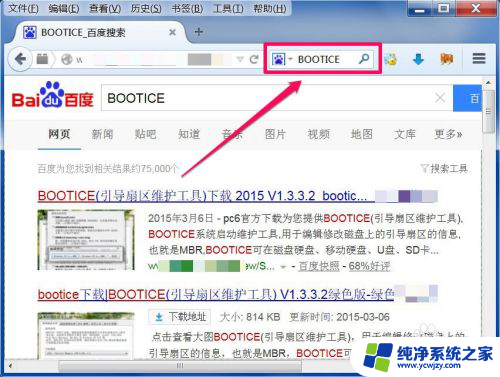
3. 设置U盘启动,新电脑。大多可以开机按F12进入快速启动项,选择U盘即可启动,如果是老式电脑,需要开机按DEL或F2等进入BIOS,然后在Boot项设置U盘为第一启动项,F10退出后,即可从U盘启动。
由于各种主板BIOS设置方法都不一样,上面设置只是大概意思,具体设置方法,根据自已主板说明来设置。
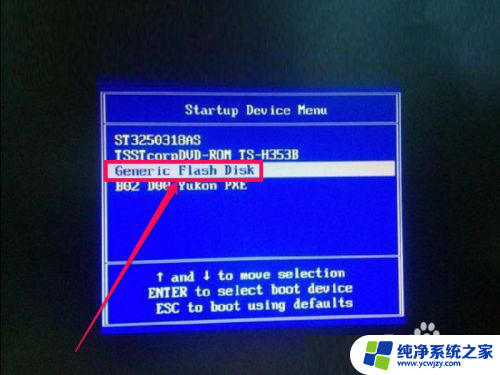
4. 进入U盘后,选择其中PE项进行安装。不管是Win8 PE,还是Win03 PE,都可以,因为只是修复主引导,并不是装系统,只要能进入PE就行。
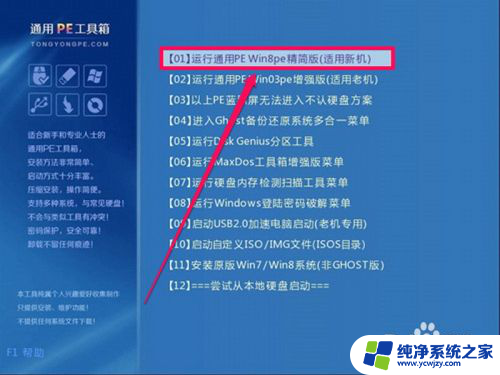
5. 进入PE后,打开这个bootice软件。在物理磁盘选项下,先选择目标磁盘,默认是U盘,必须选择要修复的硬盘,根据名称或容量来判断哪个是要修复的硬盘。
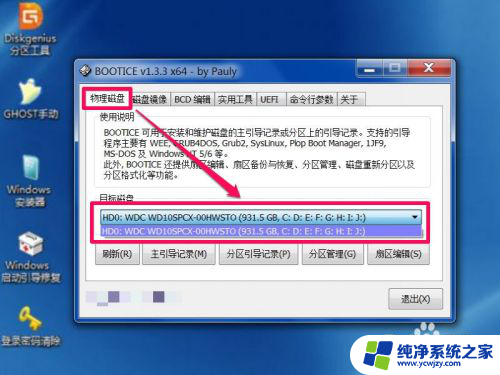
6. 选择好硬盘后,在下面,点击“主引导记录”这个按钮。
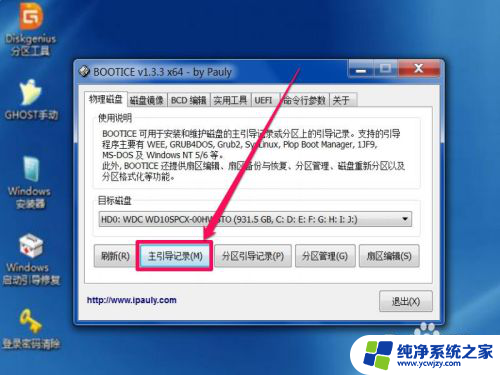
7. 如果是旧版本的bootice软件,XP选择nt5.x,Win7选择nt6.x,现在新版,nt5.x/nt6.x混在一起,统一选择一项即可。
选好后,按“安装/配置”这个按钮。
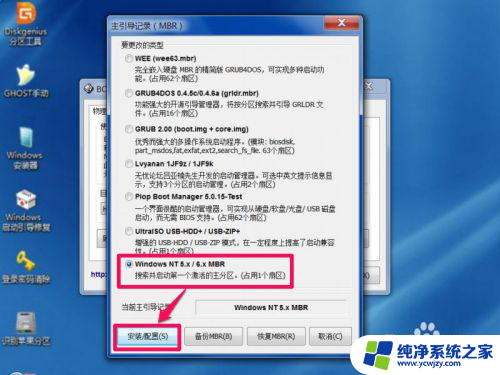
8. 上面安装完成后,再点击打开“分区引导记录”这个按钮。
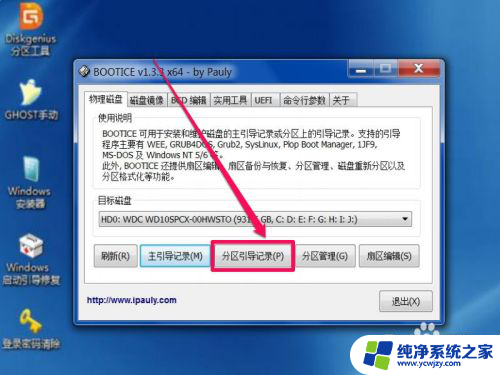
9. 如果是Win Vista/Win7/Win8系统,选择其中的“BOOTMGR引导程序”这一项,再按下面的“安装/配置”按钮。
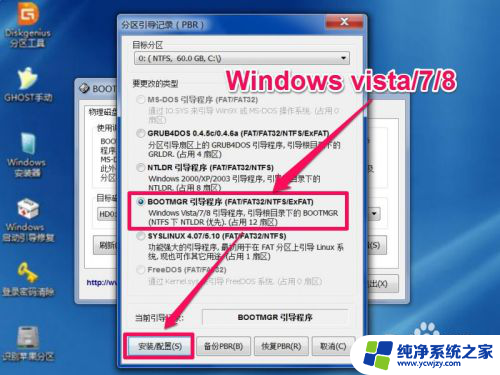
10. 如果是Windows 2000/XP/2003系统,选择其中的“NTLDR引导程序”这一项,再按下面的“安装/配置”按钮即可。
修复完成后,退出PE,重启电脑,就能进入系统了。

以上就是电脑显示boot的全部内容,有需要的用户就可以根据小编的步骤进行操作了,希望能够对大家有所帮助。