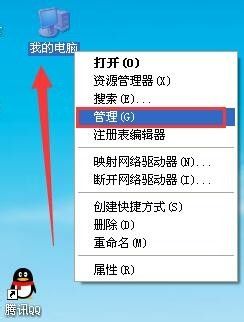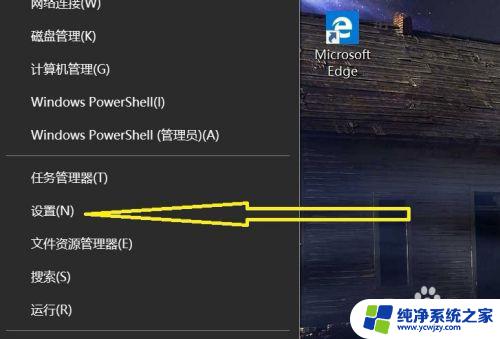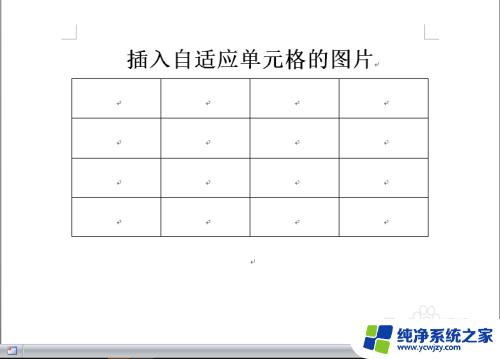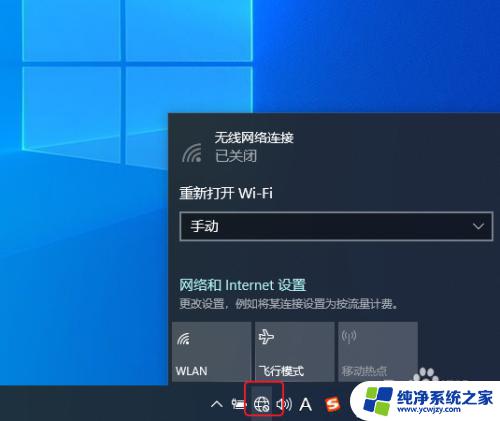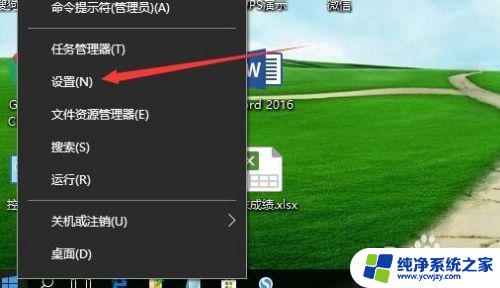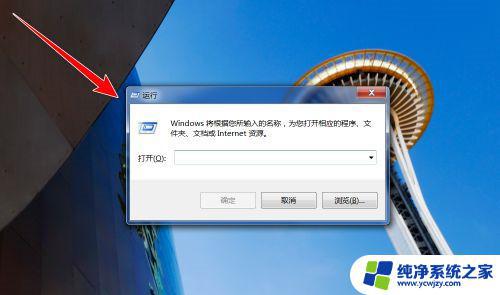电脑开机boot教程:详细步骤图解
电脑开机boot,随着科技的飞速发展,电脑已经成为人们生活中不可或缺的一部分,而在使用电脑时,开机是必不可少的一个步骤。当我们按下电源按钮,电脑开始进入开机启动的过程,这一过程也被称为boot。在这一瞬间,电脑系统开始自检,硬件设备开始初始化,各种程序和操作系统开始加载。开机的背后隐藏着科技的奇迹,它为我们提供了一个连接世界的窗口,让我们能够进行各种工作、学习和娱乐。电脑开机的一瞬间,也让我们感受到了科技的力量和便利性。无论是在办公室还是在家中,我们都离不开这台小小的开机按钮,它为我们打开了无限的可能性,让我们的生活更加便捷和多彩。
具体方法:
1. 开机按下Delete键进入BIOS界面,按键盘方向键选择startup(启动)。在startup下面我们可以看到3个选项,分别是primary Boot Sequence(主要),Automatic Boot Sequence(自动),Error Boot Sequence(错误)。这里不同的主板进BIOS快捷键有些许不一样,Delete键还是比较通用的。
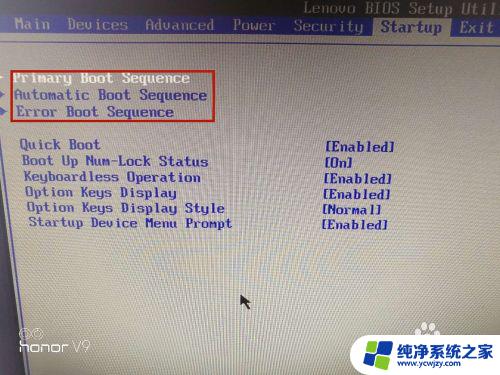
2. 我们选择primary Boot Sequence(主要)回车进入,我们可以看到当前电脑的启动项顺序。这里第一项USB KEY1就是U盘启动项,HDD1和HDD2分别是第一硬盘和第二硬盘。network1是网络启动的选项(一般是网盘启动),CD/VCD是光驱启动。

3. 我们看明白启动项后就开始调整它们的顺序,通过键盘上的”+“号和”-“号来调整它们的排序,按”X“把没用的项移除启动列表。如图我们先把不需要的项按”x“键移到下面,在用+号键把HDD2移到第3项,同样用-号键把第一项的USB KEY1移到第2项,这就是我们设置的新的启动顺序了。
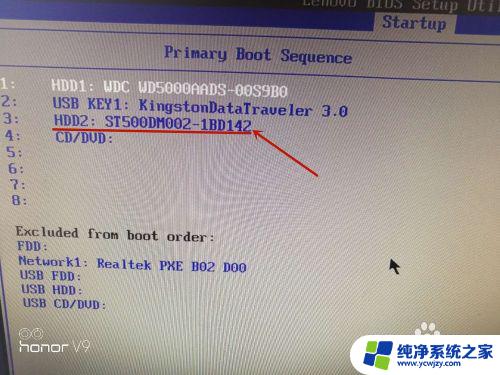
4. 这边特别提醒要注意的是network(网络启动)这个选项不能放在第1顺序,原因是它会引起开机自动检测网络而导致开机速度变慢。我们来看一下把network放第1的效果如何。如下图可以看到把网络启动放第1位的话开机就多了一项检测网络,非常浪费时间。
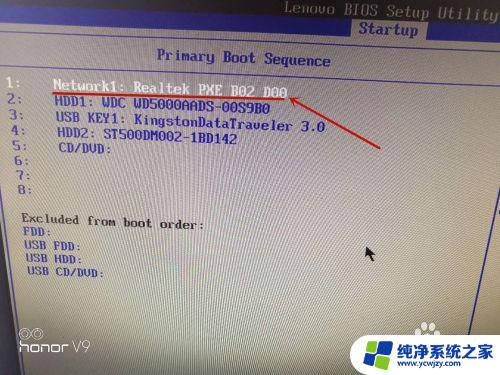
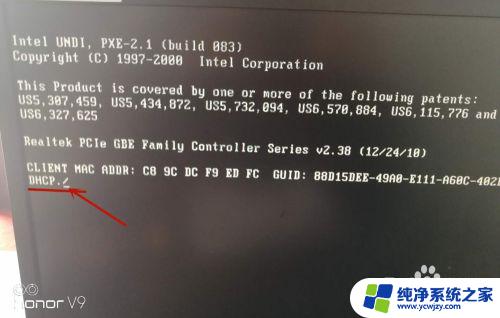
5. Automatic Boot Sequence(自动),Error Boot Sequence(错误)这两个选项顾名思义就是电脑自动启动和启动出错时按照这里设置的顺序启动,设置的方法跟第一个是一样的,我们可以简单来看一下。

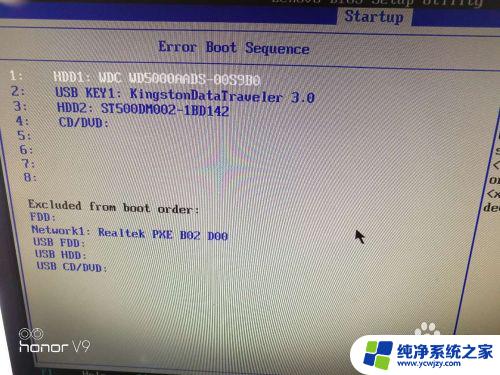
6.设置完成后,按下键盘F10键在提示是否保存更改并退出时选择yes(是)回车退出,OK设置完成。

以上是电脑开机启动的全部内容,如果您遇到这种情况,可以按照本文提供的方法进行解决,希望能对您有所帮助。