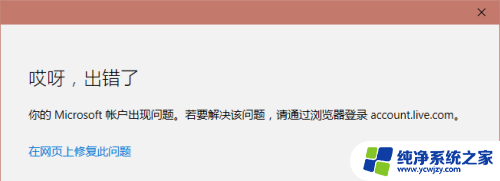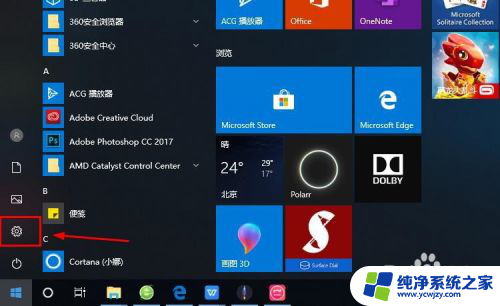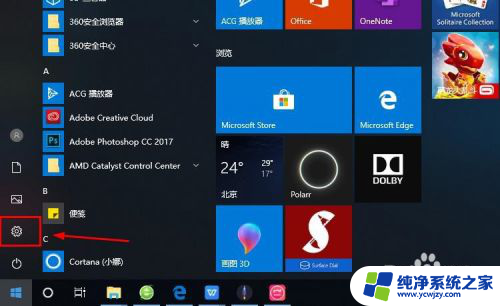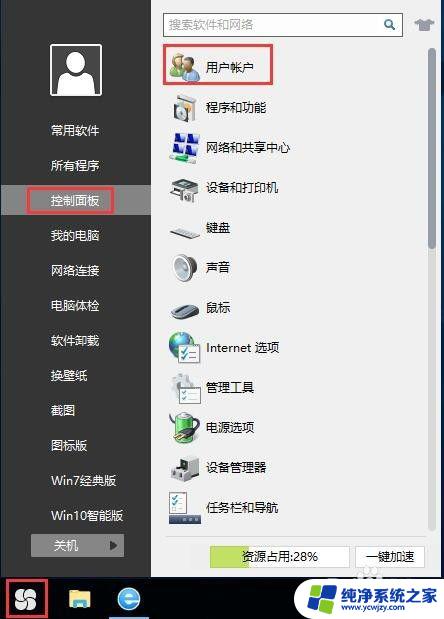win10换账户登录 Windows10如何更换Microsoft账号登录密码
win10换账户登录,在现代科技日新月异的时代,人们对于网络账户的安全性越来越重视,尤其是在使用Windows 10操作系统时,更换Microsoft账号登录密码成为了用户们关注的焦点。随着技术的不断发展和网络安全的威胁日益增加,我们时刻都要保持警惕,确保自己的账号信息不被他人侵入。掌握如何在Windows 10中更换Microsoft账号登录密码成为了一项必备的技能。本文将为大家介绍在Windows 10操作系统中如何进行账号密码的更换,以保障个人信息的安全性。
步骤如下:
1.打开电脑,解锁屏幕。点击电脑桌面右下角的新通知的图标。

2.在弹出的界面上,点击所有设置。进入Windows设置。
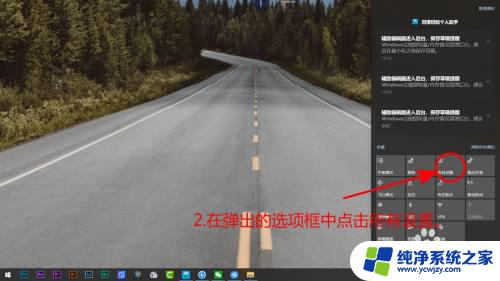
3.除上两步进入Windows设置外。还可以点击,桌面左下角的开始图标,然后点击设置。
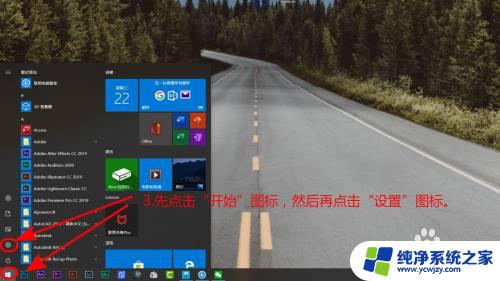
4.在Windows设置界面,点击账号。
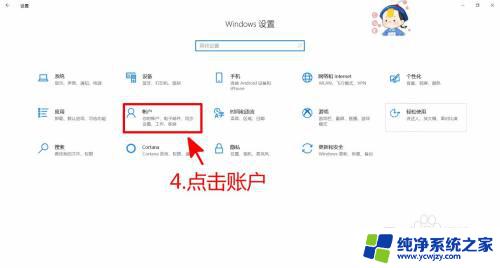
5.账户信息界面中,点击改用Microsoft账号登录。
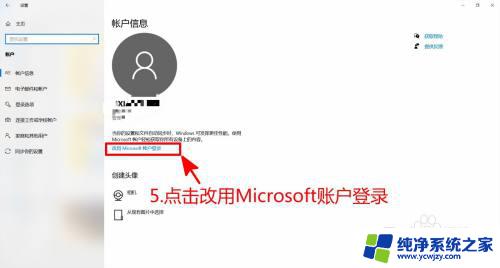
6.输入电子邮件,然后点击下一步。之后按照提示,登录新的账号即可。
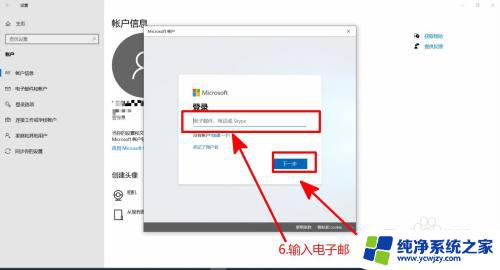
以上就是Win10换账户登录的全部内容,如果您遇到这种情况,可以按照本文的方法解决,希望这篇文章对您有所帮助。