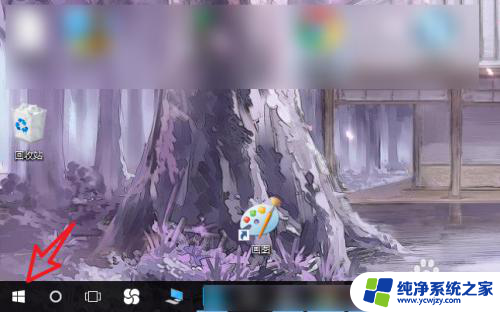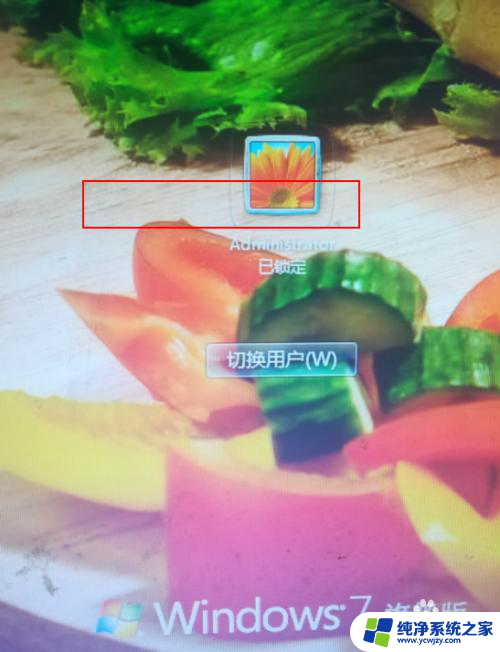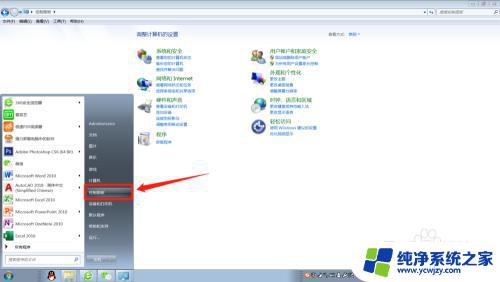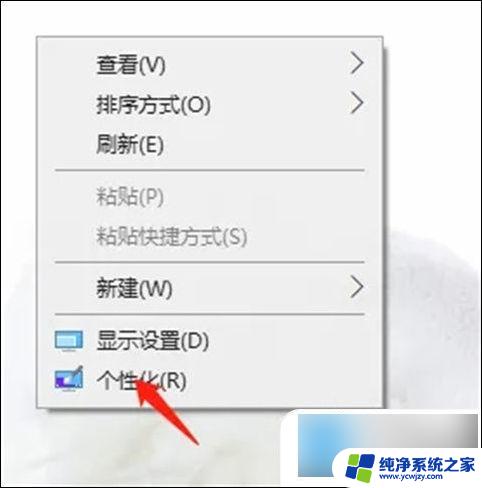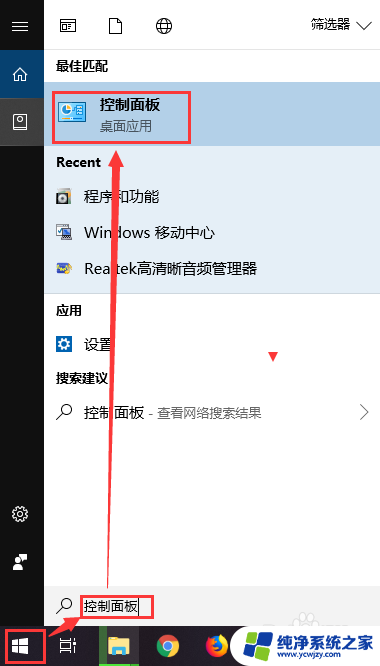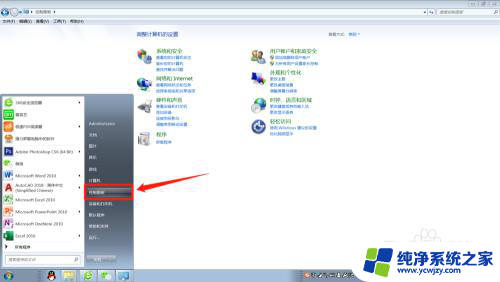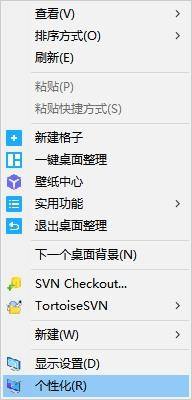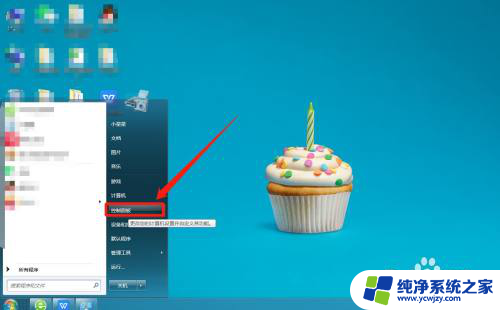电脑桌面锁屏时间怎么设置 如何让电脑在几分钟后自动锁屏
更新时间:2023-06-20 14:05:40作者:yang
电脑桌面锁屏时间怎么设置,大家是否遇到过这样的情况:因为一时离开电脑,却忘记锁屏而被别人偷窥了资料或操作?为了保护个人信息的安全,设置电脑桌面的锁屏时间显得尤为重要,那么如何让电脑在几分钟后自动锁屏呢?其实很简单,只需要进行一些简单的设置即可实现。下面我们一起来了解一下吧!
步骤如下:
1.以win10操作系统举例,点击【开始键】。
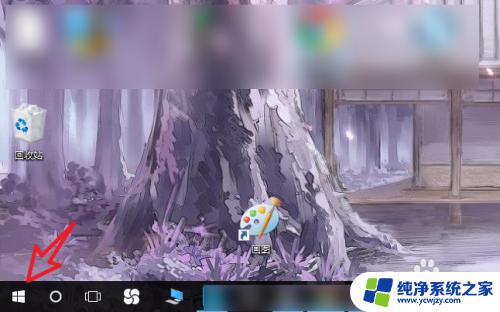
2.在开始菜单找到【设置】选项,点击进入。
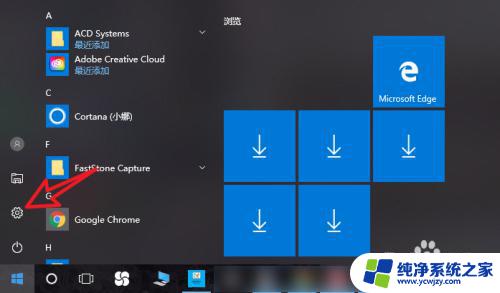
3.在设置菜单中点击【系统】选项。
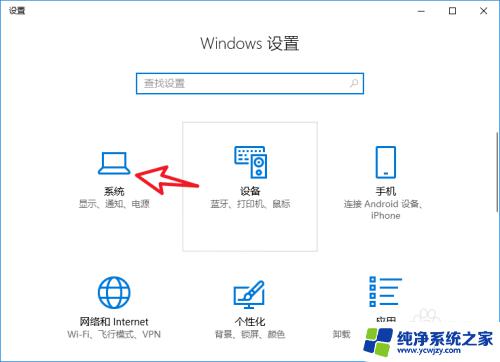
4.左侧选择【电源与睡眠】,右侧设置锁屏时间。
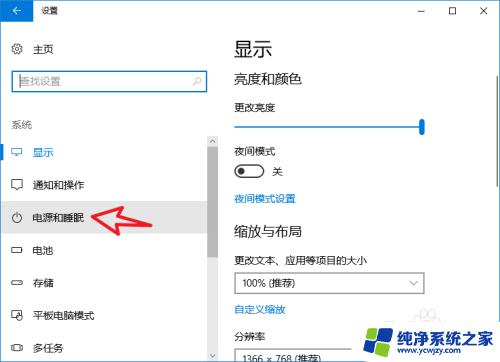
5.分别设置电池、电源状态下的熄屏时间,设置当即生效。
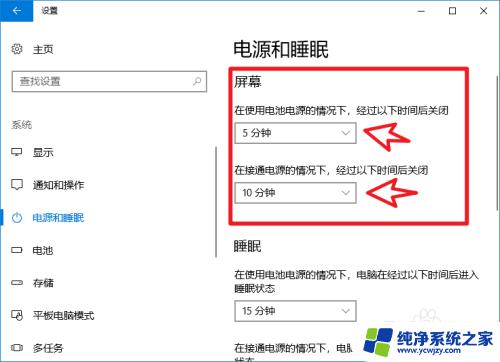
以上就是电脑桌面锁屏时间设置的全部内容,如果您遇到这种问题,可以尝试按照本文提供的方法解决,希望这篇文章能对您有所帮助。