联想小新的无线鼠标怎么用 联想小新air蓝牙无线鼠标使用教程
联想小新的无线鼠标怎么用,联想小新air蓝牙无线鼠标是一款先进的无线鼠标,其采用高品质的蓝牙技术,可以提供更顺畅的操作体验,如果您刚刚购买了这款鼠标,那么可能需要了解一下如何正确使用它。在下面的教程中,我们将为您介绍联想小新air蓝牙无线鼠标的设置方法和使用技巧,帮助您快速上手。无线鼠标的便利性和高效性将让您更加轻松地完成各种任务,无论是在家中工作还是在外出旅行,联想小新air蓝牙无线鼠标都是您绝佳的助手。
步骤如下:
1.首先,打开笔记本电脑。进入windows系统后,点击右下角的通知图标。
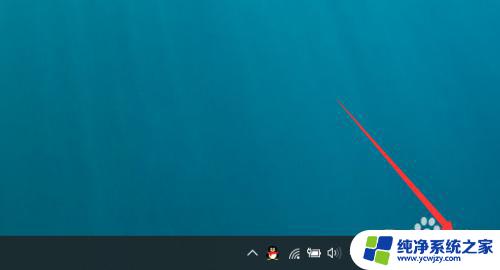
2.进入windows10通知和控制界面后,点击蓝牙图标。
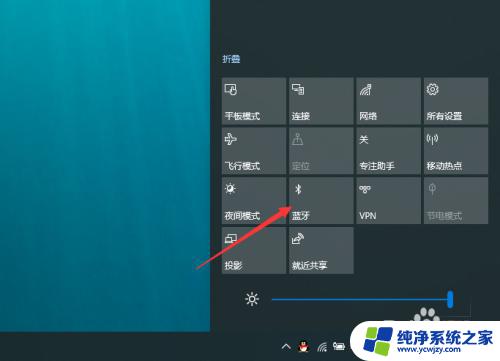
3.如下图所示,这样我们就打开了蓝牙功能。我们也可以进入电脑设置打开。
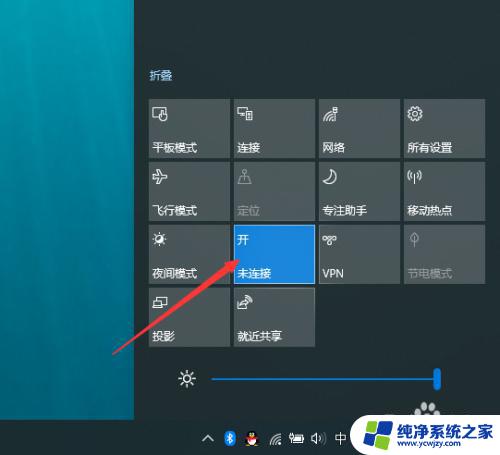
4.我们在电脑下方状态栏就可以看到蓝牙功能了,点击添加设备。
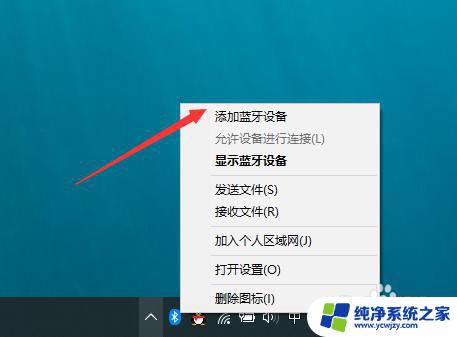
5.然后,我们就进入了windows10设置界面。点击可以直接连接已经连接过的蓝牙鼠标。
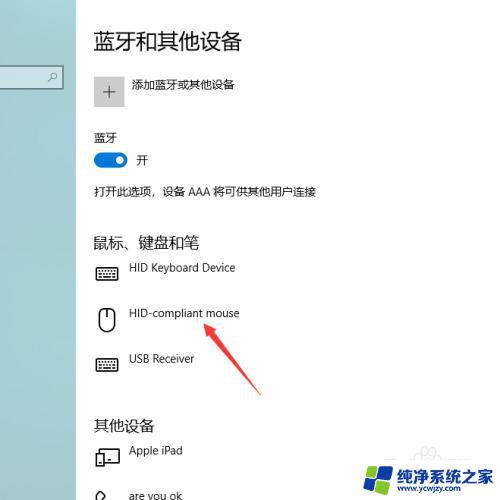
6.当然,我们还可以点击上方的添加设备。将新的蓝牙鼠标与电脑连接。如下图所示。
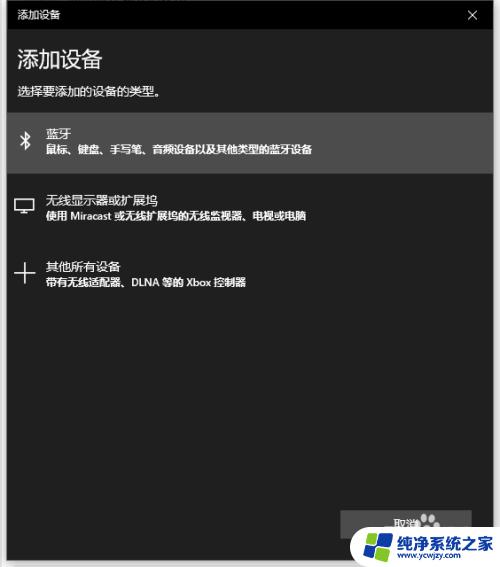
以上就是如何使用联想小新无线鼠标的全部内容,有需要的用户可以按照小编的步骤进行操作,希望这些信息能对大家有所帮助。















