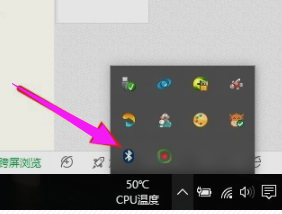联想鼠标蓝牙如何连 联想蓝牙鼠标如何与电脑连接
联想鼠标蓝牙如何连,在现代社会电脑已经成为人们生活中必不可少的工具之一,而作为电脑的重要配件之一,鼠标的选择和连接方式也备受关注。作为一家知名的电脑品牌,联想推出的蓝牙鼠标备受消费者的追捧。究竟如何将联想蓝牙鼠标与电脑连接呢?接下来我们将详细介绍联想蓝牙鼠标的连接方法,助您轻松享受无线操控的便利。无论您是初次使用蓝牙鼠标,还是想要了解更多关于蓝牙连接的知识,本文都将为您提供一份详尽的指南。
具体步骤:
1.首先要对联想蓝牙鼠标装上5号电池,然后开启电源,电源开启后指示会亮。电脑没有蓝牙的话就要插入蓝牙鼠标配套的接受器。

2.第二步,就是打开电脑蓝牙开关。然后按Fn+F6(F6这个按键看不同的电脑有不同的按键,就是找到蓝牙图标的那个按键。)
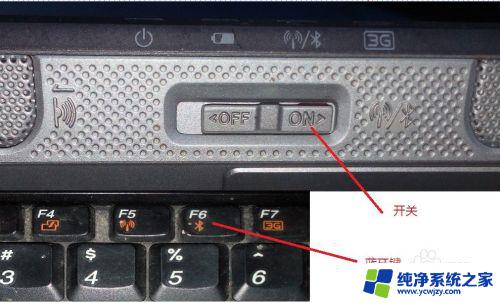
3.接着在电脑桌面右击——添加蓝牙设备,点击下一步。选择相应的参数直到添加完成。


4.连接后,不需要设置配对码,弹出下图的确认提示,使用鼠标点击确认按钮就可以了。
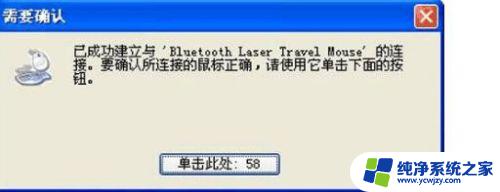
5.不同的系统添加的方法会有所出入,如WIN7就要选择“不使用代码进行配对”。VISA系统就要选择“不用密钥”选项
。
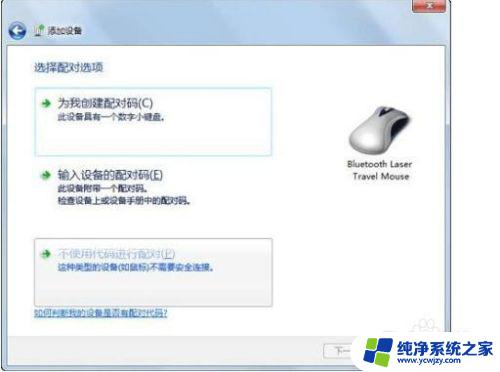
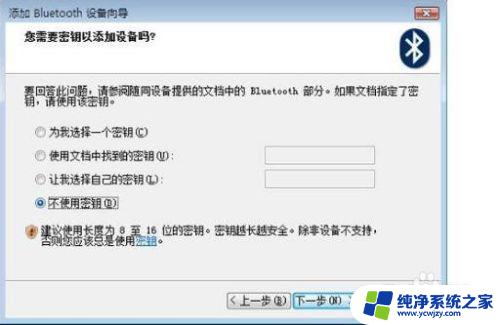
6.联想蓝牙鼠标连接电脑还是比较简单的,可以按照它的说明书的步骤去操作就可以了。有什么不明白还可以百度一下。

以上是联想蓝牙鼠标如何连接的全部内容,如果您遇到同样的问题,请参考小编提供的解决方案,希望对您有所帮助。