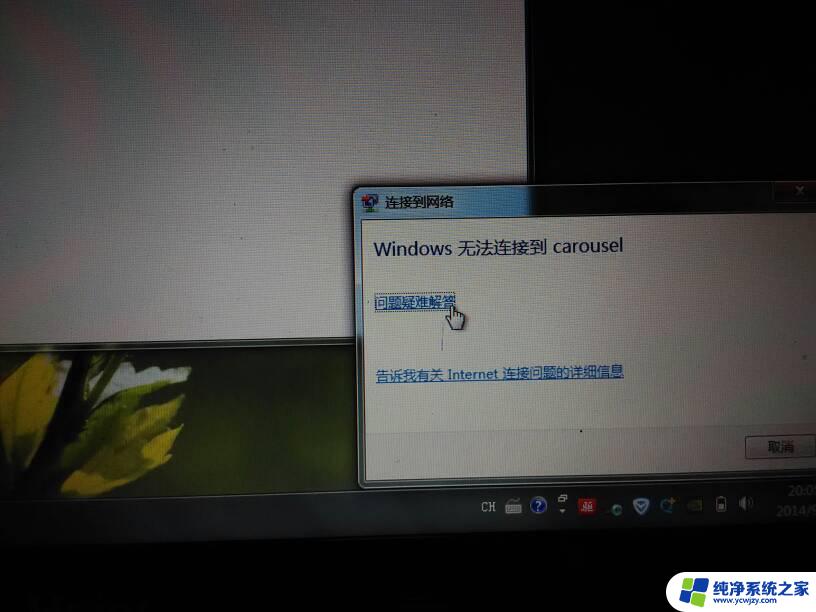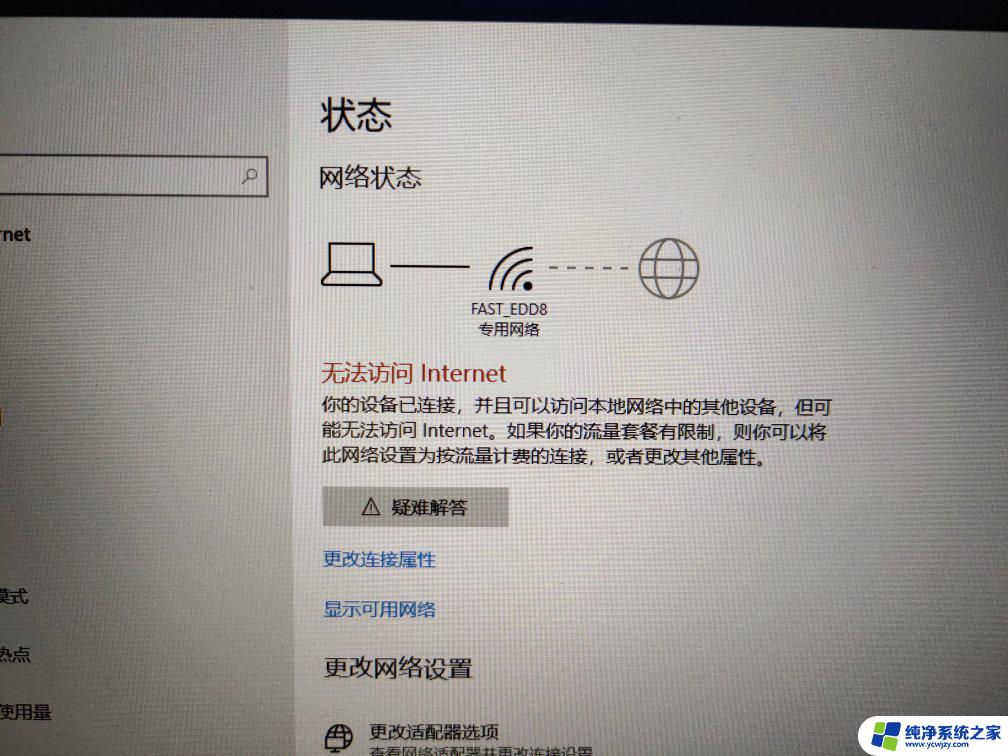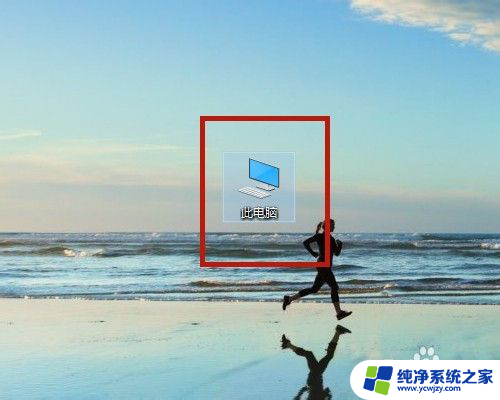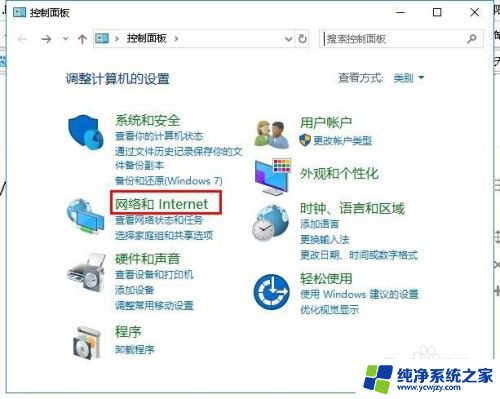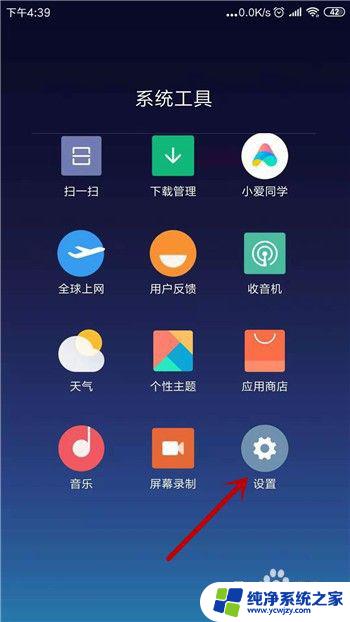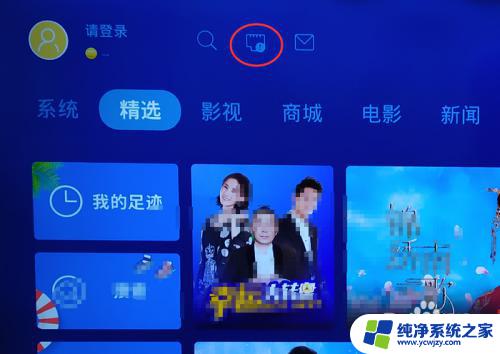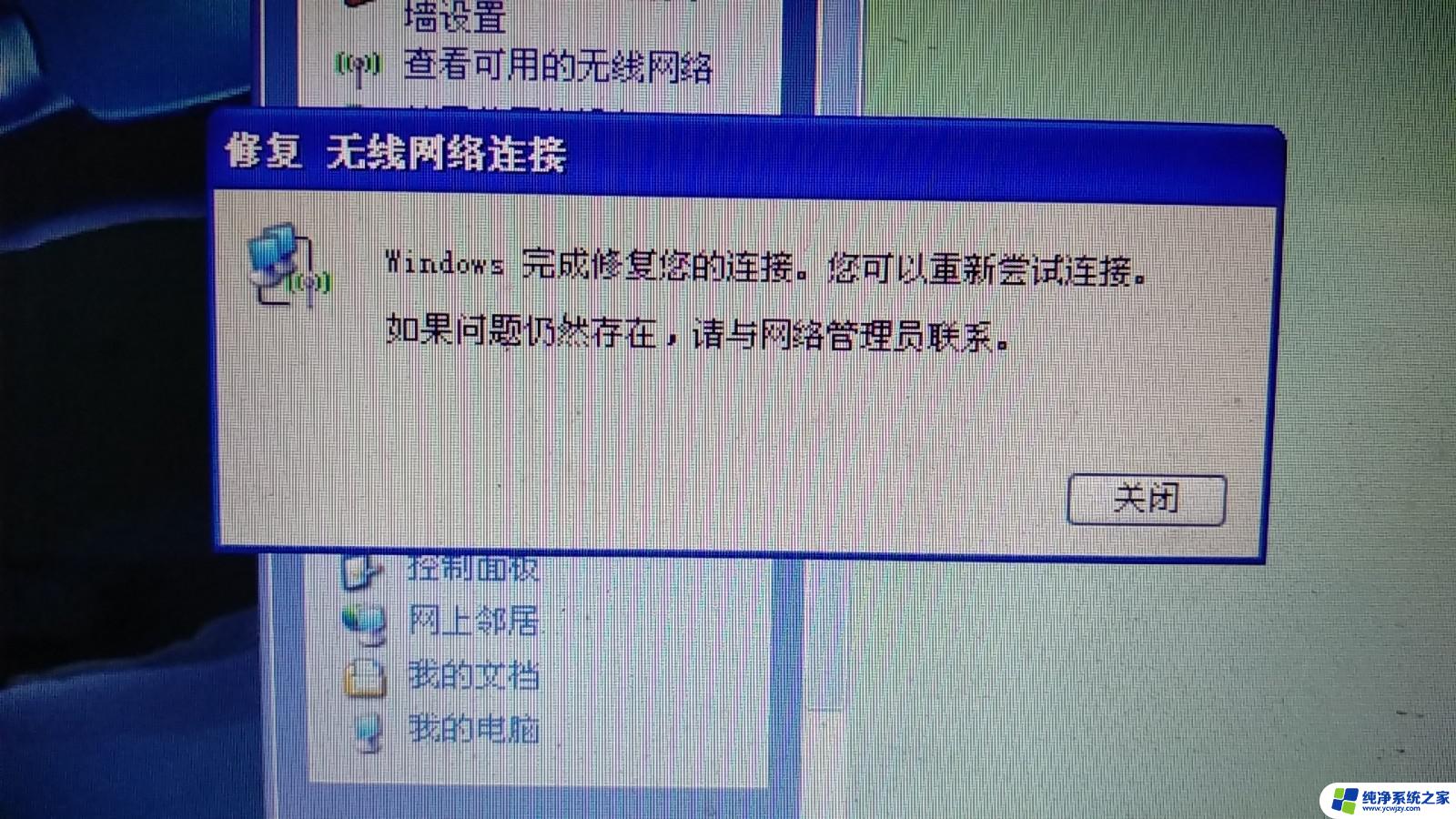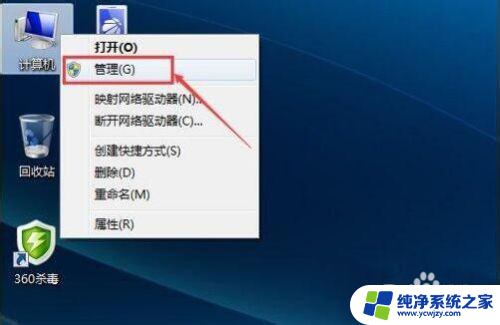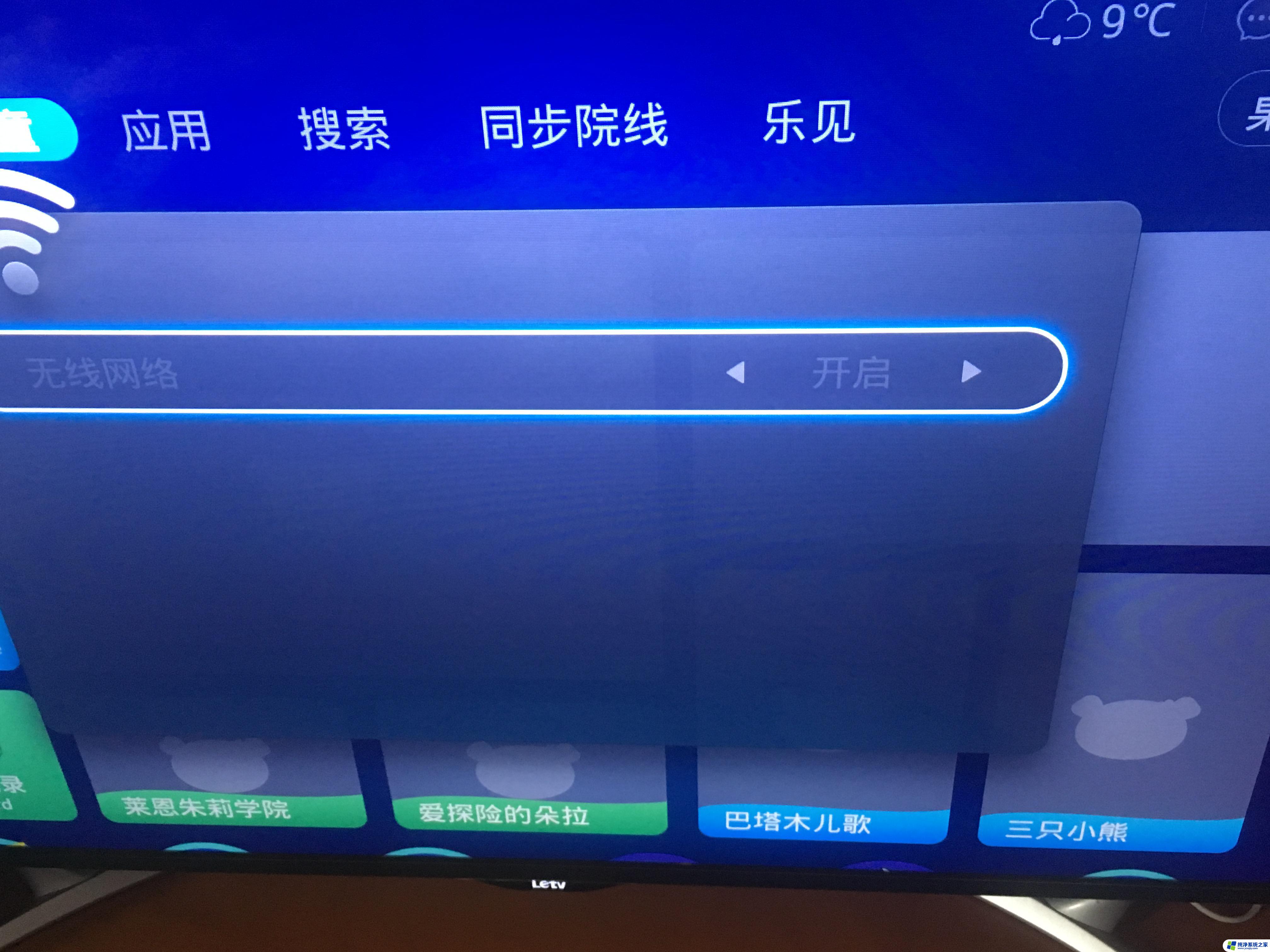windows无法连接无线网络
当我们使用Windows系统连接无线网络时,有时候会遇到无法连接的情况,这个问题可能由于多种原因造成,比如无线网络密码错误、网络驱动程序问题或者网络设置错误等。在遇到无法连接无线网络的情况下,我们可以通过一些简单的方法来解决这个问题,确保我们能够顺畅地上网和使用网络功能。接下来我们将介绍一些解决方法,帮助大家解决Windows无法连接到无线网络的问题。
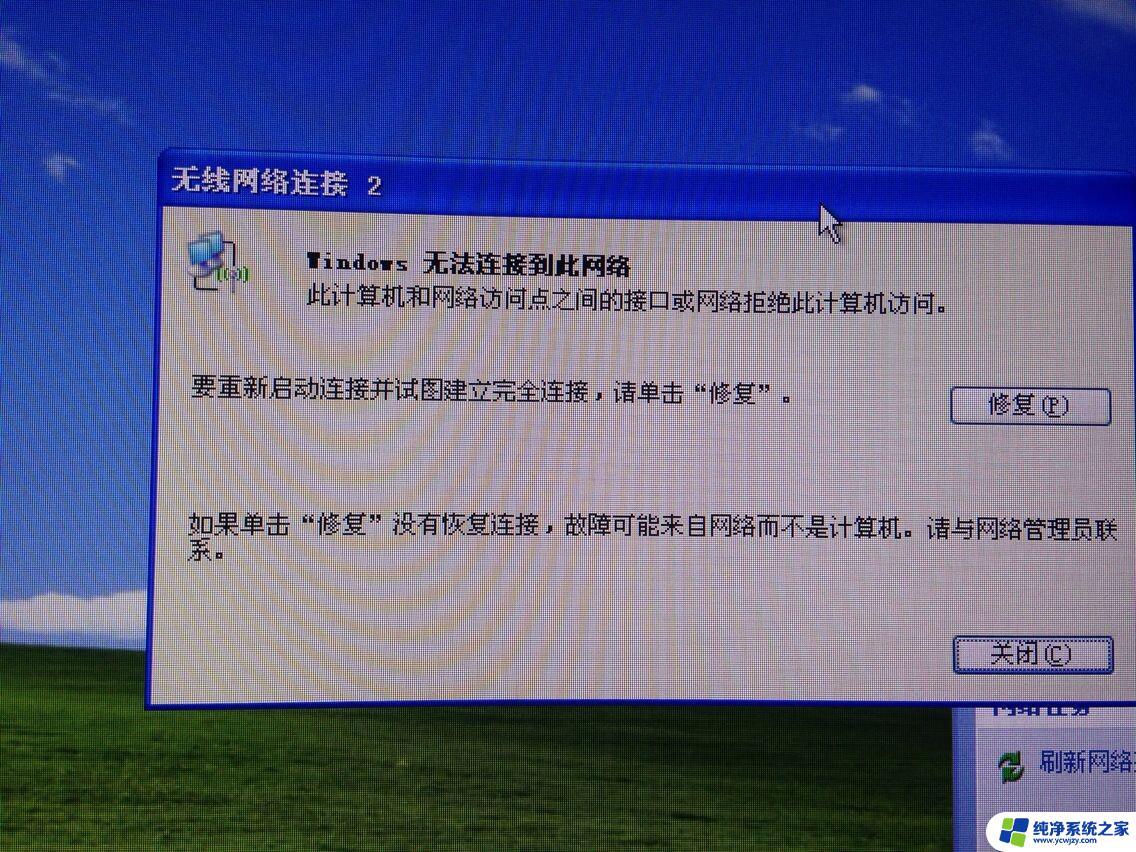
工具:windows系统电脑、无线网络。
方法一
在我们使用电脑的时候,经常会出现windows系统电脑无法连接无线网络的现象。收到这个提示的时候,就证明我们的验证密码出现了错误。这个时候,只需要点击无线网络。再弹出来的菜单中,找到“属性”,然后就弹出了一个“网络安装密钥”,它的下方有一个空白的输入框,需要我们重新填写无线密码。
方法二
1、如果第一个方法使用完毕之后,我们还无法进行连接无线网络,那么则要找到“网络管理员”。首先需要点击右下方的任务栏,选择“网络图标”,点击“打开网络和共享中心”。
2、在新出现的窗口之中,选择“更改适配器设置”,然后选择图标“无线网络”。
3、这个时候,会弹出一个菜单选项,点击“属性”。
4、“TCP/IP”项前面大对钩,点击“属性”。
5、这个时候“网络管理员”就会给动设置IP地址”的提醒,我们只需要点击,就可以正常使用无线网络了。
方法三
检查无线网卡是否出现接触不良,然后点击“我的电脑”,选择“设备属性”,继而查看网卡的驱动是否安装成功。如果未安装,我们需要重新安装。最后去重新连接无线网络。
方法四
将无法连接的无线网络从我们的网络中删除,点击“管理无线网络”,继而一个一个地右键删除。等删除完毕之后,重新输入密码,再次连接无线网络。
由以上四种方法可以看出,我们在解决“无法连接”这一问题中。解决方法还是非常多的,因此不要出现问题就苦恼,一定要查百度,看清问题再去解决,才可以帮助我们更好的使用无线网络。当电脑连接上无线网络之后,windows系统便可以正常使用啦。如此简单的方法,不仅在操作的过程中方便,在记忆的时候也极为轻松,想必大家已经学会了吧!
以上就是关于无法连接无线网络的全部内容,如果您有需要,可以按照上述步骤进行操作,希望这对您有所帮助。