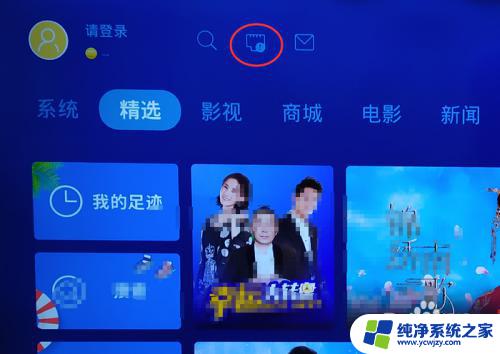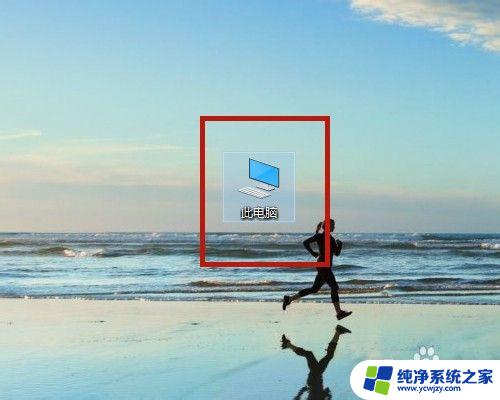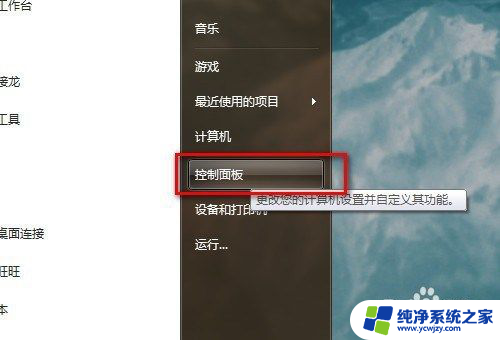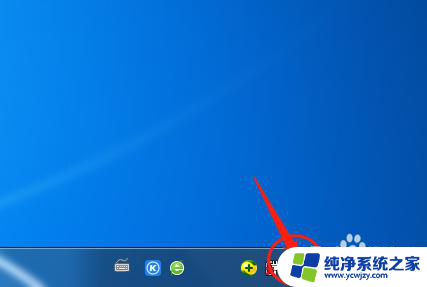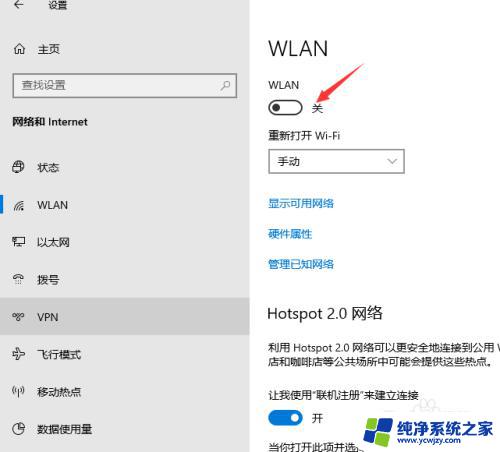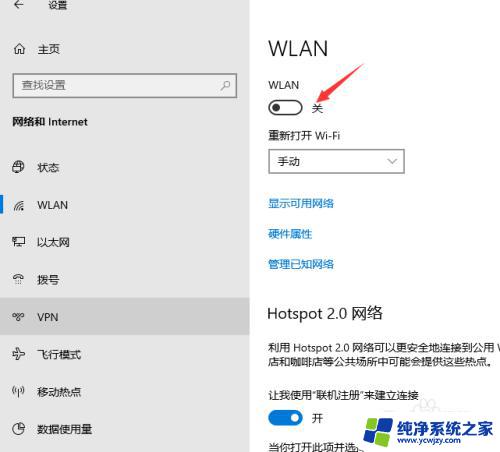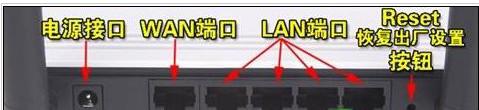电脑怎样设置连接无线网络 无线网络连接设置方法
随着科技的不断发展,无线网络已经成为我们日常生活中不可或缺的一部分,在如今这个信息时代,无线网络连接已经成为我们工作、学习和生活的必需品。对于一些不太熟悉电脑的人来说,如何设置连接无线网络却是一件困扰的事情。接下来我们将介绍一些简单的无线网络连接设置方法,帮助大家轻松上手,享受高速无线网络带来的便利。
方法如下:
1.显示电脑桌面,点击【此电脑】。
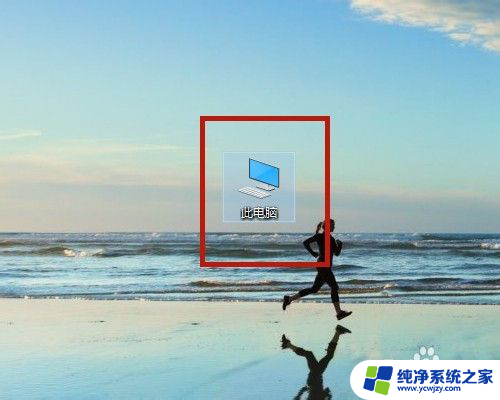
2.打开【计算机】界面,选择【打开设置】。
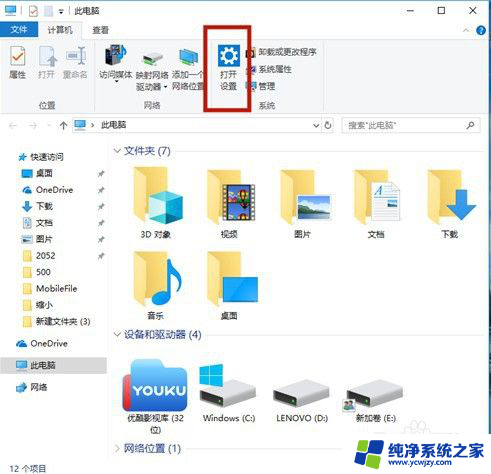
3.在【Windows设置】中,点击【网络和Internet】。
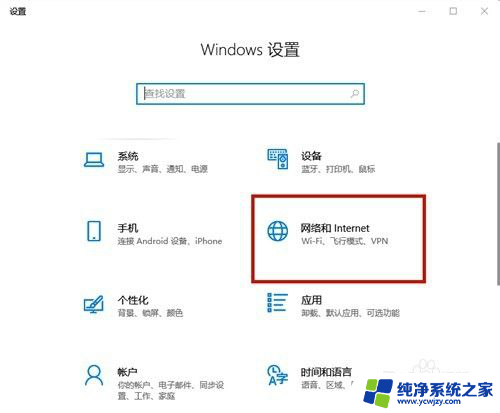
4.在【设置】界面中,选择【WLAN】。
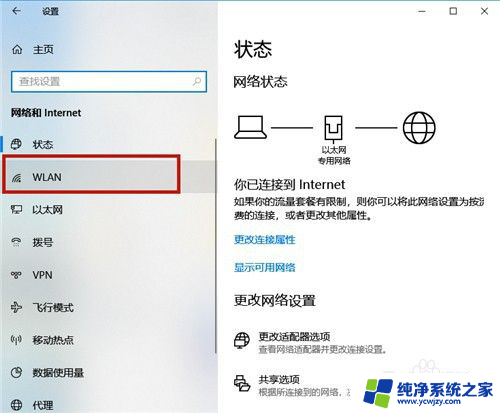
5.开启【WLAN】,然后点击【显示可用网络】。
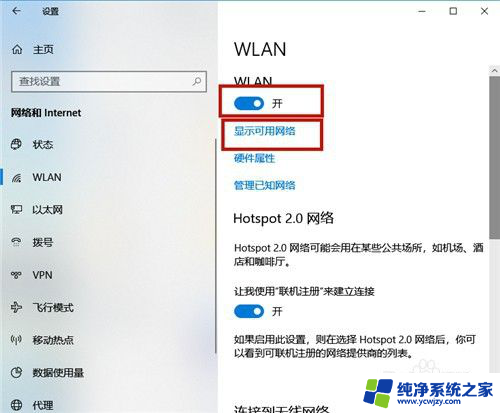
6.在电脑屏幕的右下角区域,显示所有无线网络,点击需要登录的无线网络。
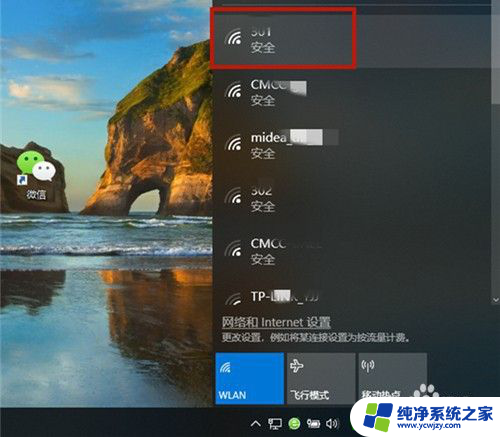
7.系统弹出该网络的信息,点击【连接】。若勾选【自动连接】,则下次就不用再次输入密码。
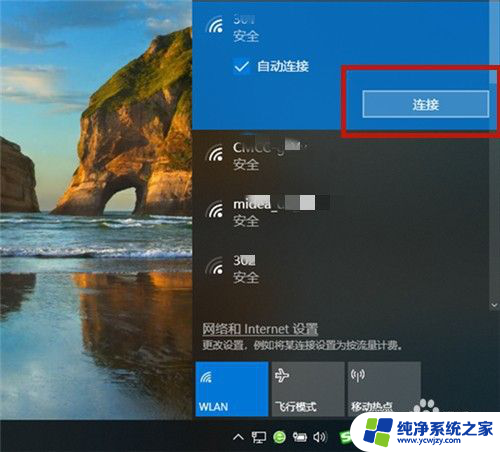
8.输入网络安全密钥,即无线网络密码,点击【下一步】。
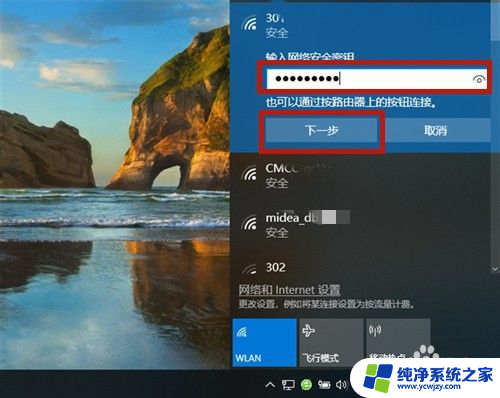
9.系统开始验证,并连接该无线网络。
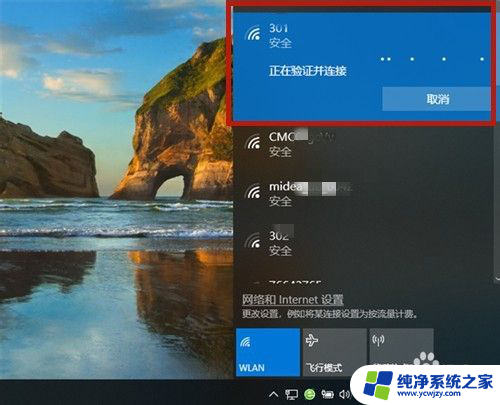
10.大概十秒左右,密码验证正确。无线网络连接成功,系统显示:【已连接,安全】,若想断开,则点击【断开连接】。
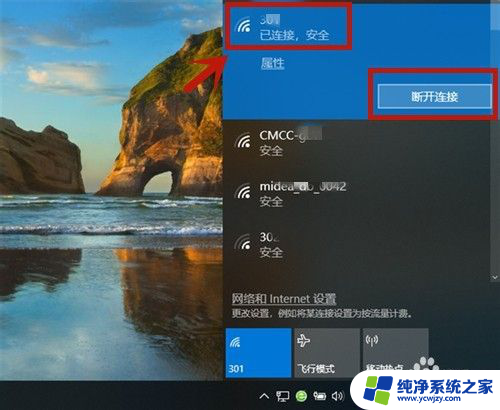
11.方法总结:
1、开启WLAN;依次打开【此电脑】→【打开设置】→【网络和Internet】→选择【WLAN】→开启【WLAN】→点击【显示可用网络】。
2、选择无线网络名称,输入密码。
3、系统验证并连接;
4、验证成功,无线网络连接成功!

以上是关于如何设置电脑连接无线网络的全部内容,如果你遇到这种情况,不妨根据我的方法来解决问题,希望对大家有所帮助。