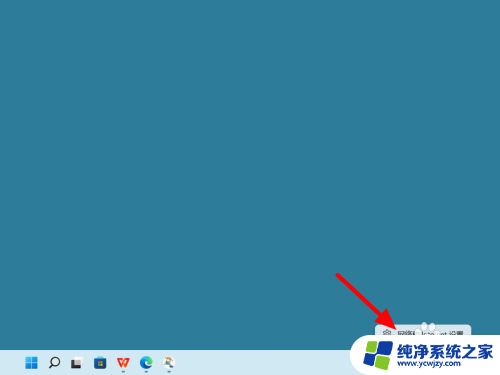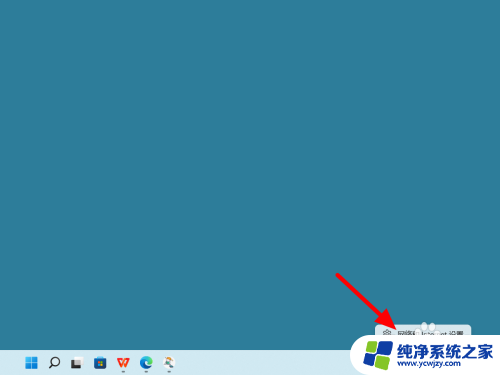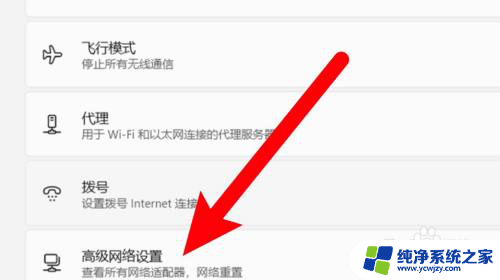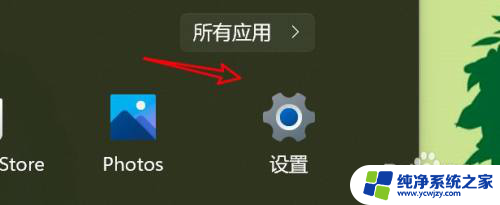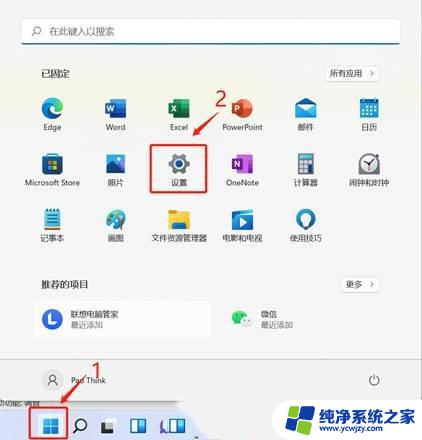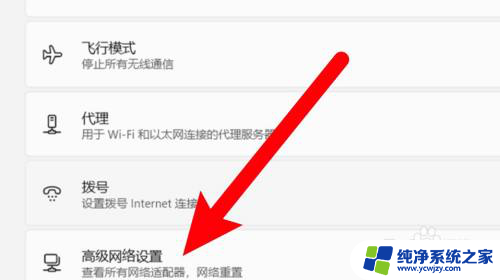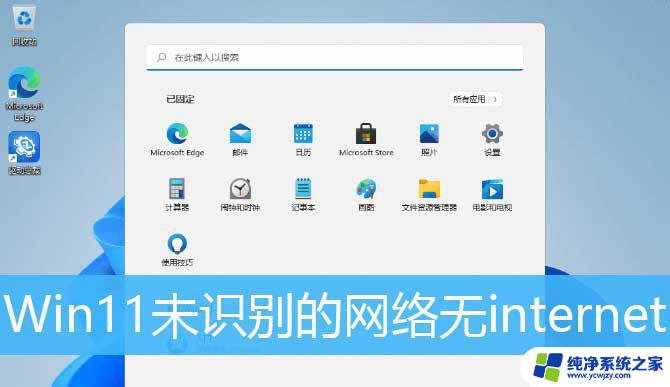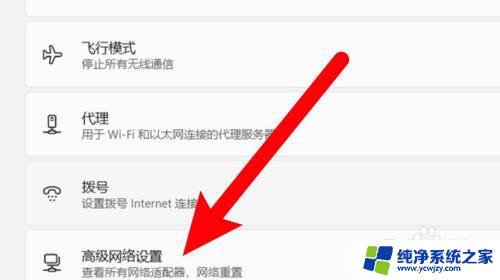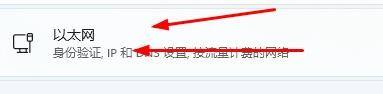win11以太网没有了 Win11以太网未识别怎么办
Win11操作系统是微软公司最新推出的操作系统,它引入了许多新功能和改进,为用户提供了更好的使用体验,一些用户在升级到Win11后,遇到了以太网未识别的问题。以太网是我们常用的有线网络连接方式之一,在网络速度和稳定性方面具有优势。如果Win11无法识别以太网,用户将无法通过有线网络进行上网和进行其他网络相关的操作。当我们遇到Win11以太网未识别的问题时,应该如何解决呢?下面将为大家介绍几种常见的解决方法。
方法一
1. 按【 Win + S 】组合键,或点击任务栏上的【搜索】。Windows 搜索中,搜索框中输入【设备管理器】,然后点击打开系统给出的最佳匹配【设备管理器控制面板】。
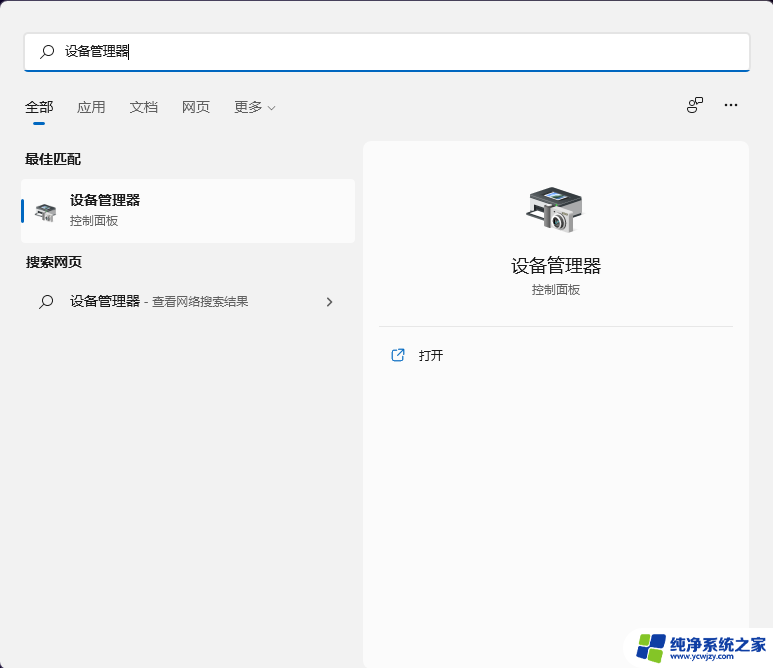
2. 设备管理器窗口,找到并点击展开【网络适配器】。
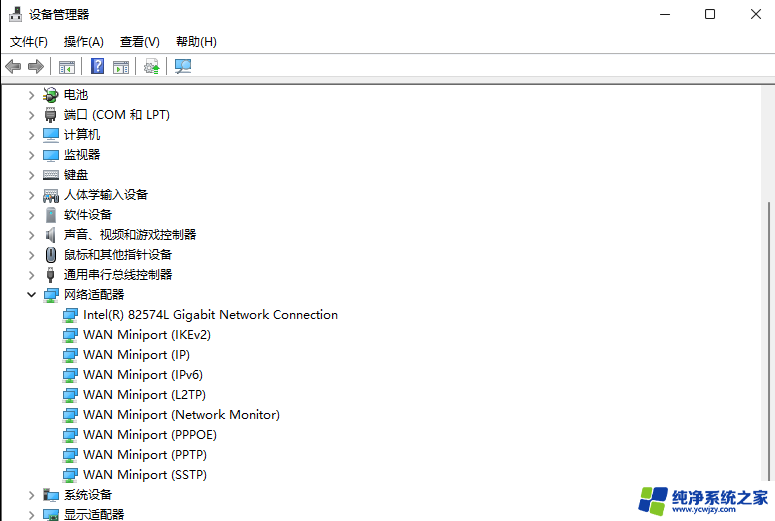
3. 右键点击网络适配器下的【网卡驱动】,在打开的菜单项中,选择【更新驱动程序】。
注:如果未安装网卡驱动或网卡驱动有问题,会显示黄色感叹号。
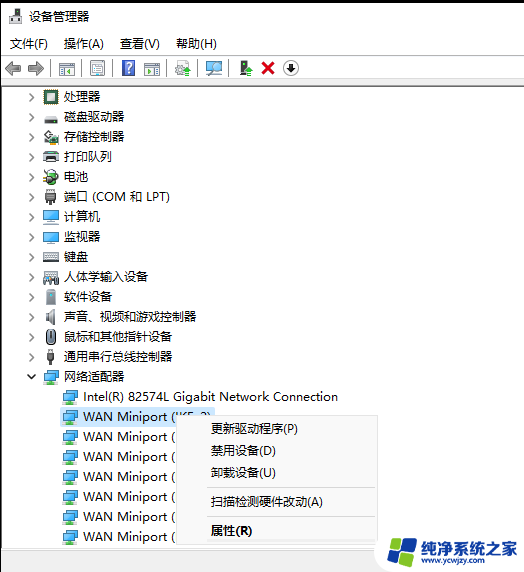
4. 你要如何搜索驱动程序?分别有【自动搜索驱动程序(Windows 将在你的计算机中搜索最佳可用驱动程序,并将其安装在你的设备上)】和【浏览我的电脑以查找驱动程序(手动查找并安装驱动程序)】。有下载驱动程序的情况下,建议选择第二项,如果没有从网卡官网上下载最新驱动程序,可以选择自动搜索驱动程序。
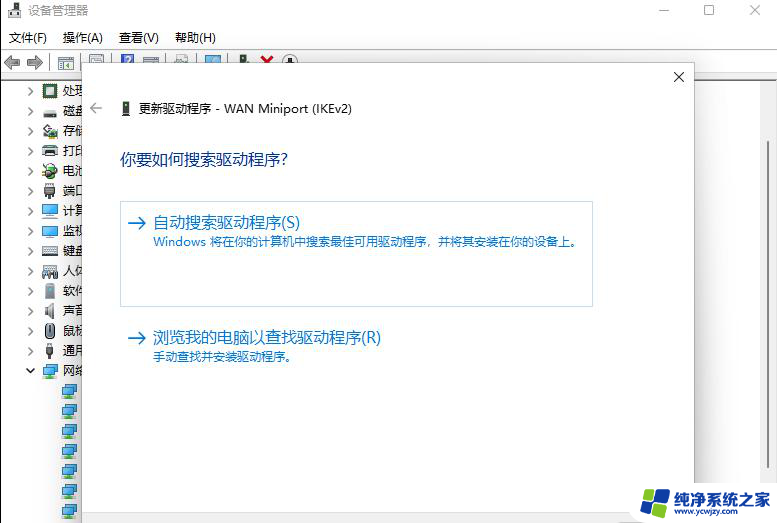
5. 如果点击第二项,【浏览我的电脑以查找驱动程序】。则会出现以下界面,需要手动选择准备好的驱动程序。
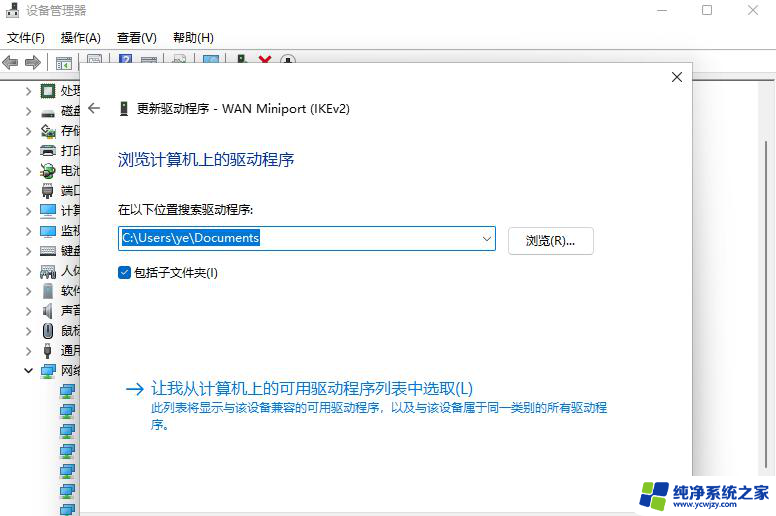
使用第三方驱动工具(驱动总裁),可以更简单快捷的更新网卡驱动。
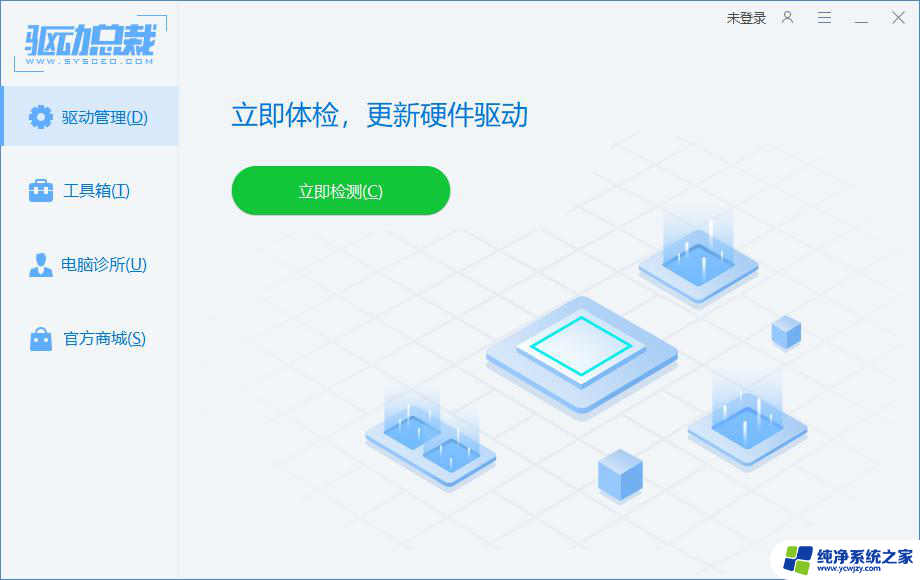
方法二
1. 按【Win】键,或点击【开始图标】,在打开的已列出来的应用中,点击【设置】。
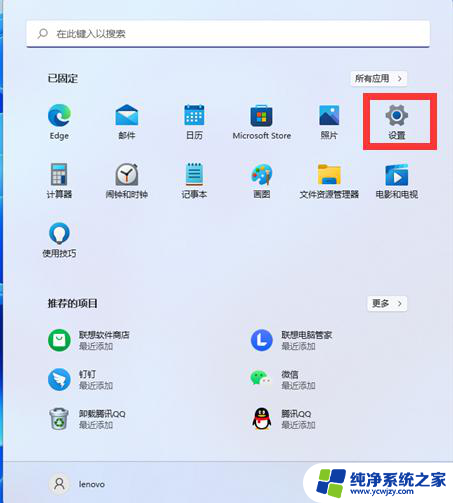
2. 设置窗口,左侧点击【网络 & Internet】,右侧点击【高级网络设置(查看所有网络适配器,网络重置)】。
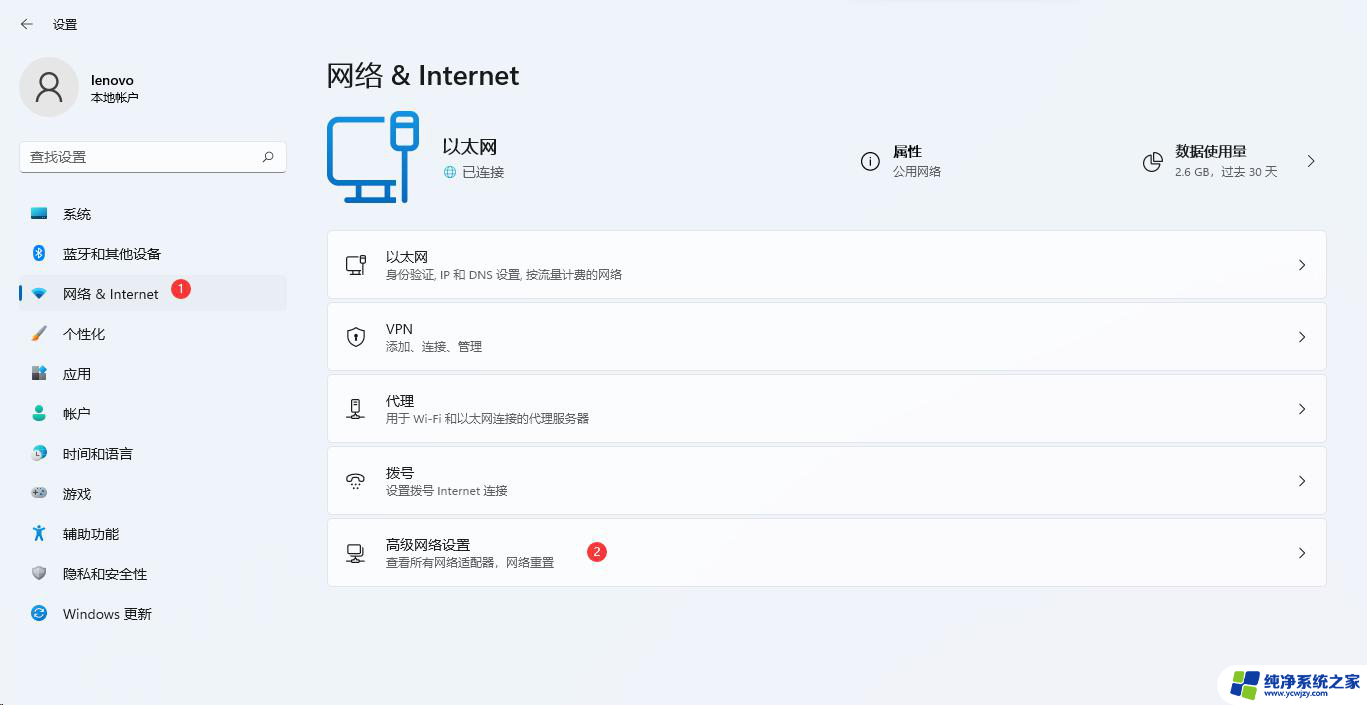
3. 更多设置下,点击【网络重置(将所有网络适配器重置为出厂设置)】。
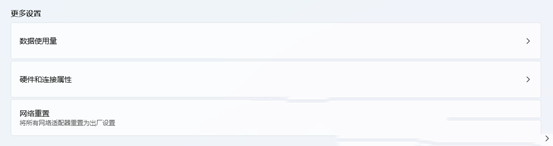
4. 网络重置,会有段说明:这将删除所有网络适配器然后重新安装它们,并将其他网络组建设回为原始设置。确定没问题后,再点击【立即重置】即可。
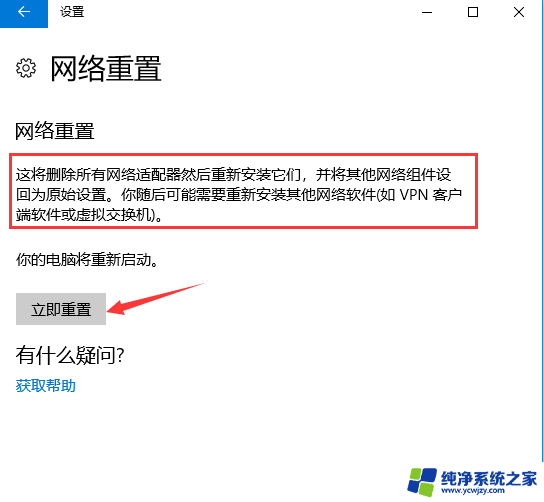
5. 点击后,系统会弹出确实要重置网络设置吗?提示界面,点击【是】,会删除当前电脑中所有网络设备的驱动,然后重新安装。
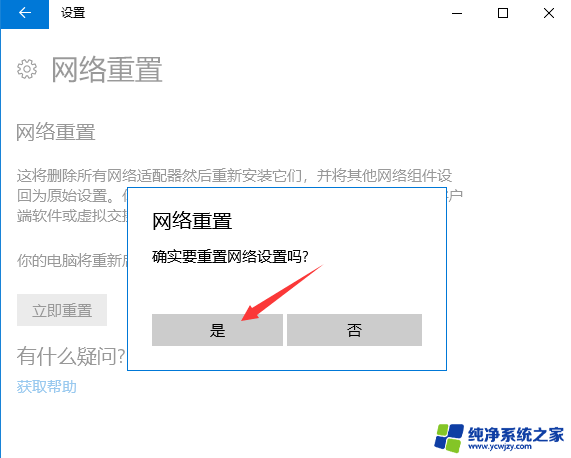
注:如果因为网络重置,导致上不了网。可以在进行网络重置前,先准备好可以离线安装的网卡驱动,以便在网络重置失败后进行安装。
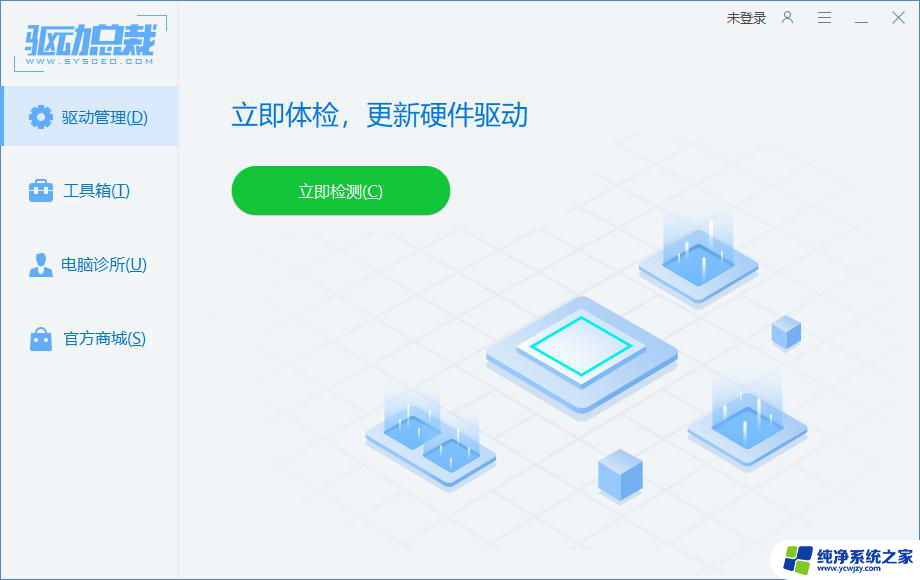
方法三
1. 首先,按键盘上的【 Win + X 】组合键,或右键点击任务栏上的【开始图标】,在打开的菜单项中,选择【Windows 终端 (管理员)】。
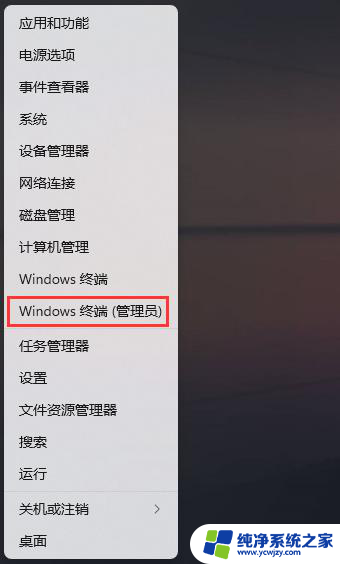
2. 管理员: Windows PowerShell 窗口,输入并按回车执行【netsh winsock reset】命令。
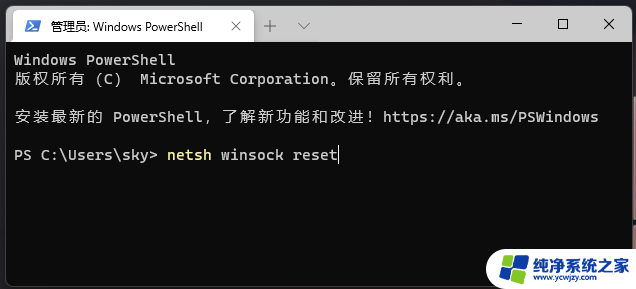
3. 命令执行成功,会提示【成功地重置 winsock 目录。你必须重新启动计算机才能完成重置】。
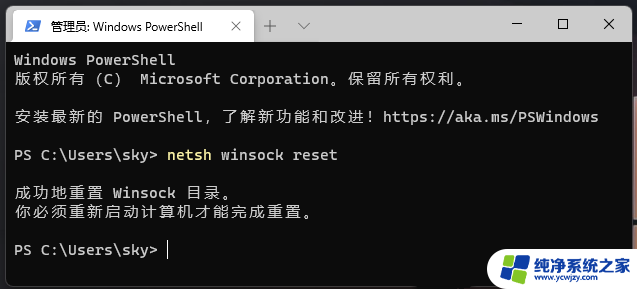
以上就是win11以太网没有了的全部内容,还有不清楚的用户就可以参考一下小编的步骤进行操作,希望能够对大家有所帮助。