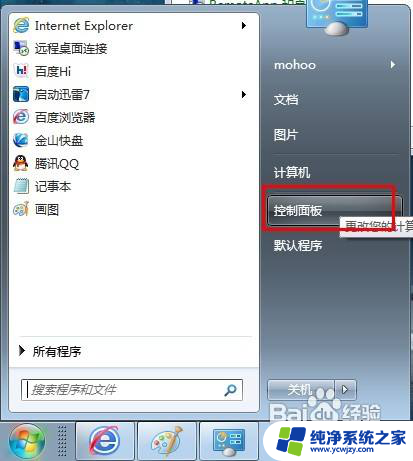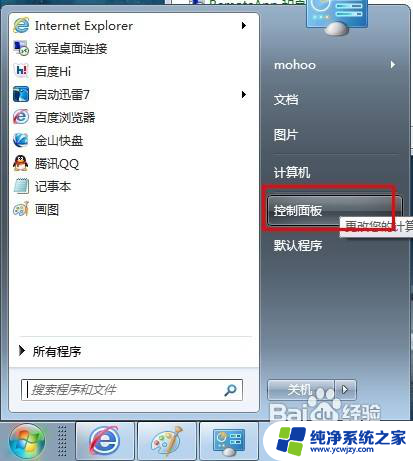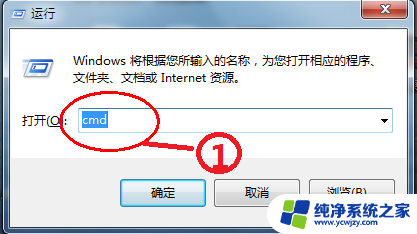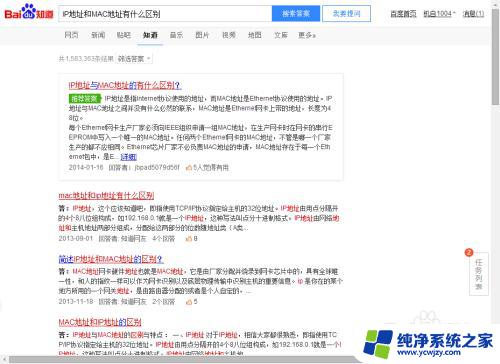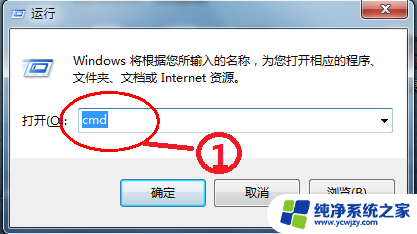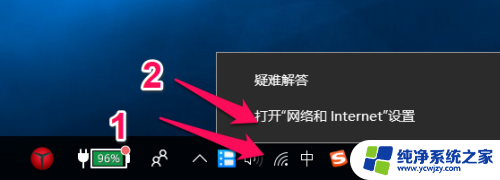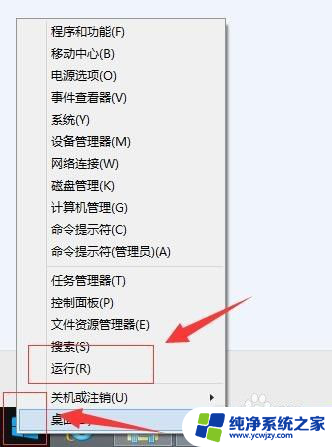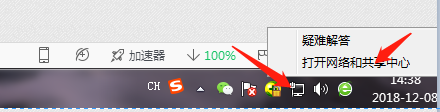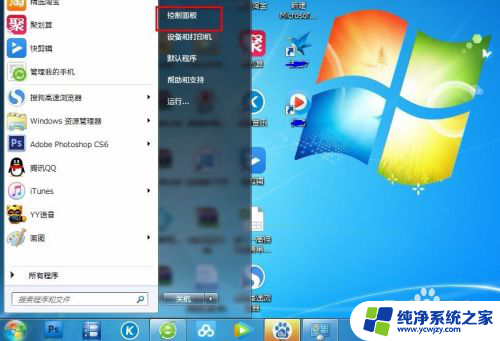电脑更改mac地址 计算机MAC地址修改指南
更新时间:2024-02-14 14:06:17作者:jiang
在计算机网络中,MAC地址是每个网络设备都具备的唯一标识符,它类似于人类的身份证号码,用于在局域网中唯一标识一个设备。有时候我们可能需要更改设备的MAC地址,以满足特定的网络需求或保护个人隐私。电脑更改MAC地址成为了一种常见的操作,而本篇文章将为您提供一份详尽的计算机MAC地址修改指南。无论您是出于何种目的,本指南将帮助您了解如何有效地更改您的MAC地址,以及可能遇到的问题和解决方案。
方法如下:
1.打开开始菜单,选择控制面板。
2.
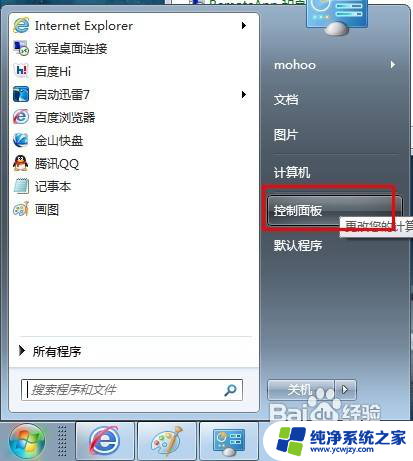
3.打开控制面板项,选择网络和共享中心。
4.
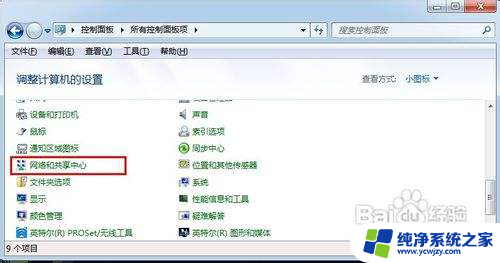
5.选择更改适配器设置。
6.
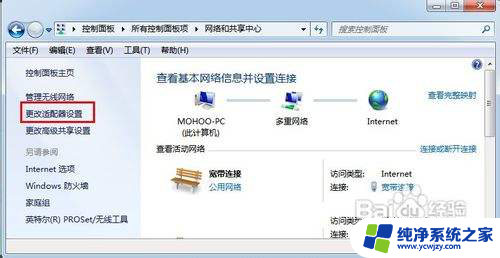
7.选择本地要修改MAC地址的网卡。
8.
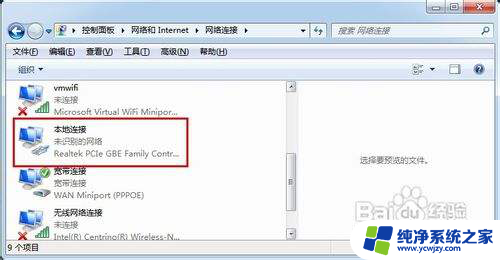
9.右键该网卡,选择属性。
10.
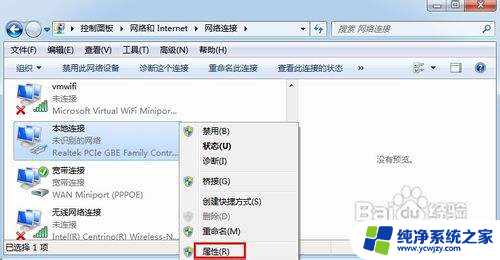
11.从弹出的属性设置框中选择配置。
12.
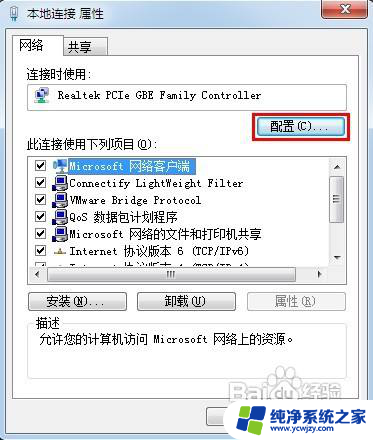
13.进行配置设置框,选择高级选项卡。
14.
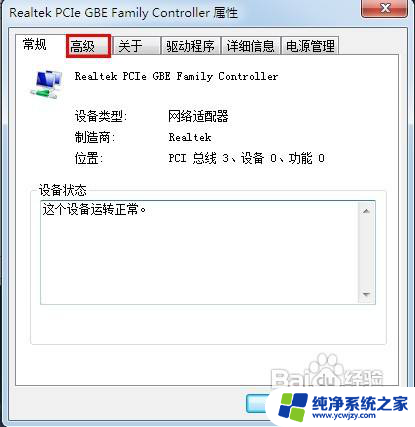
15.选择网络地址项,从右边的值框中输入新的MAC地址。
16.
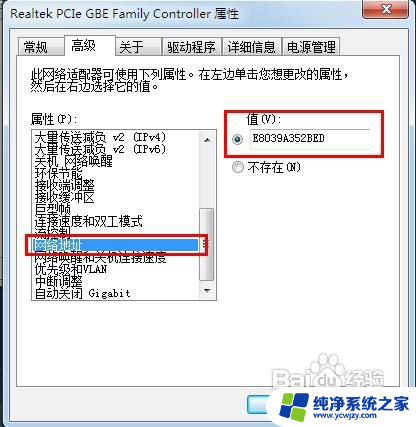
17.输入完成,点击确定。
18.
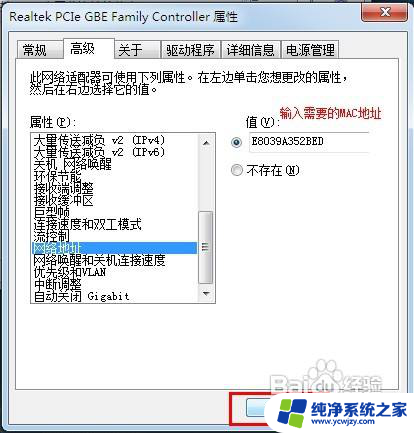
19.修改完成,此时本机的MAC地址就已经改为新的MAC地址了。
以上就是电脑更改mac地址的全部内容,碰到同样情况的朋友们赶紧参照小编的方法来处理吧,希望能对大家有所帮助。