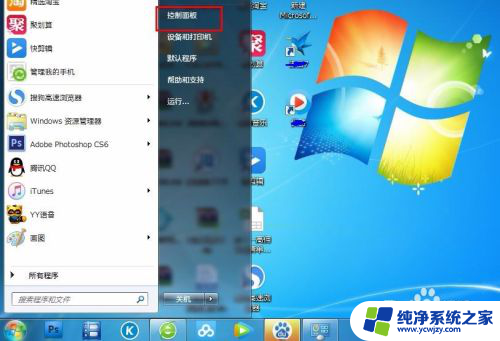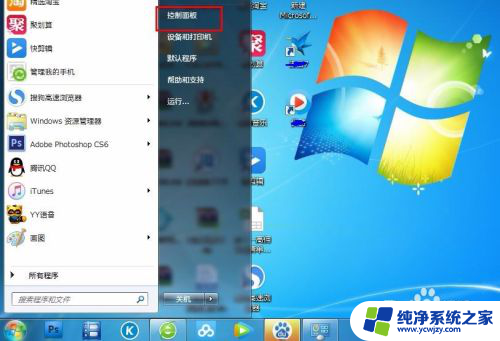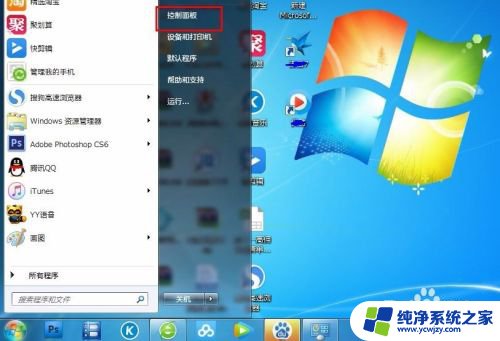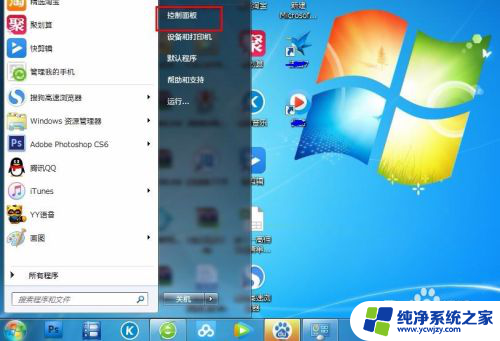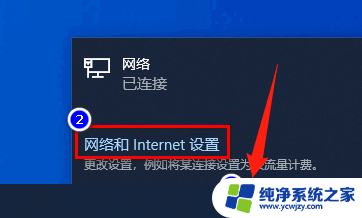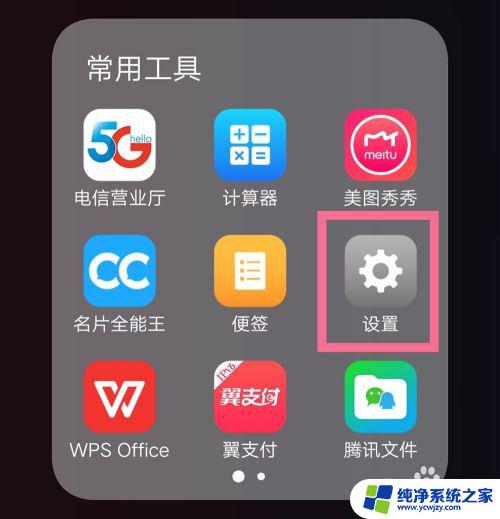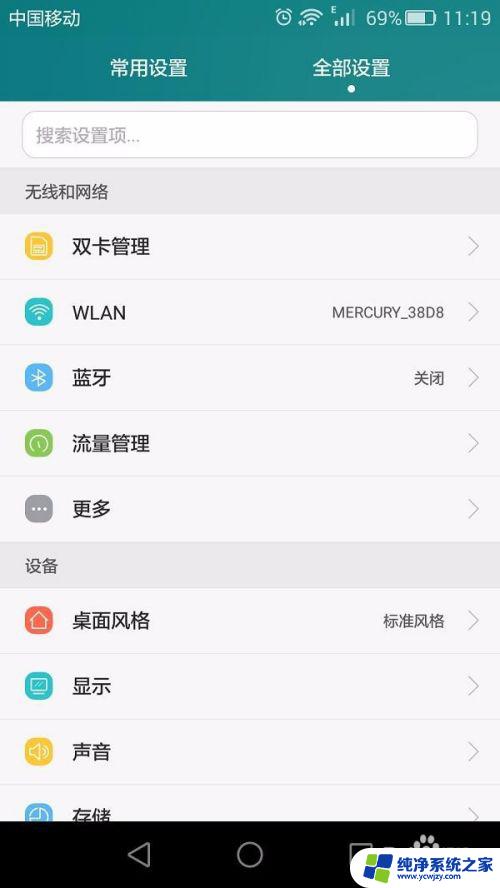电脑更改ip地址 如何手动更改电脑的IP地址
电脑更改ip地址,在现代社会中电脑已经成为我们日常生活中不可或缺的工具之一,有时候我们可能需要更改电脑的IP地址,以满足特定的网络需求或解决网络问题。如何手动更改电脑的IP地址呢?这是一个我们需要掌握的重要技能。通过掌握更改IP地址的方法,我们可以更好地适应网络环境,使电脑与网络更好地进行通信和互动。本文将介绍如何手动更改电脑的IP地址,帮助我们在网络中更加灵活自如。
具体步骤:
1.首先打开电脑的桌面,选择开始菜单,在弹出的开始菜单列表中选择控制面板选项,如图所示:
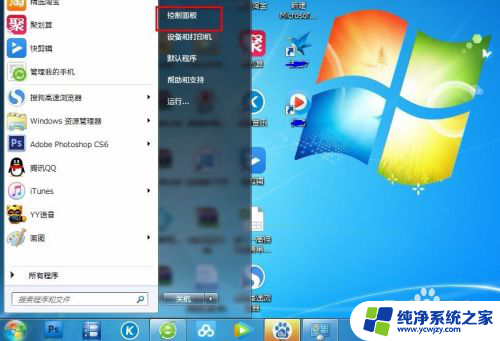
2.然后点击打开控制面板,在弹出的控制面板窗口,选择网络和internet,然后点击进入,如图所示:
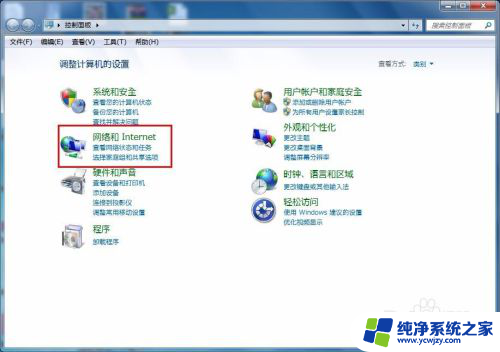
3.接下来弹出网络和internet的设置窗口,在右侧的窗口找到网络和共享中心。然后点击进入,如图所示:
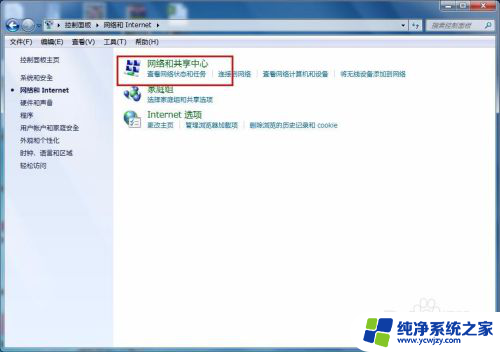
4.之后就会进入到网络和共享中心,在左侧的列表选项中找到更改适配器设置,然后点击进入,如图所示:
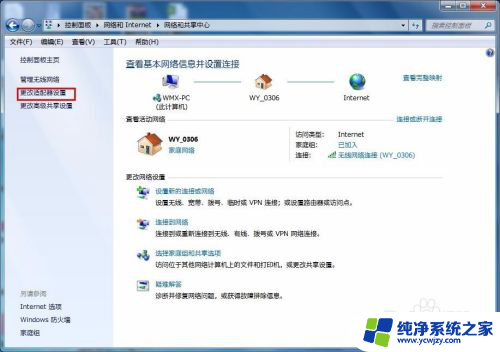
5.之后就可以看到我们现在正在使用的链接图标,这里有无线和有线两种连接。有线就更改本地连接即可,无线就更改无线的连接,这里就更改无线的。
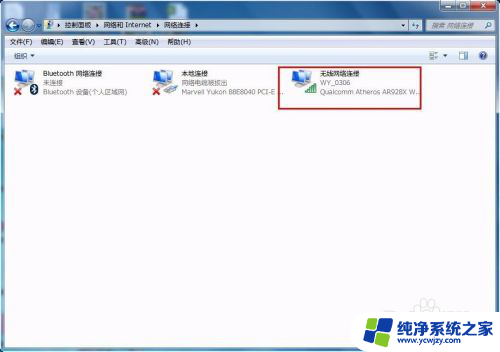
6.右击无线网络图标,在弹出的右键菜单中选择属性选项,然后就会弹出属性的设置窗口,如图所示:
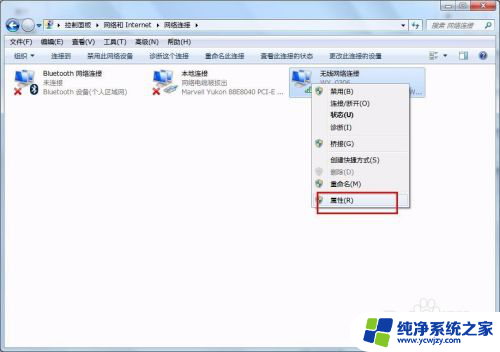
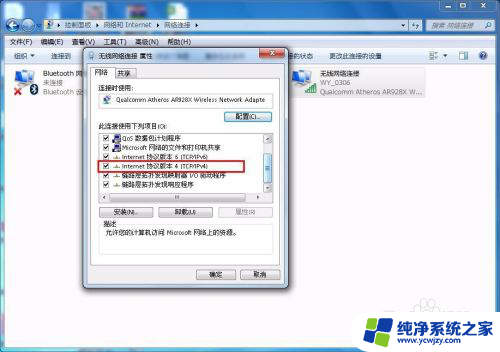
7.在属性框的列表中选择internet协议版本4,然后选择下边的属性选项,点击就可以进入,如图所示:
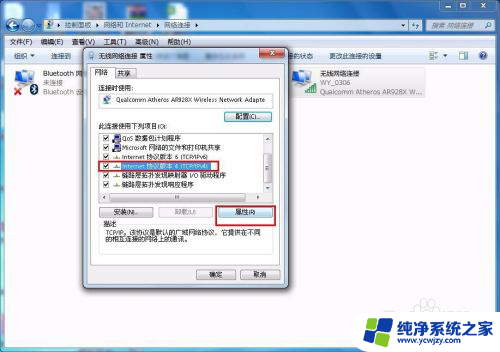
8.接下来就看到了更改ip地址的窗口,这里默认是自动获取ip地址。在“使用下边的IP地址”选项前面的圆圈点击,就可以手动输入ip地址了,输入好自己需要的IP地址和dns后点击确定即可,这个时候电脑的IP地址就更改成功了。
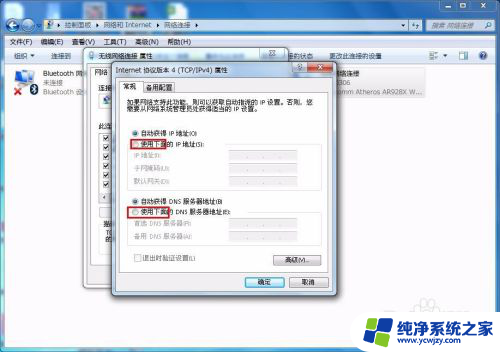

以上就是更改电脑IP地址的全部内容,如果你遇到了这种情况,可以根据上述步骤解决,非常简单快速。