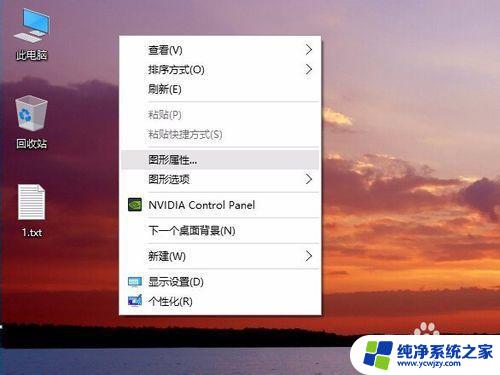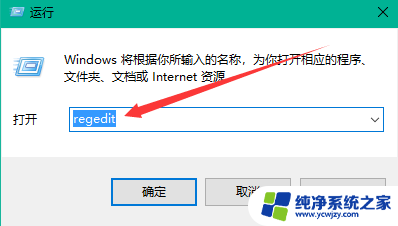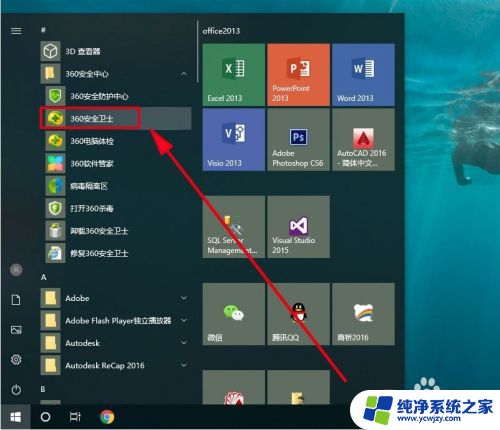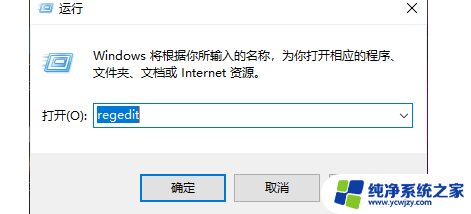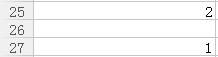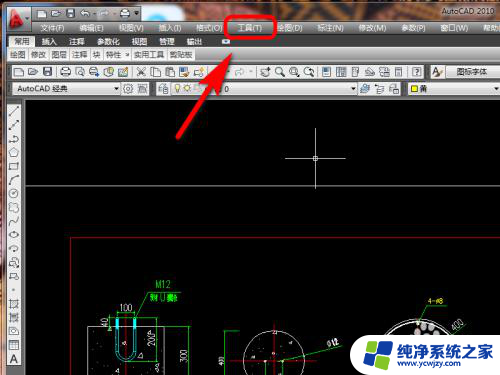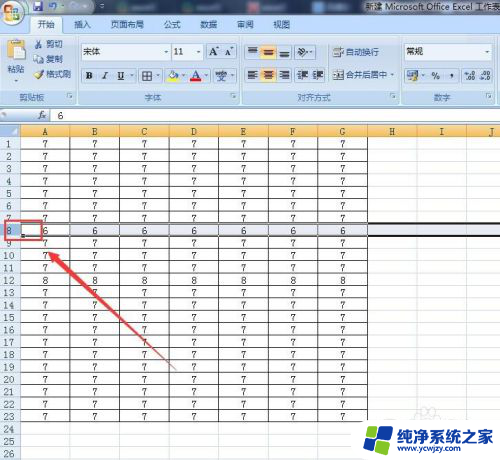怎么删除右键开启桌面整理 删除右键菜单中的开启桌面整理功能
怎么删除右键开启桌面整理,有时候我们的右键菜单可能会因为安装一些软件而变得越来越臃肿,其中包括了一些我们从未使用过的功能,甚至是一些误操作的功能。在此情况下,我们可能需要手动删除某些功能。例如某些电脑用户可能会考虑删除右键菜单中的开启桌面整理功能,因为这个功能可能会误操作,导致桌面上的图标被重新排列,甚至被误删。那么怎么删除右键菜单的开启桌面整理功能呢?下面就让我们来了解一下。
操作方法:
1.在桌面的空白位置点击右键,可以看到右键的弹出菜单中有一个“开启桌面整理”的菜单项。
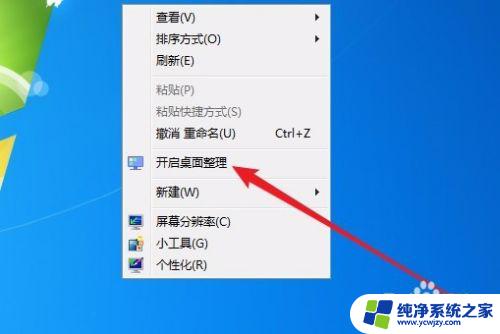
2.这时我们先点击桌面整理菜单项,这样就会打开桌面整理应用。鼠标点击一下其中有的文件框,在右个角看到一个“菜单”的按钮,点击该按钮。
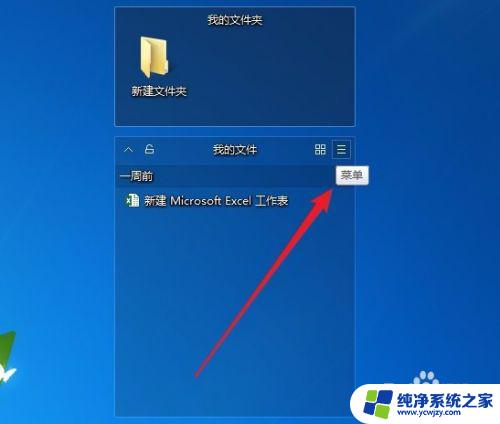
3.接下来在弹出的下拉菜单中我们点击“更多”菜单项。
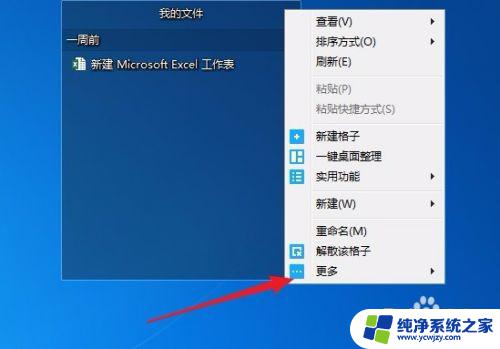
4.接下来在打开的二级菜单中点击“设置中心”菜单项。
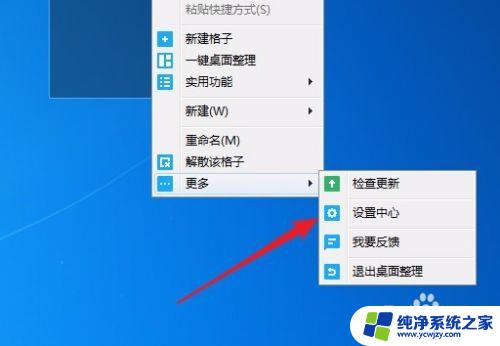
5.这时就会打开桌面整理的设置中心窗口,点击窗口左侧边栏的“基础设置”菜单项。
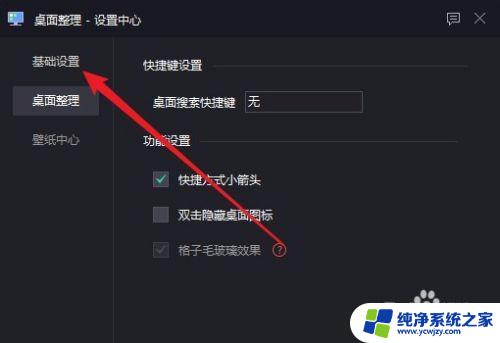
6.在右侧打开的窗口中找到“未开启时右键菜单显示开启桌面整理功能”设置项,把该项前面的勾选去掉。最后点击确定按钮就可以了。
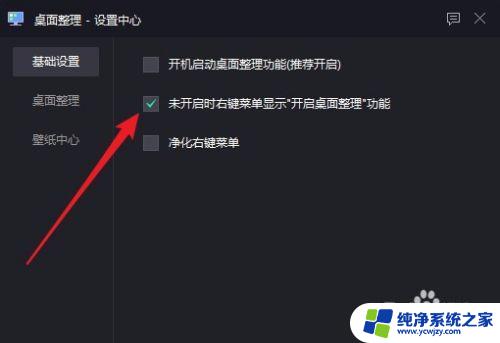
7.设置完成后,我们再在桌面空白位置点击右键,右键菜单中就没有开启桌面整理的菜单项了。

以上就是如何删除右键开启桌面整理的全部内容,如果您不了解,请按照本文的方法操作,希望本文能够帮助到您。