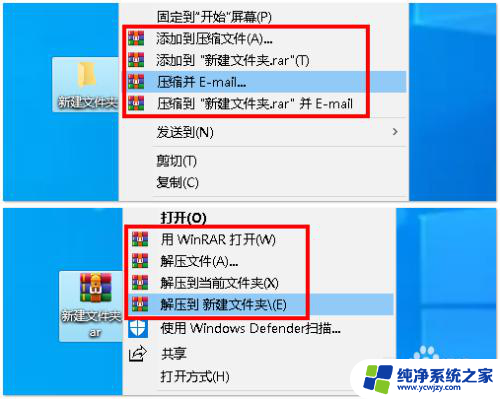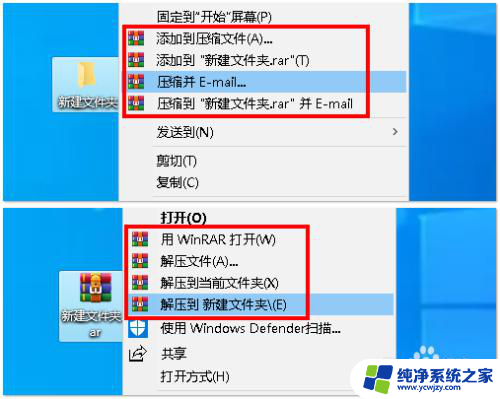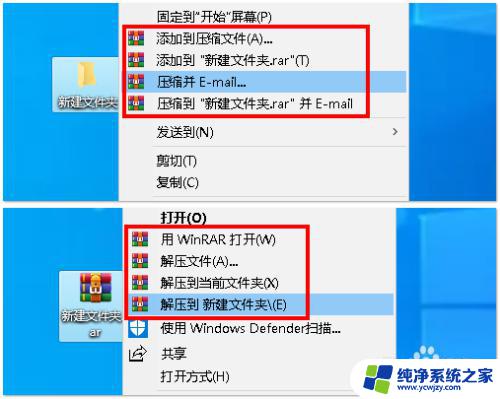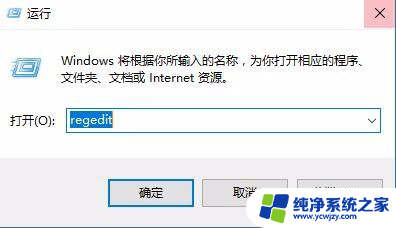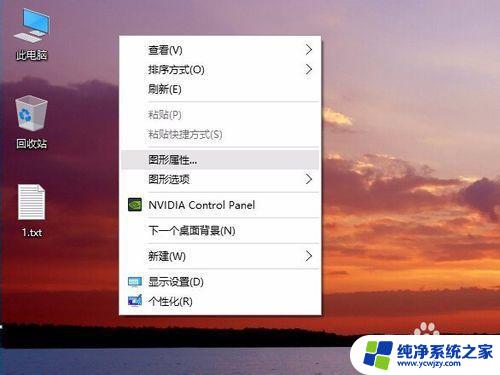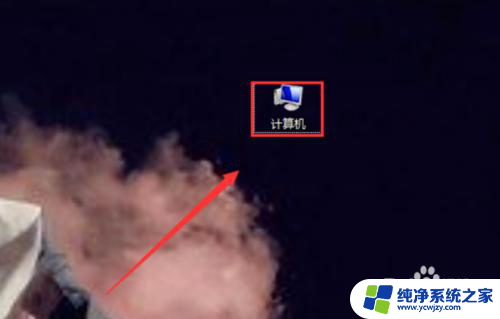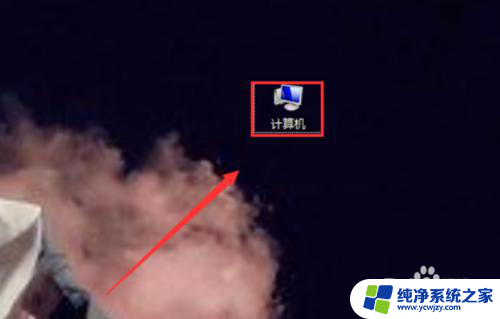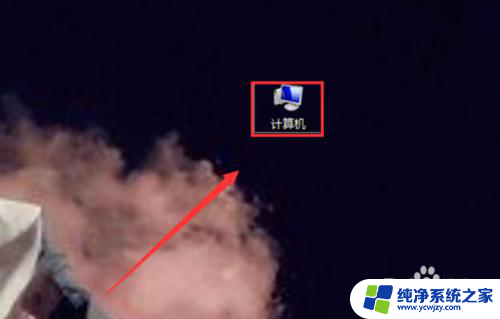桌面右键菜单里的选项怎么修改 Windows右键新建菜单自定义
桌面右键菜单里的选项怎么修改,在Windows操作系统中,桌面右键菜单是我们经常使用的一个功能,它提供了各种选项来方便我们进行操作,其中右键菜单中的新建选项是一个常用的功能,它允许我们快速创建新的文件或文件夹。有时我们可能会希望自定义这个新建菜单,以添加或删除一些特定的选项,以适应我们的个人需求。如何修改Windows右键新建菜单,让它更符合我们的使用习惯呢?接下来我们将探讨这个问题,并提供一些简单可行的方法。
具体方法:
1.Windows徽标键+R,运行regedit,在注册表中.找到正确的路径:
HKEY_CURRENT_USER\Software\Microsoft\Windows\CurrentVersion\Explorer\Discardable\PostSetup\ShellNew\Classes
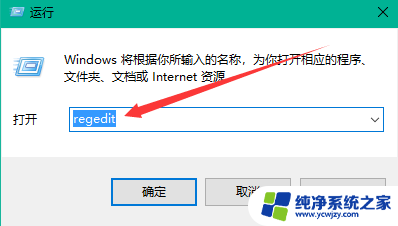
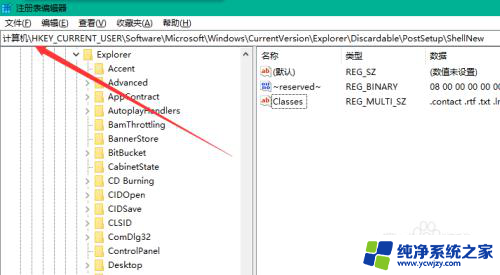
2.右键ShellNew文件夹,选择【权限】。
在弹出的权限窗口,选择【高级】。
在弹出的高级安全设置窗口,选择【更改】。
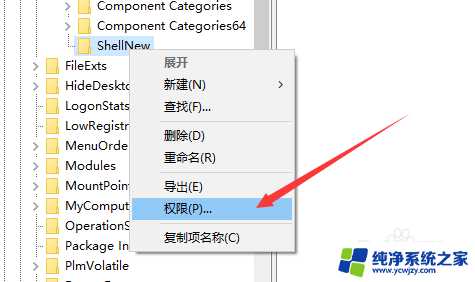
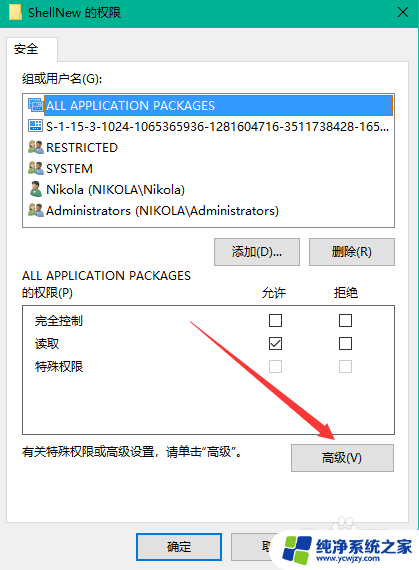
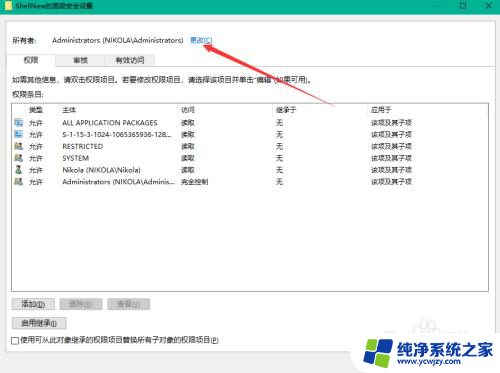
3.在弹出的用户和组窗口中,选择【高级】
在拓展的窗口中,选择【立即查找】
在查找的结果中,选择【Administrators】
点击【确定】
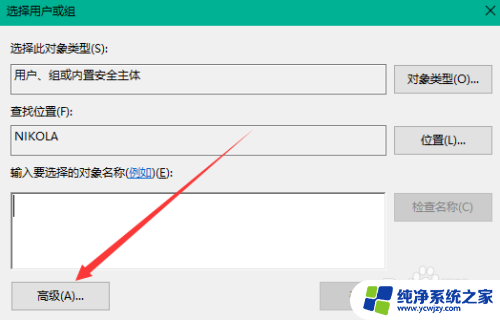
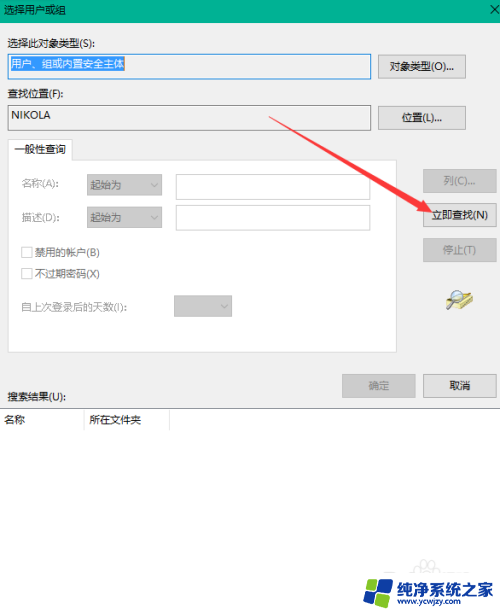
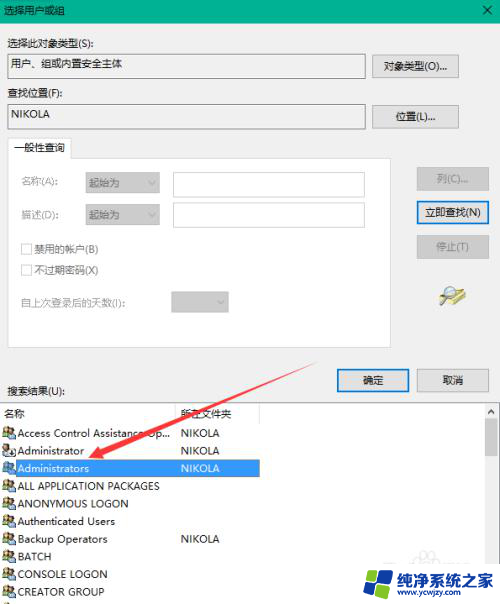
4.进入母级窗口,再次【确定】
在ShellNew权限窗口,选择【Administrators】
勾选完全控制后面的【复选框】
点击【确定】
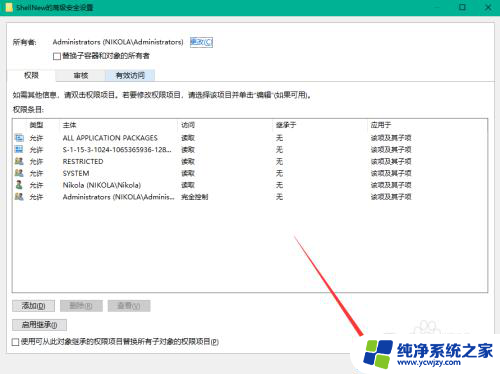
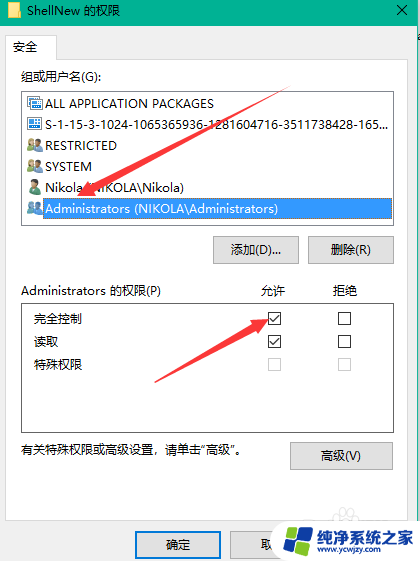
5.到这一步骤准备已全部完成,进入右键菜单修改,如图所示。
删除不需要的项目如:.zip, .rar
修改后缀名的顺序如:把.docx, .pptx, .xlsx 放一起
点击【确定】完成修改。
回到桌面【刷新】后再查看右键新建菜单,是不是清爽了。
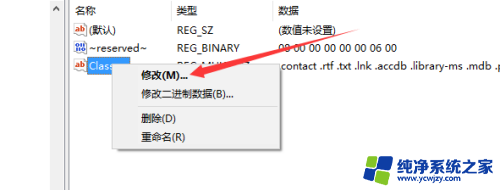
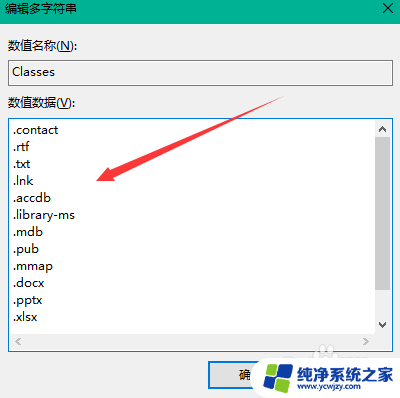
6.然后,没有然后了,顺手【点个赞】也好。
但愿解决了你和我一样尝试了多次都没有完全解决的这个问题。
以上是有关如何修改桌面右键菜单中选项的所有内容,如果有遇到相同问题的用户,可以按照本文的方法解决。