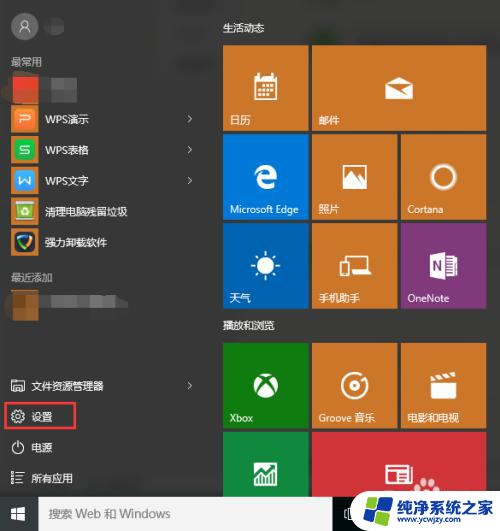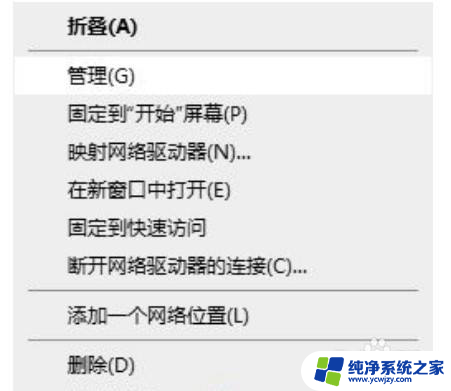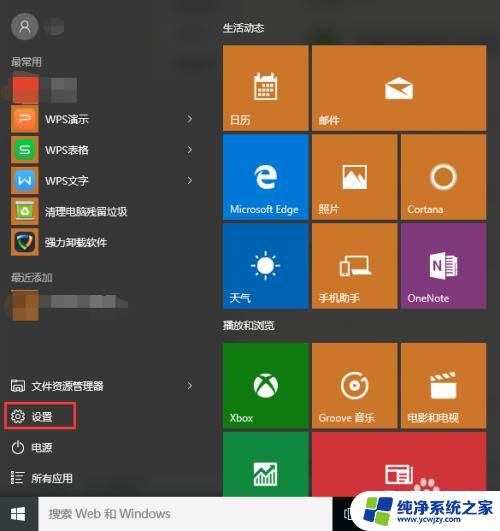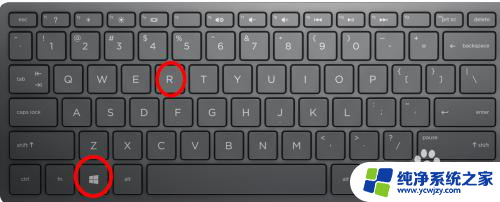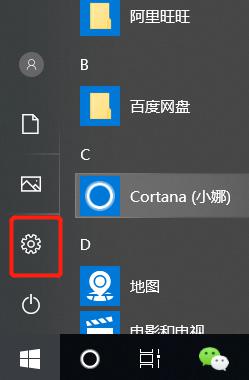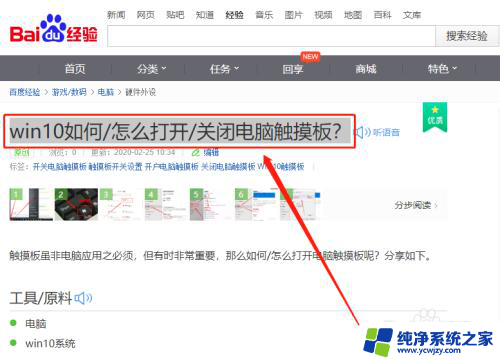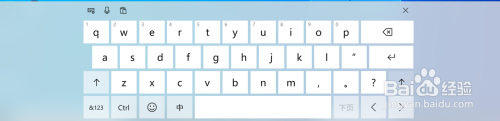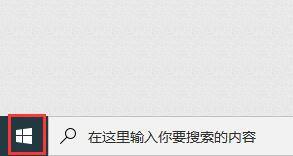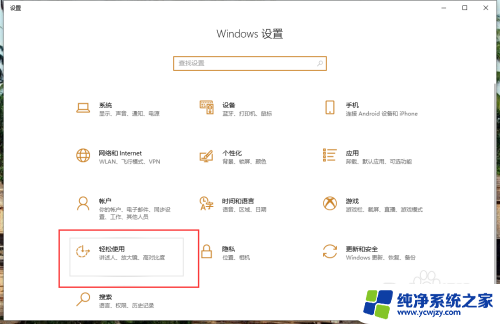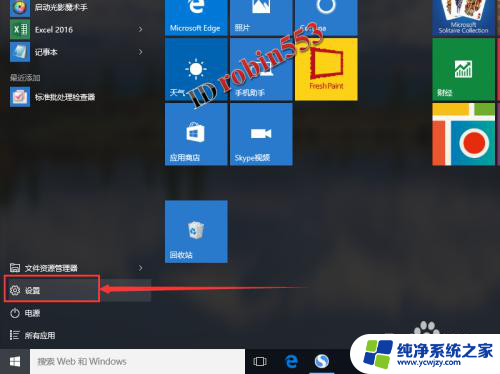Win10电子键盘怎么打开?快速了解Win10电子键盘的打开方法
更新时间:2023-07-30 14:07:30作者:yang
win10电子键盘怎么打开,当我们使用Win10操作系统时,有时候我们可能会遇到一些问题,比如无法通过物理键盘输入文字,这时候我们就需要打开Win10的电子键盘来解决这个问题了。Win10的电子键盘是一个虚拟的键盘工具,可以在屏幕上显示一个完整的键盘,让我们通过鼠标或触摸屏来输入文字。如何打开Win10的电子键盘呢?下面就让我们一起来看看吧。
方法如下:
1.勾选显示触摸键盘按钮
进入系统鼠标鼠标右键单击勾选“显示触摸键盘按钮”。
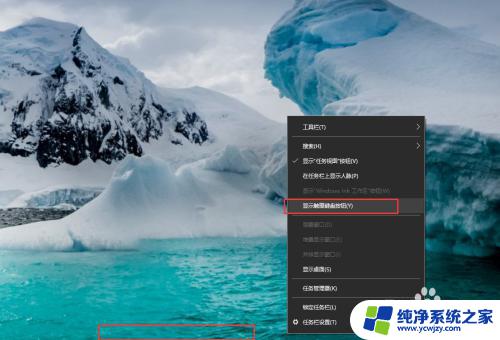
2.打开触摸键盘
这样任务栏就会显示一个键盘图标,点击键盘图标即可打开触摸键盘。

3.关闭触摸键盘
再次点击键盘图标或者直接按Esc键即可关闭触摸键盘。

4.从运行中打开触摸键盘
如果您不常使用触摸键盘,偶尔用一次的话。那么按Win+R打开运行输入osk按Enter键即可打开电子键盘。
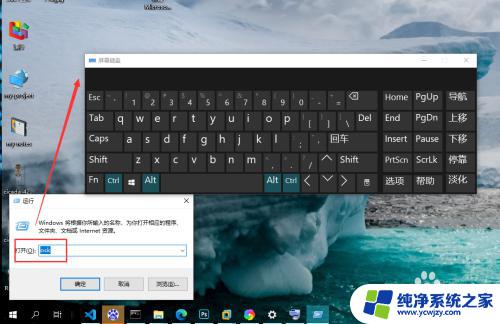
以上就是win10电子键盘的打开方法,如果您还有不理解的地方,可以根据小编的方法进行操作,希望这些方法可以帮助到大家。