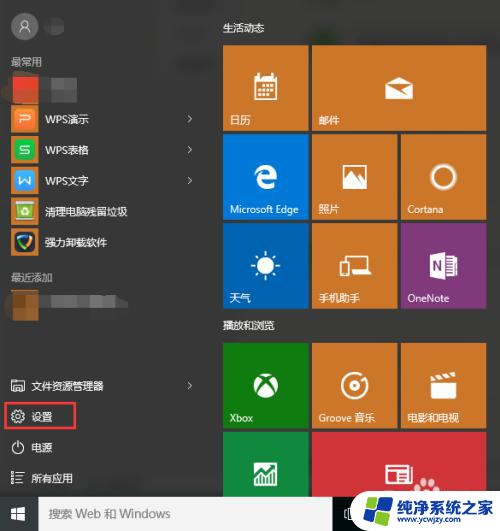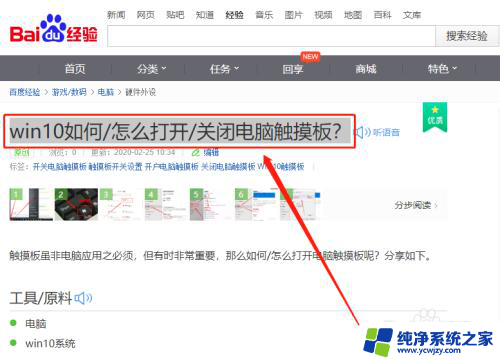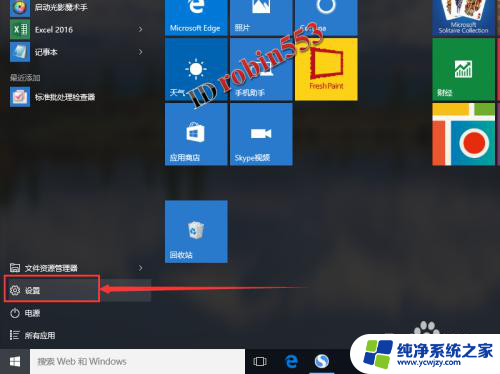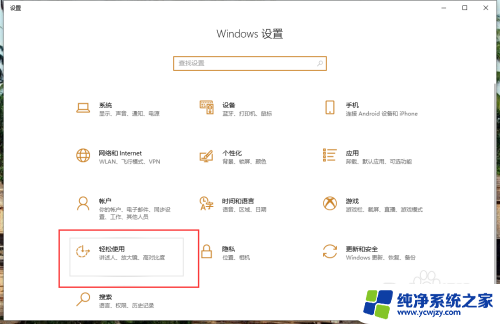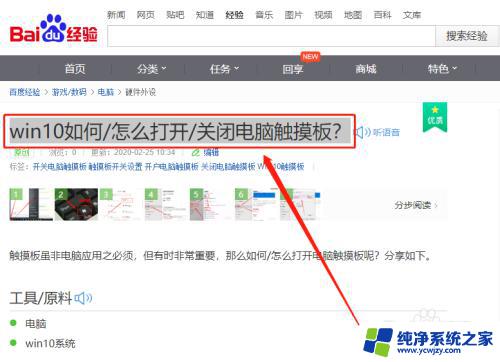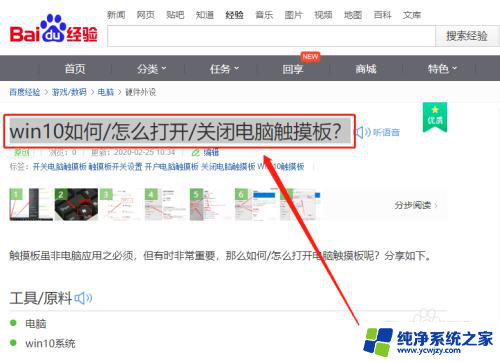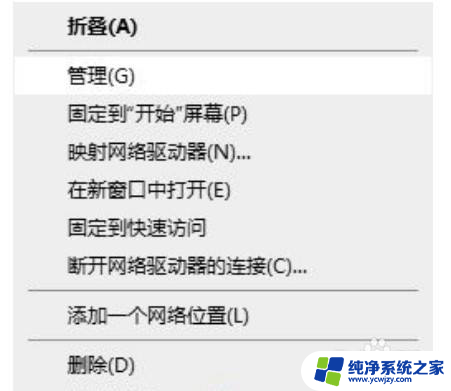win10怎么打开电脑软键盘 win10系统打开触摸屏软键盘的步骤
更新时间:2023-10-18 11:08:40作者:yang
win10怎么打开电脑软键盘,如今随着科技的不断发展,Win10系统成为了许多电脑用户的首选,而在Win10系统中,打开电脑软键盘和触摸屏软键盘的步骤也备受用户关注。当我们需要在电脑上进行输入操作时,开启软键盘能够极大地方便我们的使用。究竟如何在Win10系统中打开电脑软键盘和触摸屏软键盘呢?下面就让我们一起来了解一下吧。
操作方法:
1.右键点击电脑左下方的win10图标,弹出下拉菜单,找到【设置】选项,如下图所示。
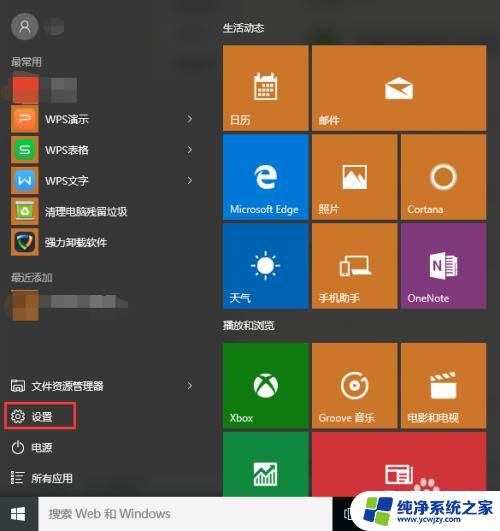
2.点击下拉菜单里的【设置】选项,进入win10系统设置界面。找到【轻松使用】功能选项,如下图所示。
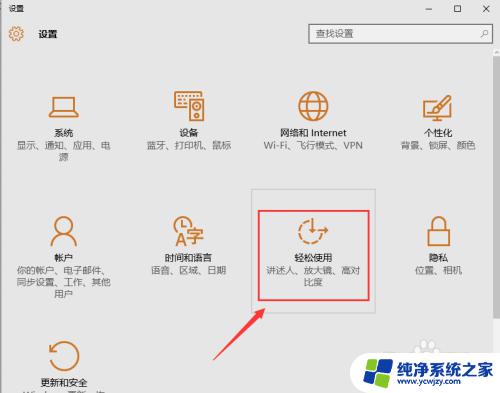
3.点击【轻松使用】功能选项,进入轻松使用界面。在左侧菜单栏里可以找到【键盘】选项,点击左侧菜单栏里的【键盘】,即可进入键盘设置界面,可以看到屏幕键盘处于关闭状态,如下图所示。
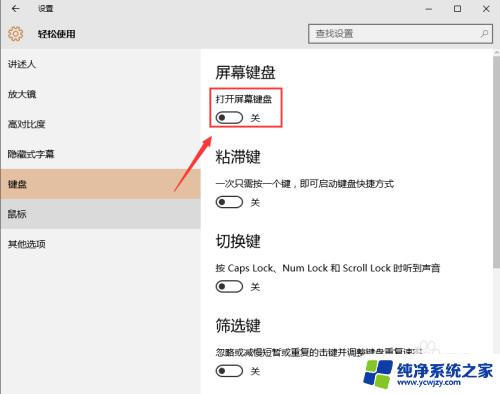
4.点击开启屏幕键盘,此时在电脑屏幕上弹出软件盘。点击软键盘即可进行操作,如下图所示。
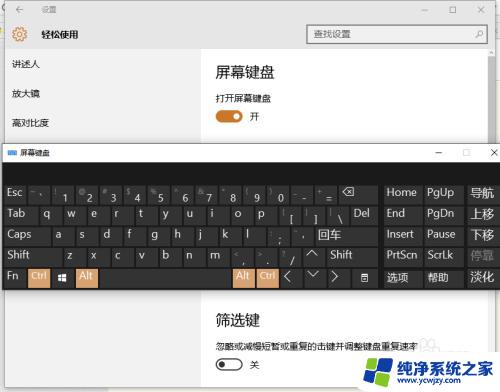
以上就是关于如何在win10中打开屏幕键盘的全部内容,如果您遇到了相同的问题,可以按照这个方法来解决。