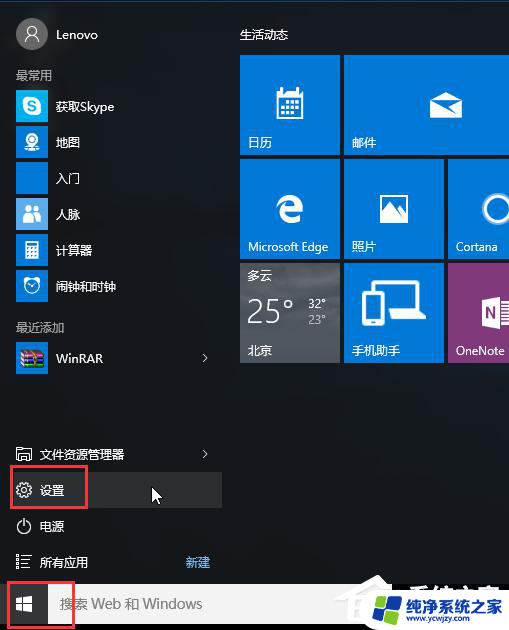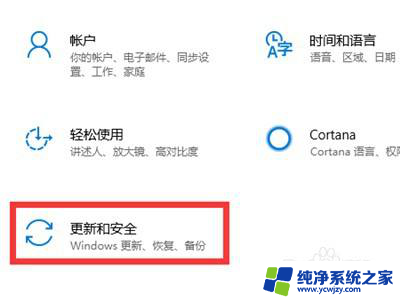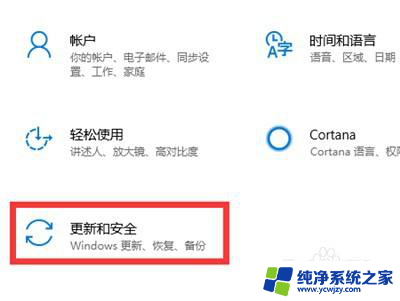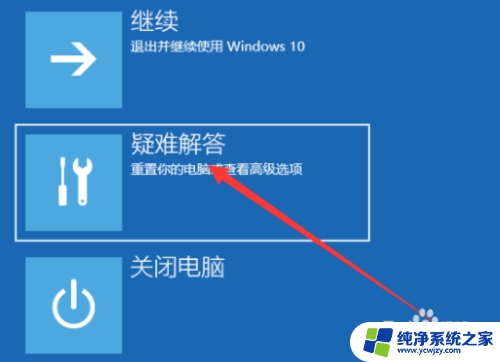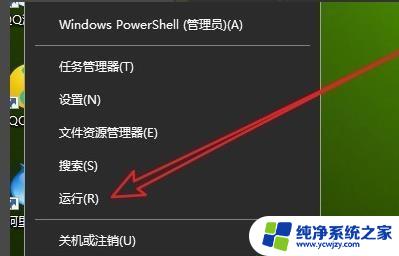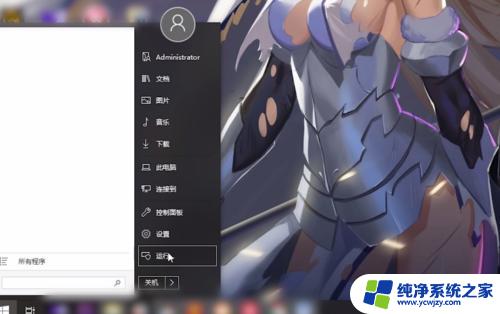联想笔记本进入安全模式win10
联想笔记本进入安全模式Win10的方法与其他电脑基本相同,只需在系统启动时按下特定的键即可,进入安全模式可以帮助解决系统崩溃、病毒感染等问题,让电脑恢复正常运行。在Windows 10系统中,安全模式启动方法并不复杂,只需按照正确的步骤操作即可轻松进入安全模式。
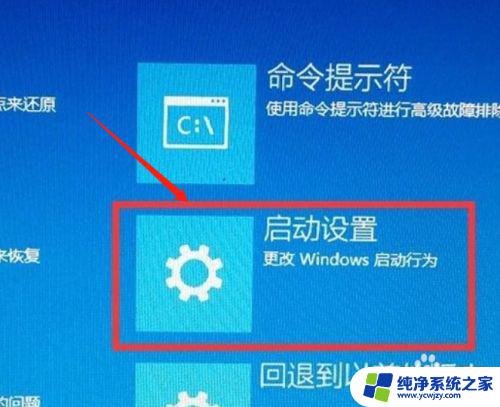
### 1. 使用系统配置工具
首先,你可以通过系统配置工具(msconfig)来设置进入安全模式。按下Win + R键打开运行窗口,输入“msconfig”并回车。在系统配置窗口中,切换到“引导”选项卡,勾选“安全引导”选项,并选择“最小”或“网络”模式。点击“确定”后重启电脑,系统就会以安全模式启动。
### 2. 通过高级启动选项
另一种常用方法是利用Windows 10的高级启动选项。首先,按下Win + I键打开系统设置,选择“更新和安全”->“恢复”,然后点击“高级启动”下的“立即重新启动”按钮。系统重启后,依次选择“疑难解答”->“高级选项”->“启动设置”->“重启”。在重启后的启动设置界面中,使用数字键4或功能键F4选择“启用安全模式”。
### 3. 使用Shift+重启
如果你已经登录到Windows 10桌面,可以通过Shift+重启的方式进入安全模式。点击左下角的开始按钮,选择电源,然后按住Shift键的同时点击重启。系统重启后,同样会进入高级启动选项,之后按照上述步骤选择“启用安全模式”。
### 4. 使用命令提示符
对于熟悉命令行的用户,还可以使用命令提示符来设置进入安全模式。首先,以管理员身份运行命令提示符。输入“bcdedit /set {default} safeboot minimal”命令并回车。之后,输入“shutdown /r /t 0”命令立即重启计算机,系统就会以安全模式启动。
### 注意事项
- 在进入安全模式之前,请确保保存所有正在进行的工作。因为重启计算机可能会导致未保存的数据丢失。
- 在安全模式下,系统只会加载最基本的驱动程序和服务,因此一些功能可能不可用。
- 完成所需的任务后,不要忘记将系统配置回正常启动模式,以避免每次开机都进入安全模式。
以上就是联想笔记本进入安全模式win10的全部内容,有出现这种现象的小伙伴不妨根据小编的方法来解决吧,希望能够对大家有所帮助。