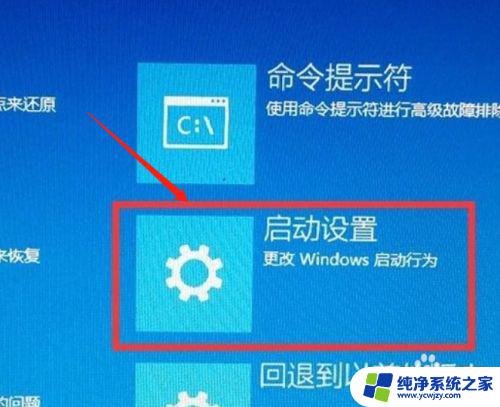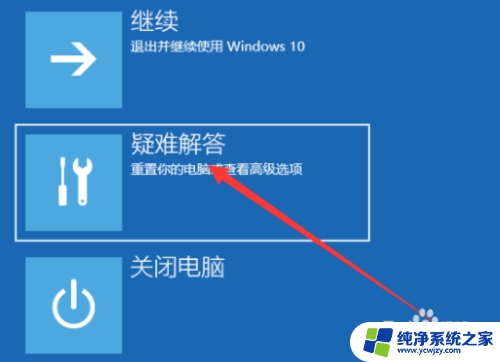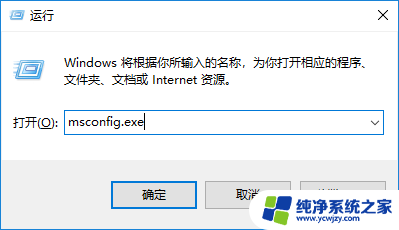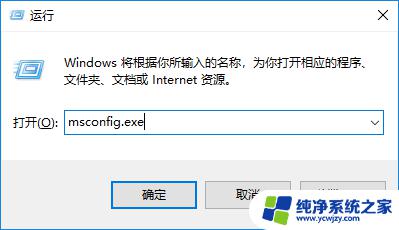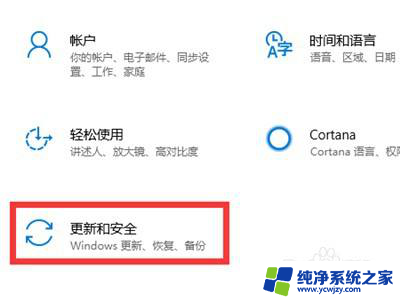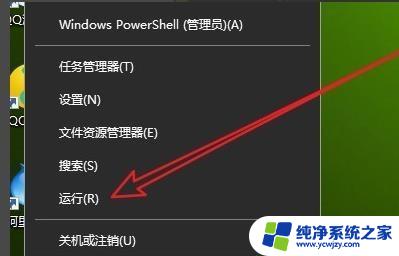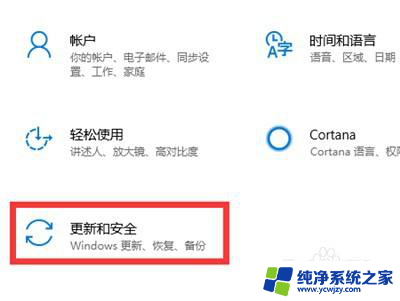联想 win10 安全模式 联想Win10进入安全模式的步骤
在使用联想电脑时,有时我们可能需要进入安全模式来解决一些系统问题或进行其他操作,在Windows 10操作系统中,联想提供了简便的方法来进入安全模式。要进入安全模式,您可以按下某个特定的键或通过设置菜单进行操作。不论是遇到系统崩溃、恶意软件感染还是其他问题,联想Win10的安全模式都能为我们提供一个安全、稳定的环境,让我们更好地修复问题或进行其他必要的操作。下面我们将详细介绍联想Win10进入安全模式的步骤。
联想Win10进入安全模式的方法
第一种方法
1. 进入Windows 10桌面后,点击开始菜单,然后再点击“设置”。
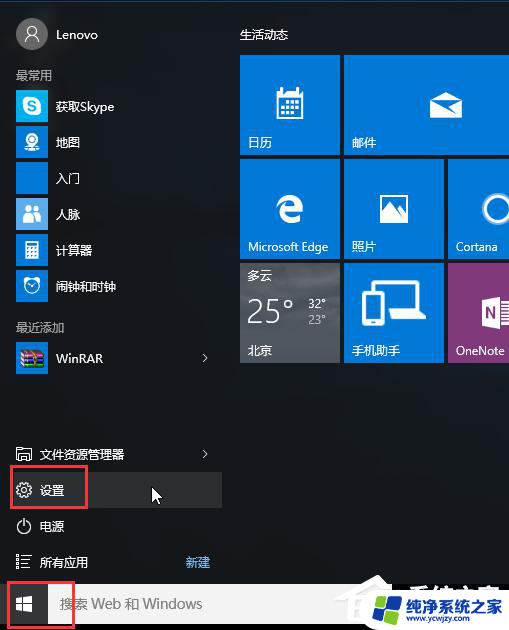
2. 然后选择“更新和安全”。
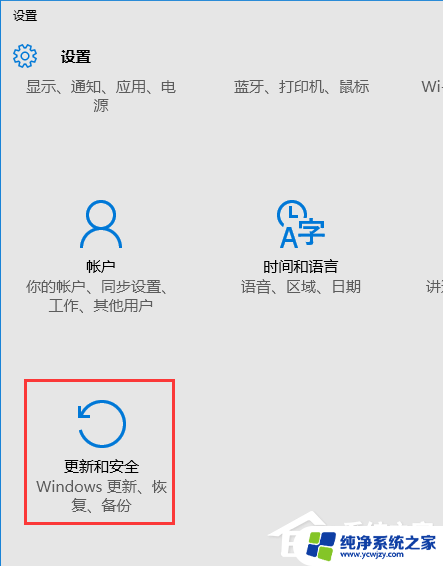
3. 在“更新和恢复”界面下点击“恢复”,然后在高级启动下面点击“立即重启”。
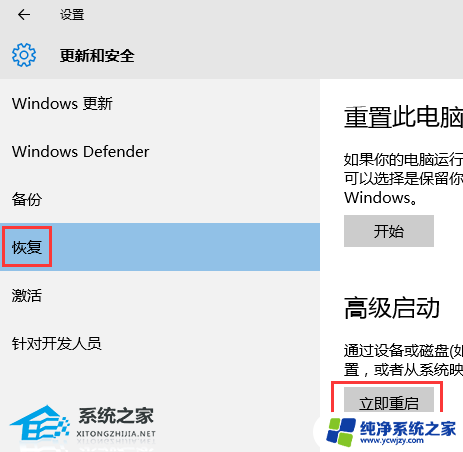
4. 选择一个选项,选择“疑难解答”。
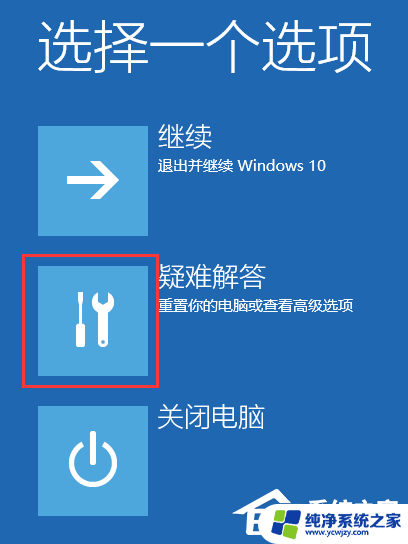
5. 在“疑难解答”中点“高级选项”。
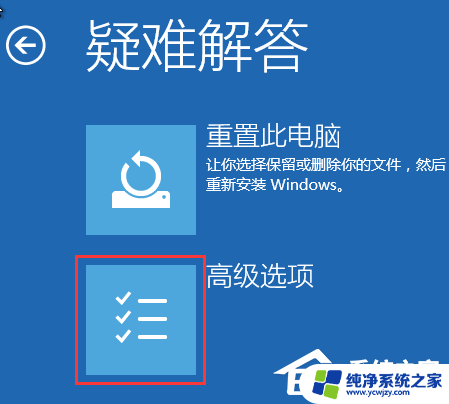
6. 在高级选项中点击“启动设置”。
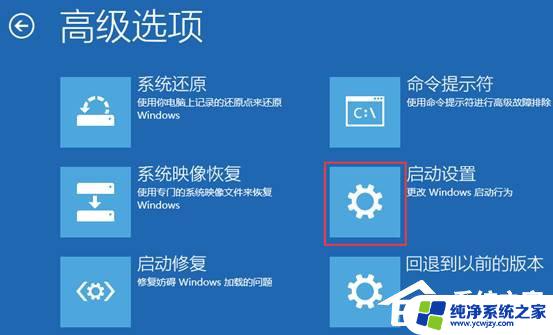
7. 点击“重启”按钮。

8. 电脑此时会重启,重启后会看到如下图所示界面。按一下“F4”键或数字“4”就选择的是安全模式。其他的模式也是使用这个方法选择,选择以后会直接进去。
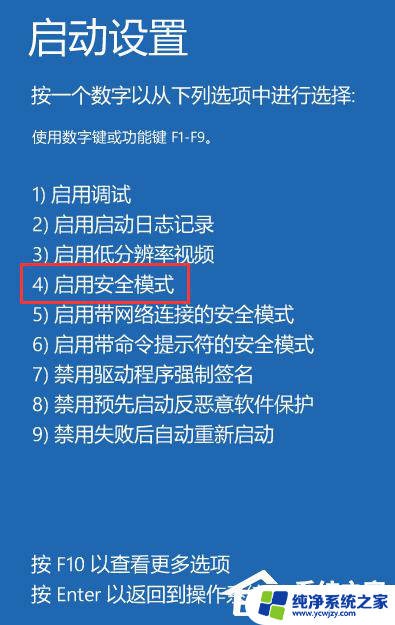
9. 如下图所示就是Win10的安全模式。
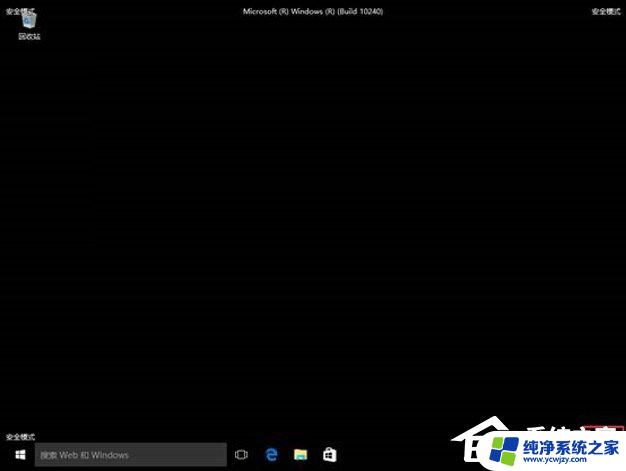
第二种方法
1. 在Cortana搜索栏输入msconfig后回车。
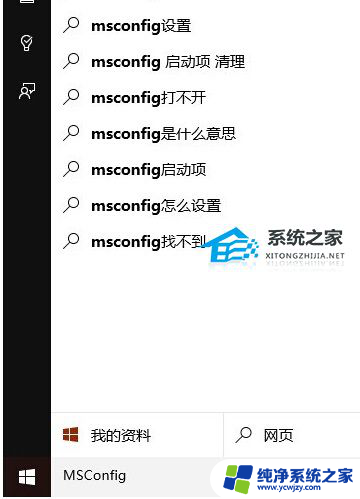
2. 在“引导”标签页勾选“安全引导”,默认的“最小”即加载项最少。如果你有其他要求可酌情选择其他项目,比如你需要网络连接,就可以选择“网络”,然后点击“确定”。
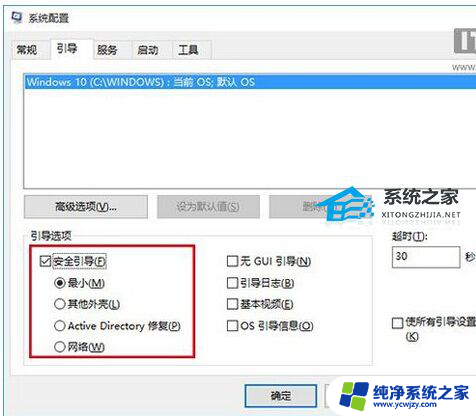
3. 如果弹出对话框,你可以点击“重新启动”,也可以稍后自己重启。
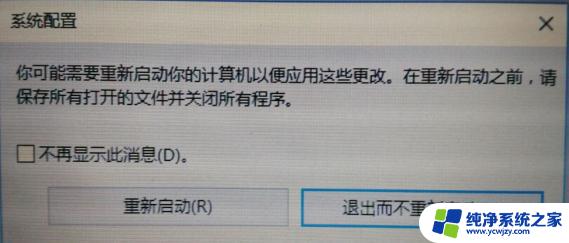
重启后就可以直接进入安全模式。需要注意的是,此时如果有安装更新的安排。重启后在进入安全模式的过程中,更新安装进程将失败。另外,如果你已经完成了安全模式的调试工作。别忘了在“系统配置”中将正常启动方式恢复(使用第一种方式的用户不必进行此操作)。直接在“常规”选项卡中点击“正常启动”后,点击“确定”后重启即可。
以上就是关于联想 win10 安全模式的全部内容,如果你也遇到了相同的情况,可以参考我的方法来解决,希望对大家有所帮助。