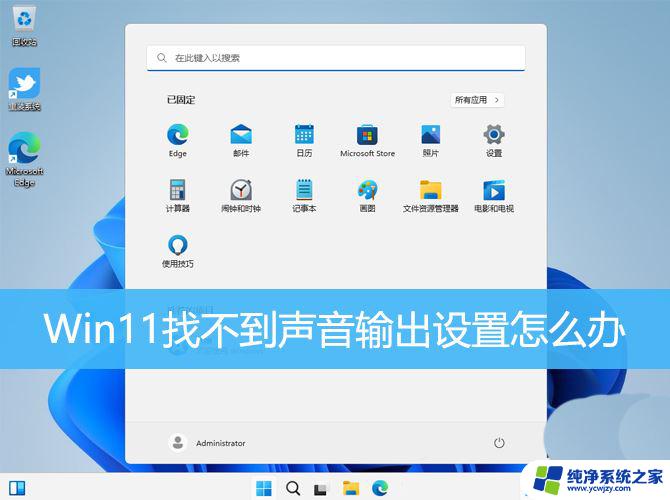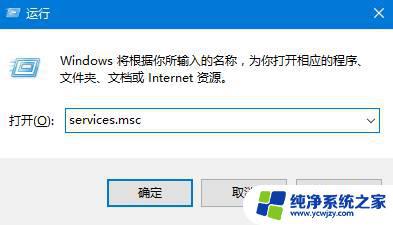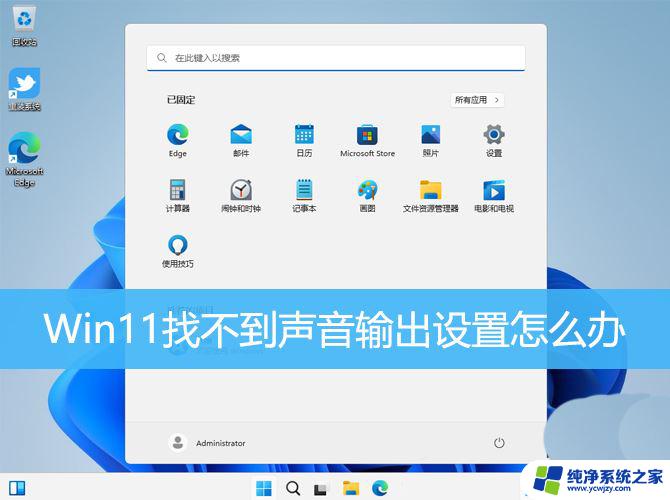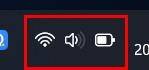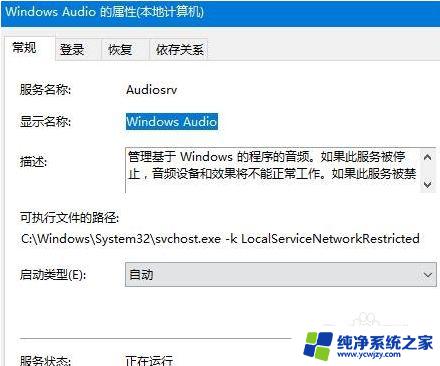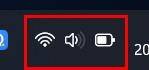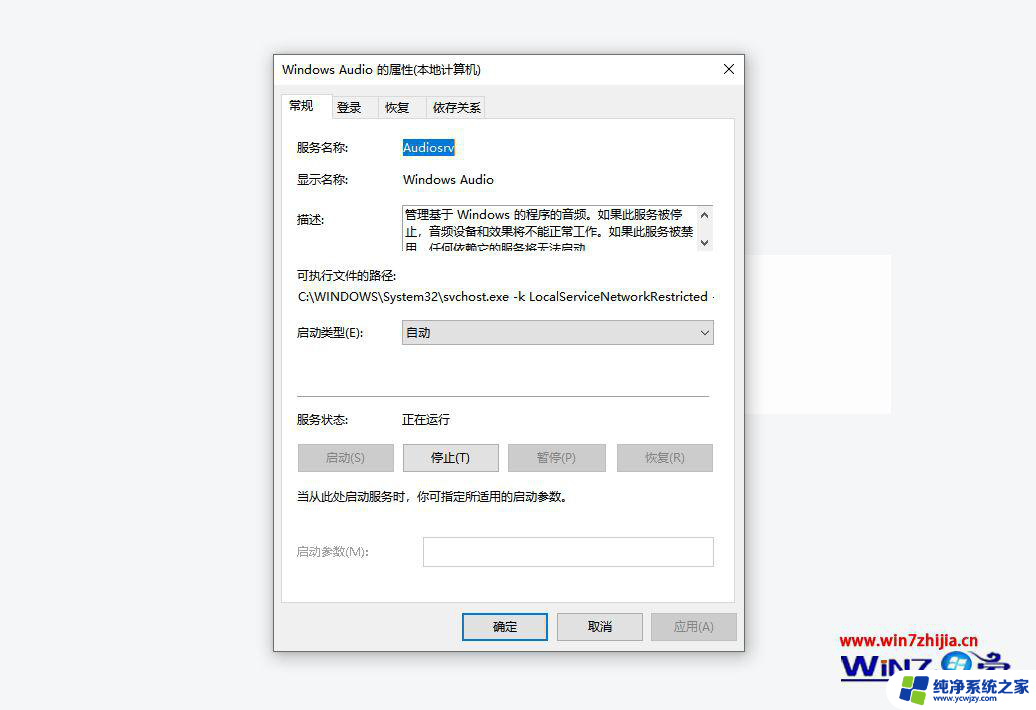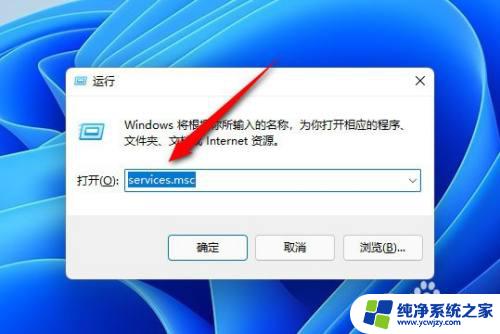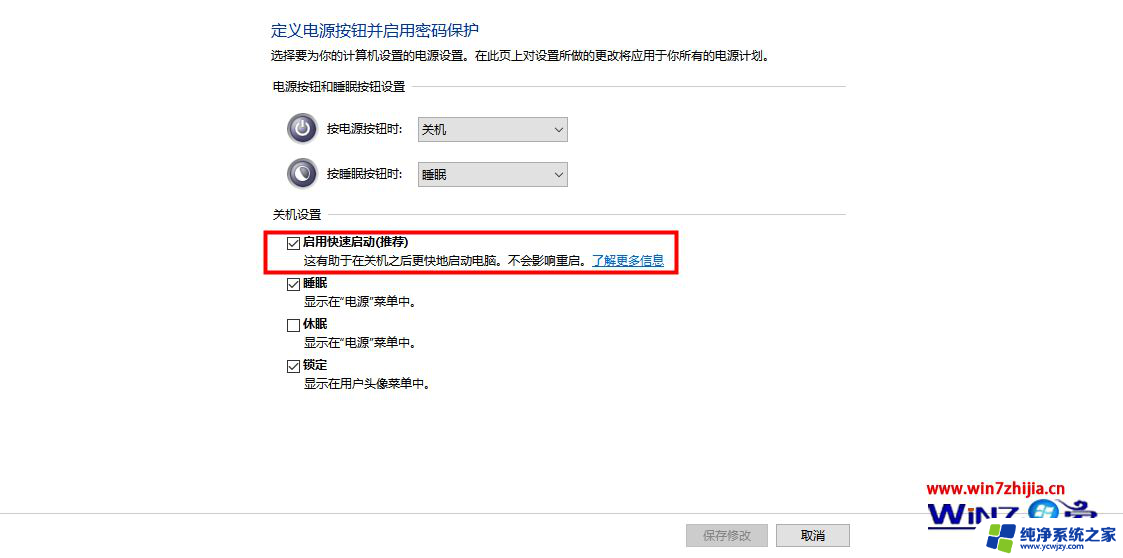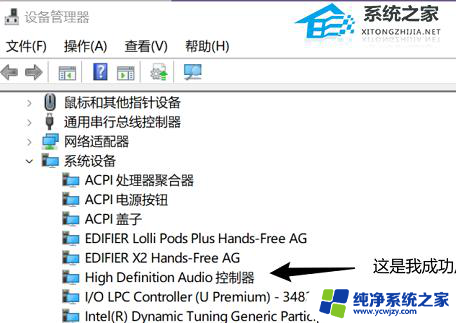win11声音无法找到输入设备怎么办?
在使用Win11系统时,有时会遇到声音无法找到输入设备或麦克风无法连接输入设备的问题,这样的情况会给我们的日常使用带来一些困扰,但其实这些问题是可以通过一些简单的解决方法来解决的。接下来我们将介绍一些解决Win11声音无法找到输入设备和麦克风无法连接输入设备的方法,希望能帮助到遇到这些问题的用户们。
Win11麦克风无法找到输入设备怎么办?方法一:启动麦克风
1、如果驱动和设备都没问题,可以找到声音设置下,点开高级中的更多声音设置。
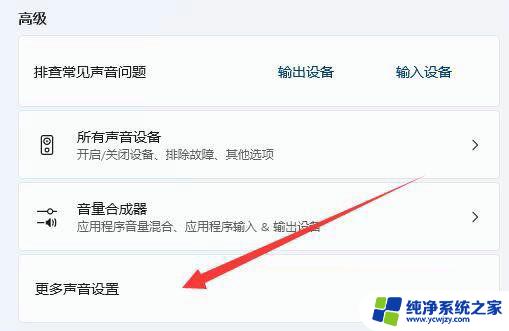
2、录制选项卡下,确认麦克风设备已启用。
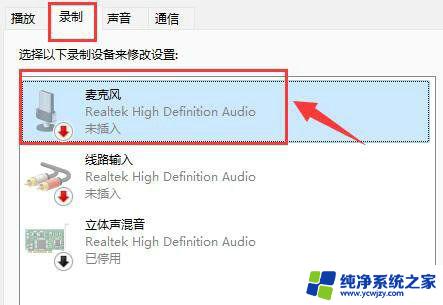
方法二:麦克风访问权限
1、首先,按 Win 键,或点击任务栏上的开始图标,在已固定的应用中点击设置。
2、设置(Win+i)窗口,左侧点击隐私和安全性。
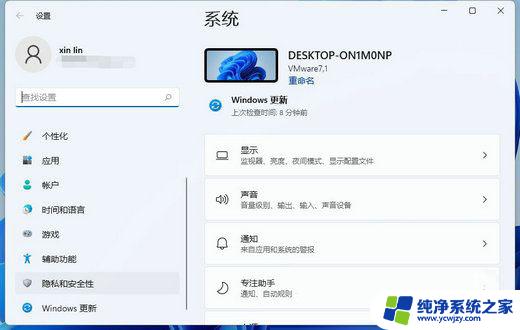
3、隐私和安全性应用权限下,点击麦克风。
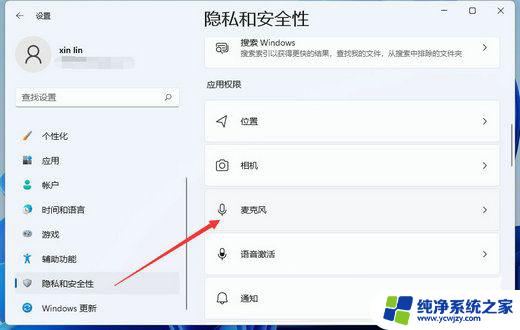
4、点击打开麦克风访问权限(当此功能开启时,任何使用此设备的人都可以选择他们的应用是否有麦克风访问权)。
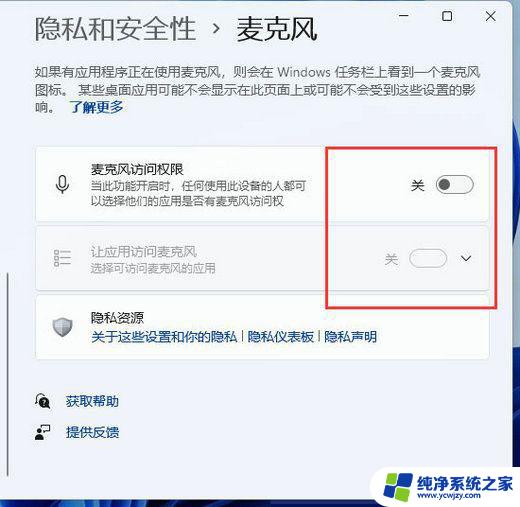
5、开启麦克风访问权限后,就可以选择可访问麦克风的应用。
方法三:更新驱动
1、右键点击任务栏右下角的声音图标,在打开的选项中,选择声音设置。
2、输入下查看能不能找到麦克风设备,如果没有的话。说明没有连接或者驱动不对。
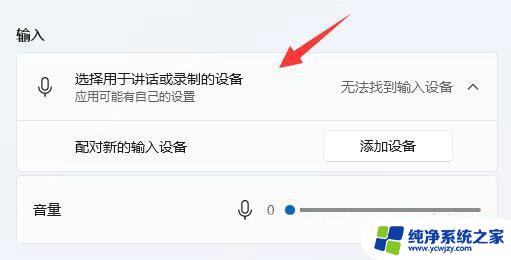
3、这时候,可以右键点击任务栏上的开始图标,然后选择设备管理器。
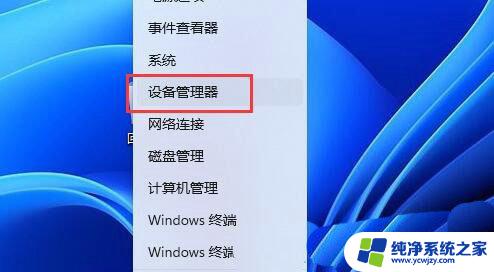
4、设备管理器窗口,在音频输入和输出下。右键点击麦克风,在打开的菜单项中,选择更新驱动程序。
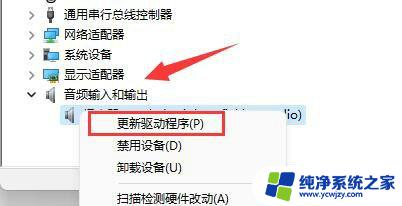
以上就是win11声音无法找到输入设备怎么办的全部内容,碰到同样情况的朋友们赶紧参照小编的方法来处理吧,希望能够对大家有所帮助。