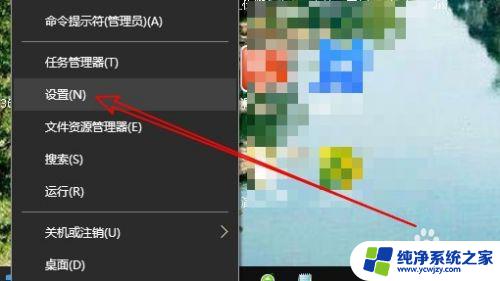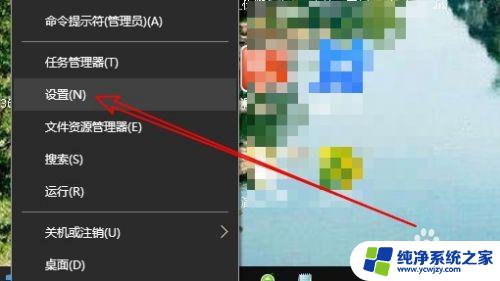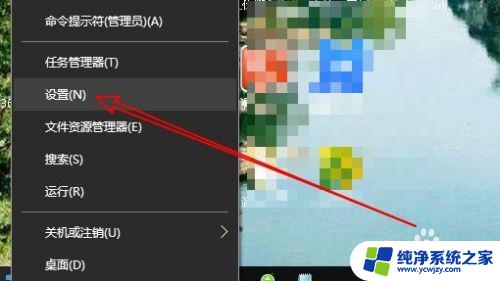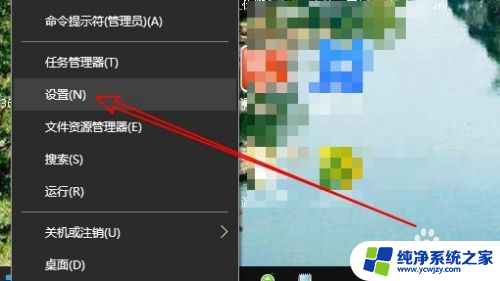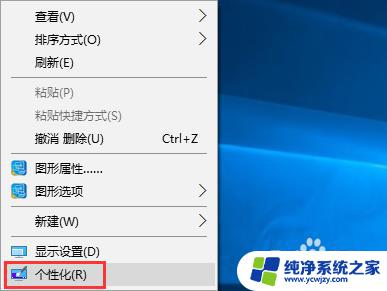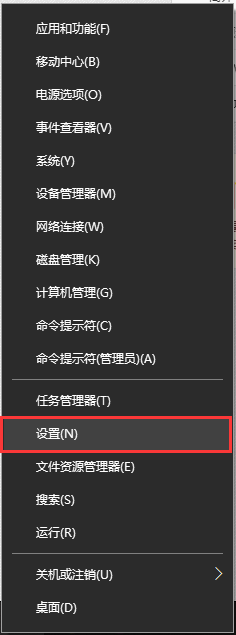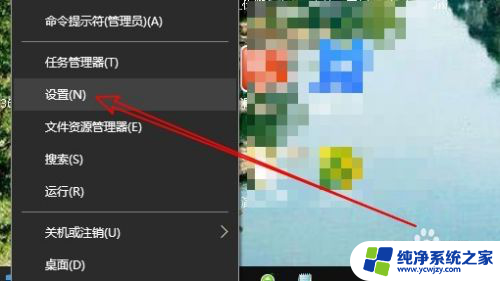win10网络邻居怎么打开 如何在Win10中打开网上邻居
win10网络邻居怎么打开,在使用Windows 10操作系统时,我们经常会遇到需要与其他设备共享文件或资源的情况,而在Win10中,要实现设备之间的共享,就需要打开网络邻居。如何在Win10中打开网上邻居呢?网络邻居是一个非常实用的功能,它可以让我们快速方便地访问其他设备上共享的文件和打印机。通过简单的设置,我们可以轻松地打开网络邻居,并享受到更便捷的文件共享体验。接下来我将详细介绍在Win10中打开网上邻居的方法。
具体方法:
1.在Windows10桌面,右键点击左下角的开始按钮。在弹出菜单中选择“设置”菜单项。
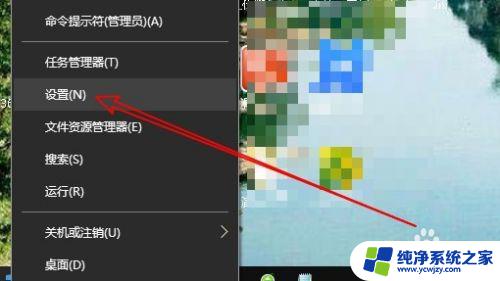
2.在打开的Windows设置窗口中,点击“个性化”图标。
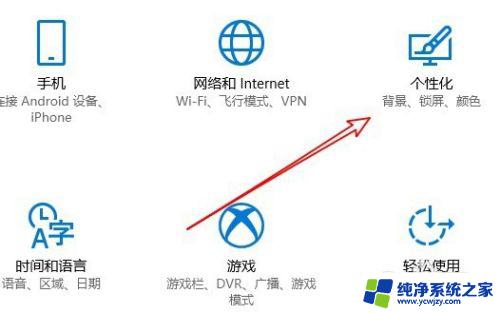
3.在打开的个性化设置窗口中,点击左侧边栏的“主题”选项卡。
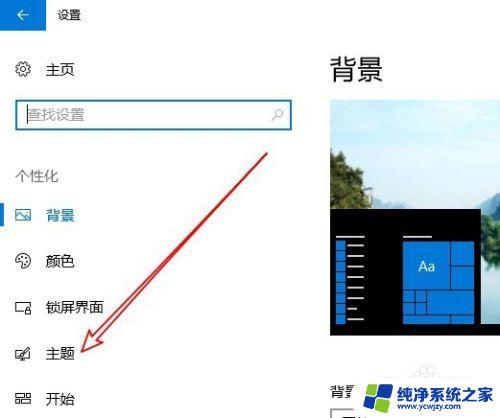
4.在右侧新打开的窗口中找到“相关设置”中的桌面图标设置快捷链接。
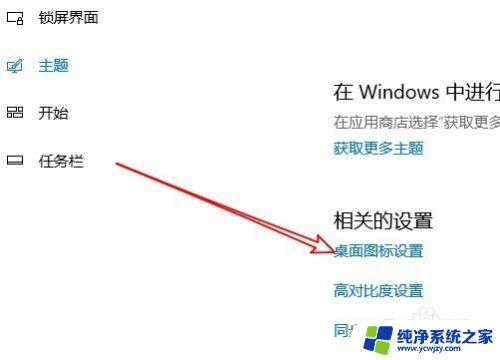
5.这时就会打开桌面图标设置窗口,在这里选中“网上邻居”选项前面的复选框即可。
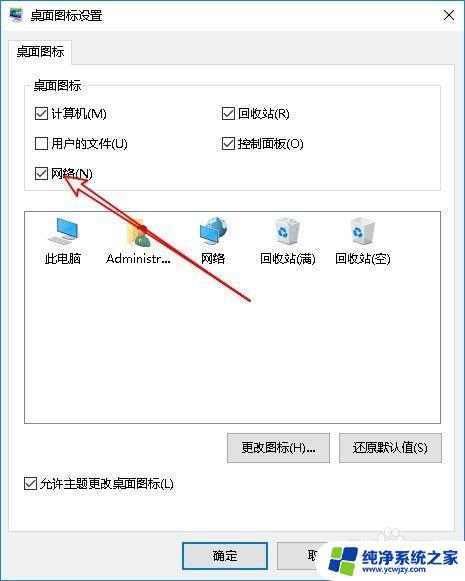
6.这样桌面上就多了一个“网络”的图标,这就是以前系统的网上邻居哦
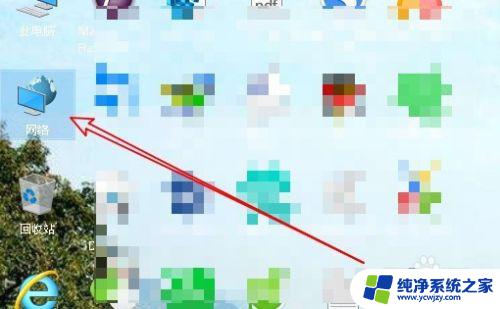
7.双击网络后,在打开的窗口中就可以看到共享的设备或是共享的文件了。
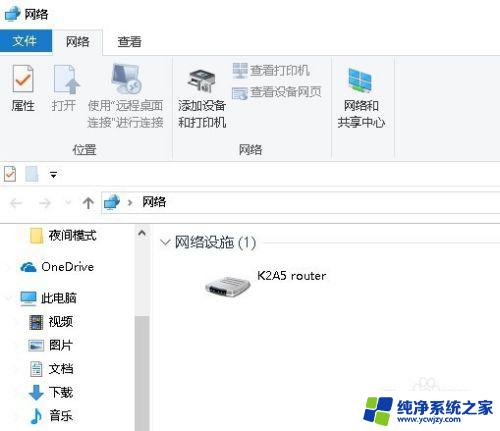
这就是打开Win10网络邻居的全部步骤,如果您需要,您可以按照小编的步骤进行操作,希望这对您有所帮助。