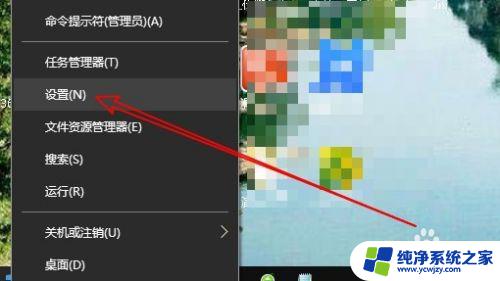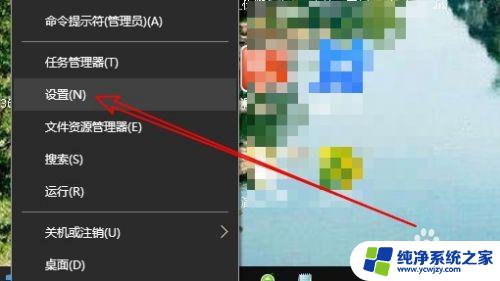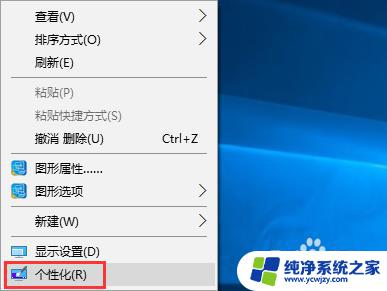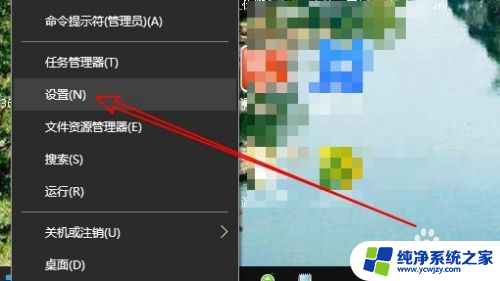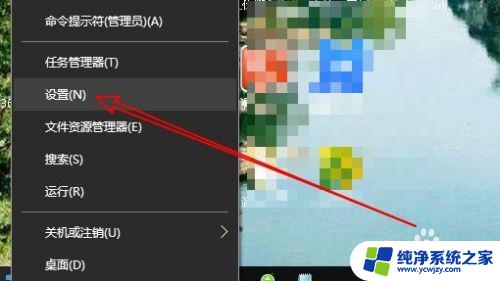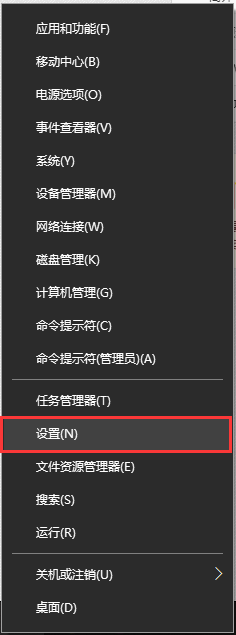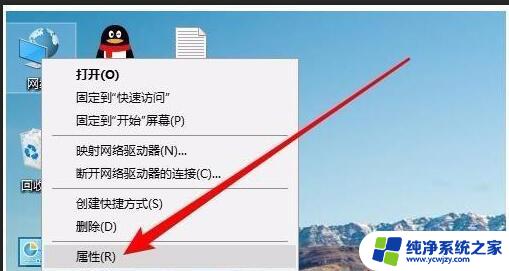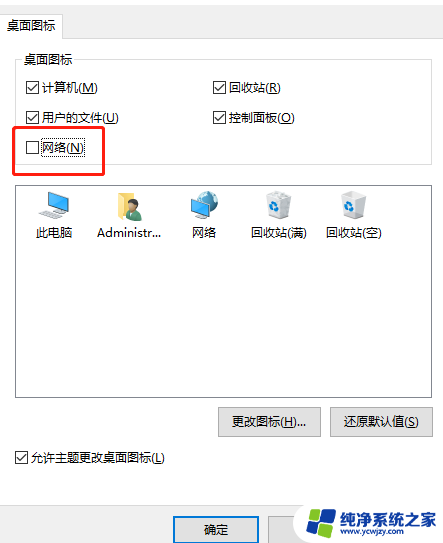网络邻居怎么找到win10 如何在Win10中打开网上邻居
更新时间:2023-10-21 12:47:17作者:yang
网络邻居怎么找到win10,如今随着互联网的飞速发展,网络邻居成为了我们日常生活中不可或缺的一部分,对于许多用户来说,尤其是在使用Win10系统的用户来说,找到和打开网上邻居却成为了一个令人困扰的问题。究竟该如何找到Win10中的网络邻居呢?在本文中我们将为您详细介绍如何轻松找到和打开Win10中的网上邻居,让您在网络世界中畅通无阻。
操作方法:
1.在Windows10桌面,右键点击左下角的开始按钮。在弹出菜单中选择“设置”菜单项。
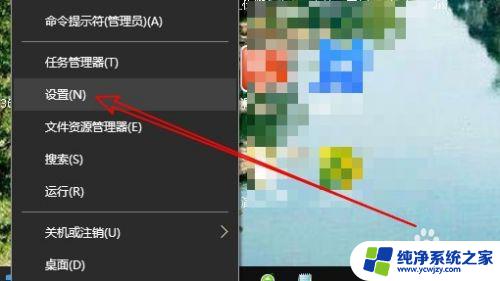
2.在打开的Windows设置窗口中,点击“个性化”图标。
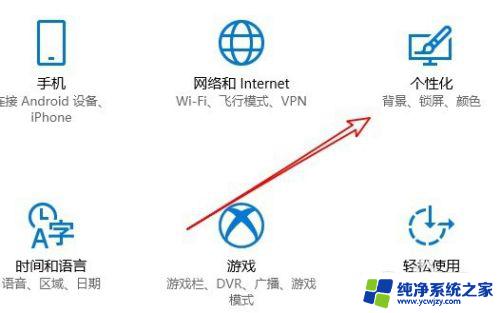
3.在打开的个性化设置窗口中,点击左侧边栏的“主题”选项卡。
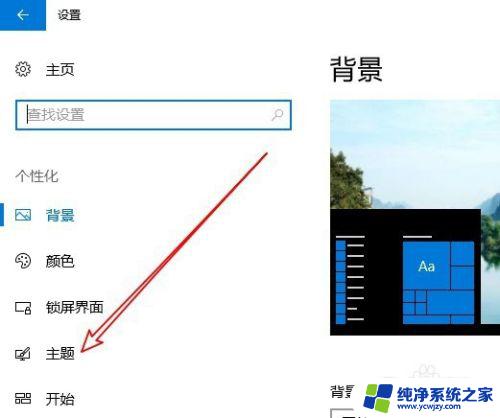
4.在右侧新打开的窗口中找到“相关设置”中的桌面图标设置快捷链接。
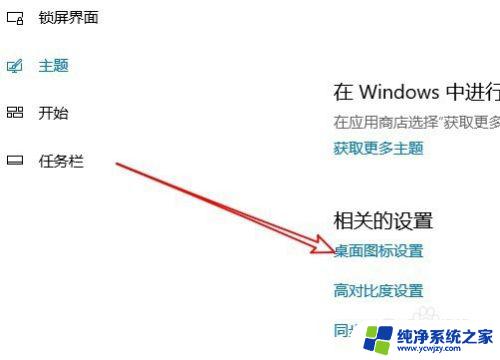
5.这时就会打开桌面图标设置窗口,在这里选中“网上邻居”选项前面的复选框即可。
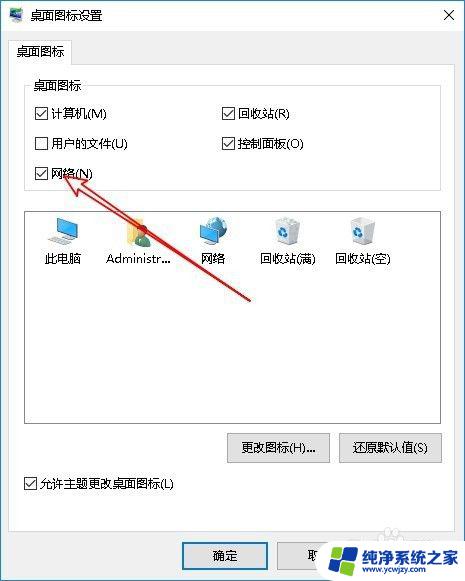
6.这样桌面上就多了一个“网络”的图标,这就是以前系统的网上邻居哦
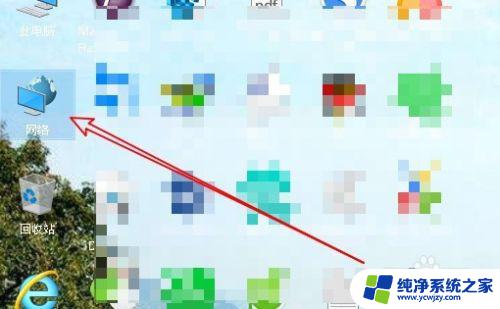
7.双击网络后,在打开的窗口中就可以看到共享的设备或是共享的文件了。

以上就是关于如何在Win10中找到网络邻居的全部内容,如果您也遇到了相同的问题,可以按照本文提供的方法进行解决。