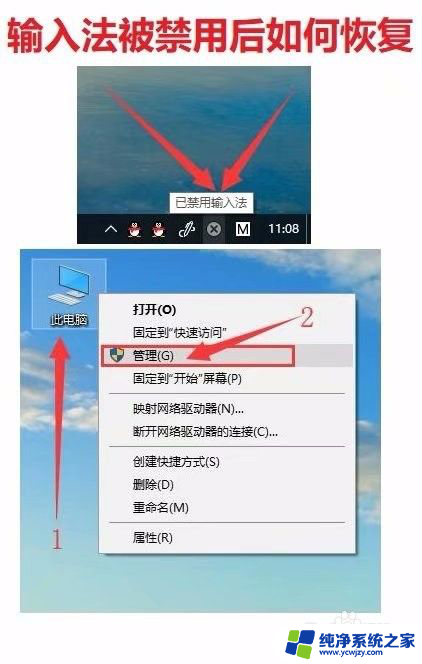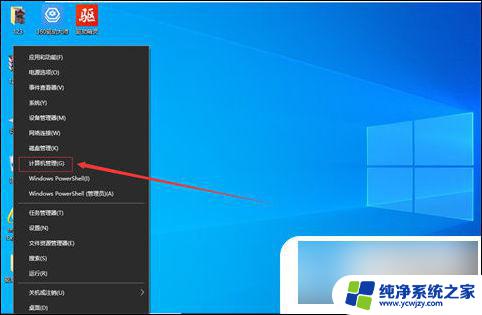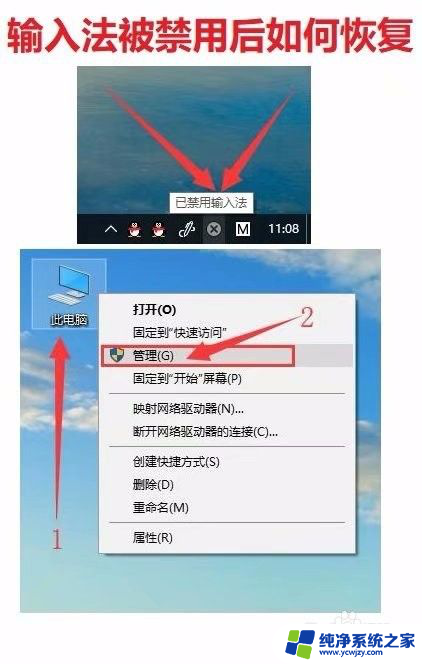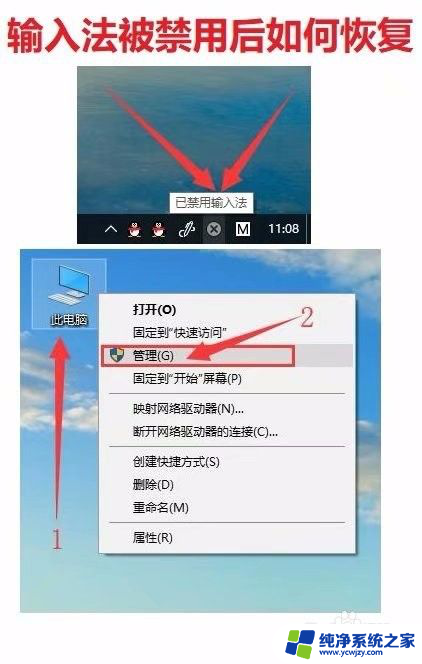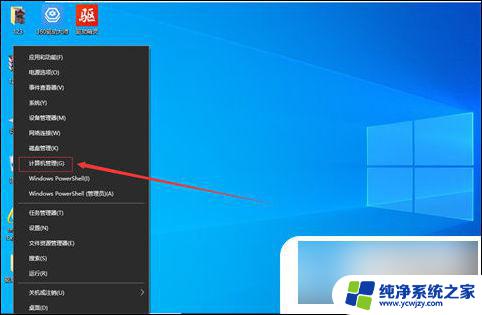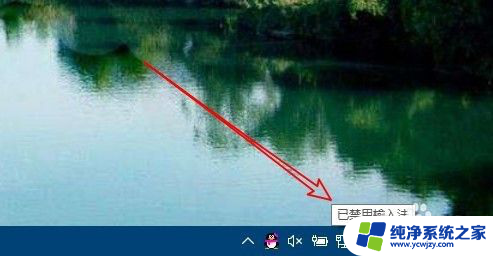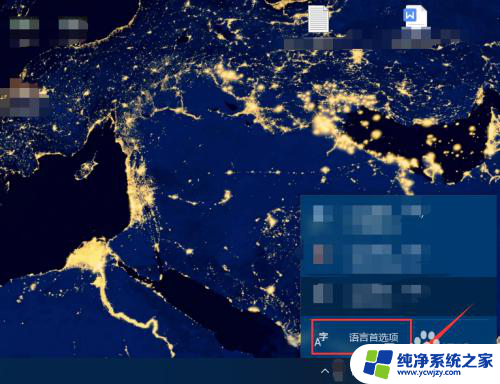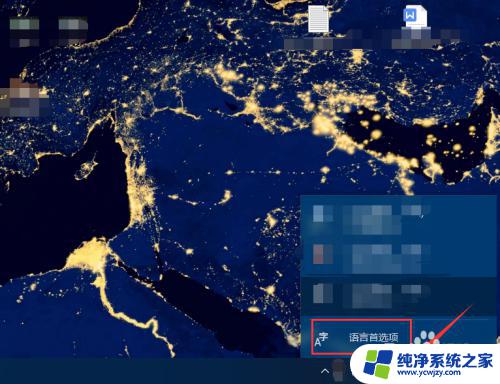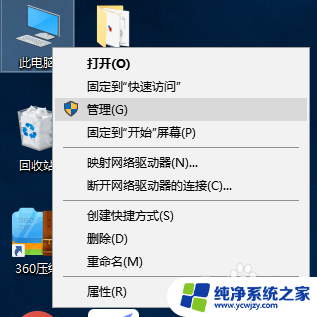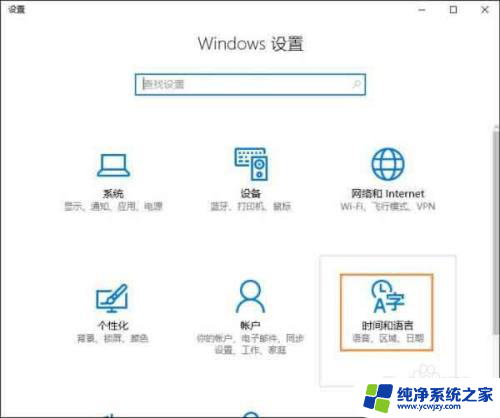电脑输入法禁用了怎么启用? Win10输入法被禁用如何恢复
电脑输入法禁用了怎么启用,在现代社会电脑已经成为我们生活和工作中不可或缺的工具之一,有时候我们可能会遇到一些问题,比如电脑输入法被禁用了。当我们需要输入中文时,这无疑给我们带来了很多不便。当Win10输入法被禁用时,我们该如何恢复呢?下面将为大家介绍一些方法,帮助大家轻松解决这个问题。
具体方法:
1.在Windows10桌面右下角,可以看到输入法的图标显示“已禁用输入法”的提示。
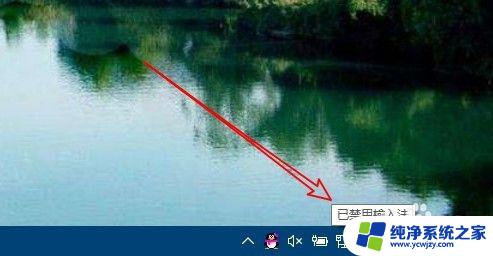
2.这时我们可以右键点击桌面上的“此电脑”图标,在弹出菜单中选择“管理”菜单项。
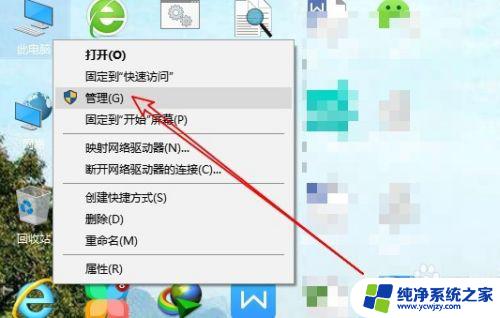
3.在打开的计算机管理窗口中,点击“任务计划程序”菜单项。
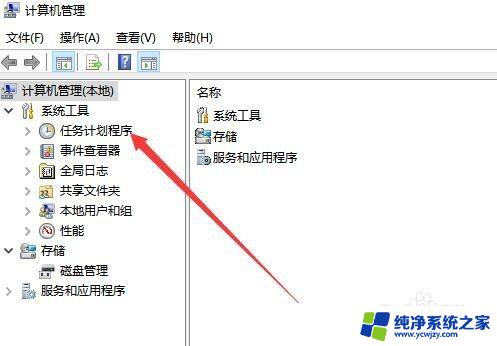
4.然后在打开的窗口中依次点击“Microsoft/Windows“菜单项。
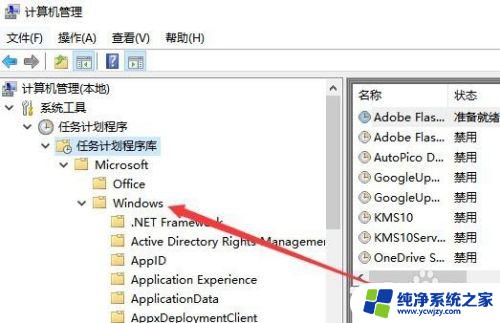
5.接下来在展开的菜单中找到TextServicesFramework菜单项
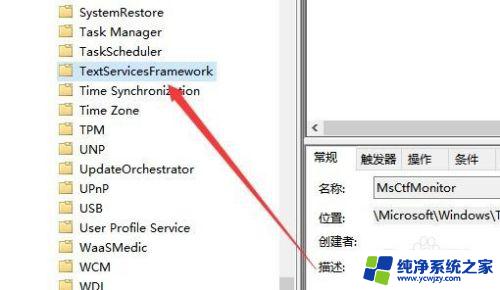
6.在右侧的窗口中找到MsctfMonitor设置项,可以看到当前的状态为禁用。
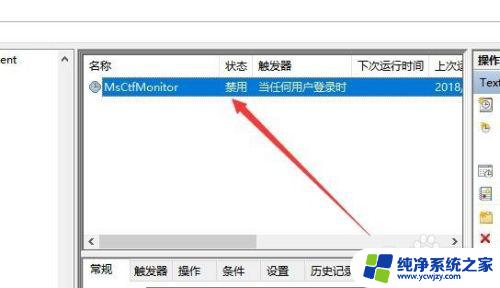
7.我们右键点击该设置项,然后在弹出菜单中选择“启用”菜单项即可。重新启动计算机后,就不会再出现输入法已禁用的提示了。
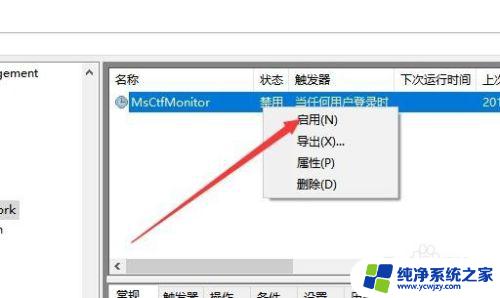
以上是有关如何启用电脑输入法被禁用的全部内容,如果您遇到此类问题,不妨按照小编的方法来解决,希望这些方法能对您有所帮助。