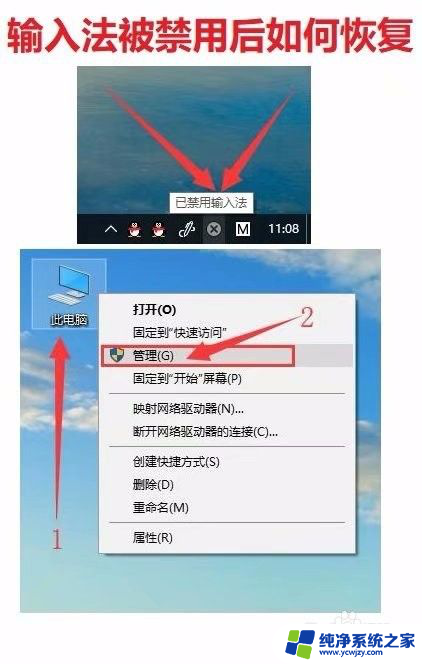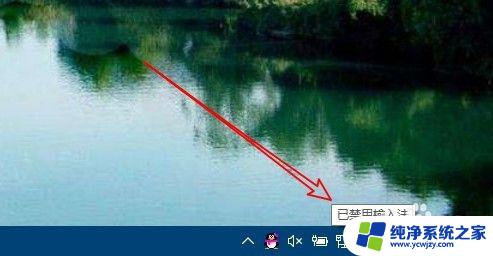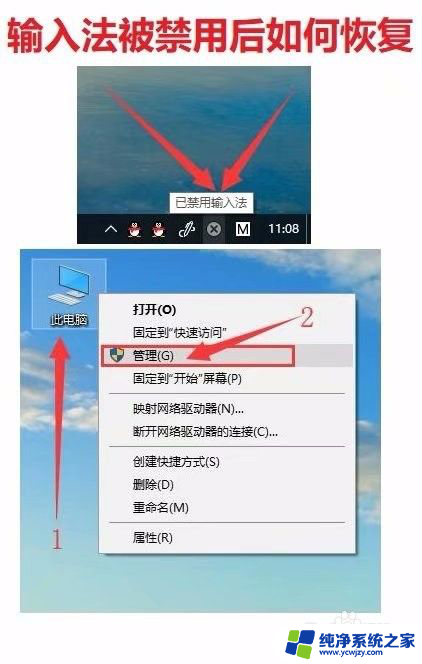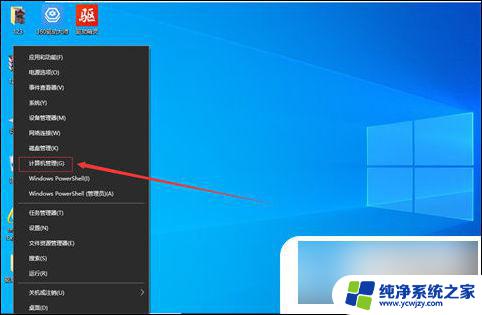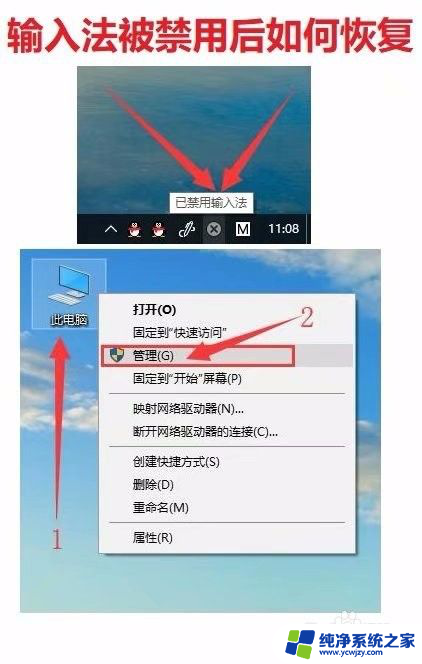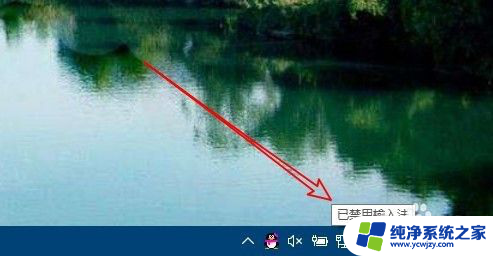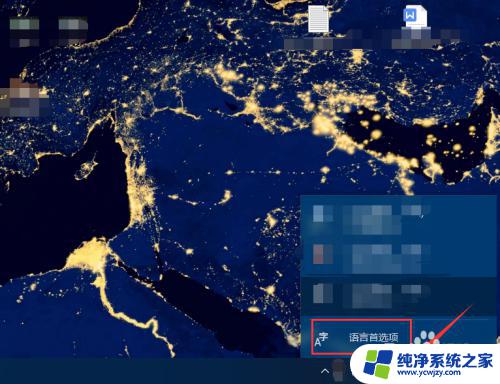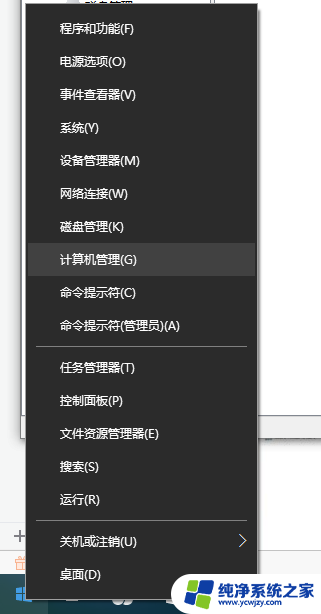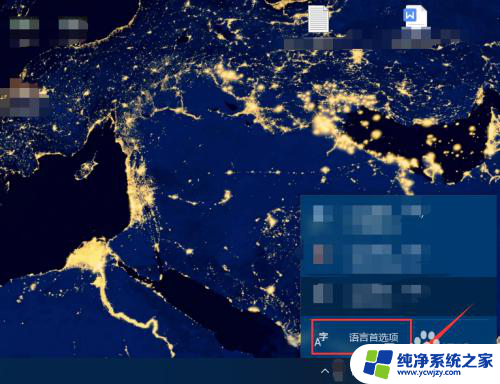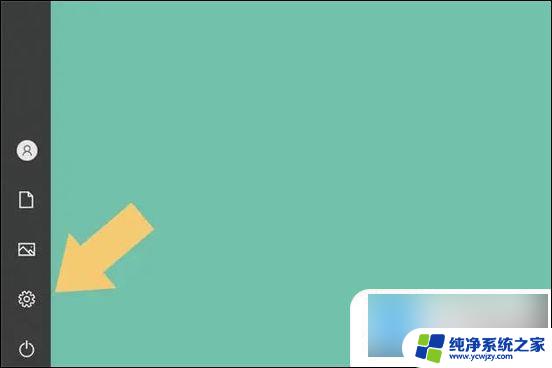电脑输入法被禁用了怎么解除 win10已禁用输入法怎么开启
在使用电脑的过程中,有时会遇到输入法被禁用的情况,特别是在使用Windows 10系统时,当电脑输入法被禁用时,我们将无法正常输入文字,这无疑给我们的工作和生活带来了很大的不便。当我们遇到这种情况时,应该如何解除电脑输入法的禁用呢?在本文中我们将为大家介绍一些解除Windows 10系统已禁用输入法的方法,帮助大家快速恢复正常的输入法功能。
电脑输入法被禁用了怎么解除
方法一:
1、首先,右键点击开始菜单栏。点击计算机管理。
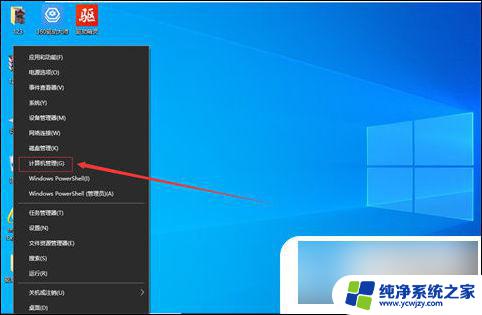
2、在窗口中点击任务计划程序。
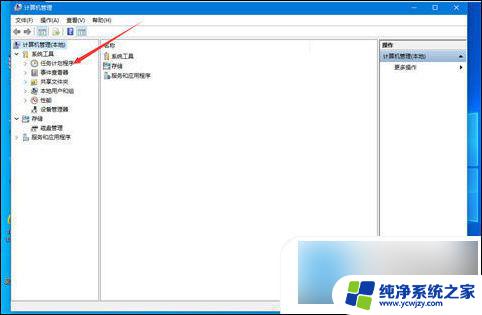
3、依次打开以下文件夹。
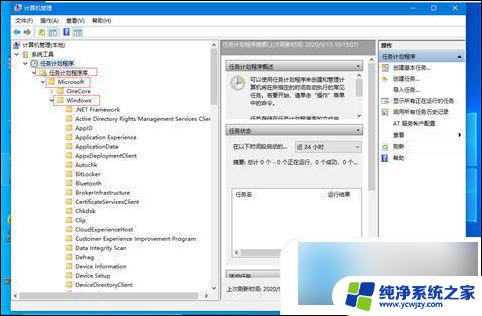
4、在左侧窗口点击text services framework文件夹后,在右侧看到该选项。
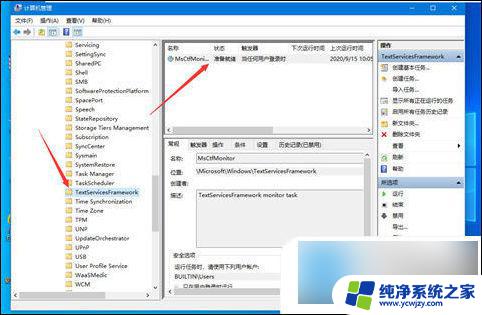
5、右键该选项点击运行即可。
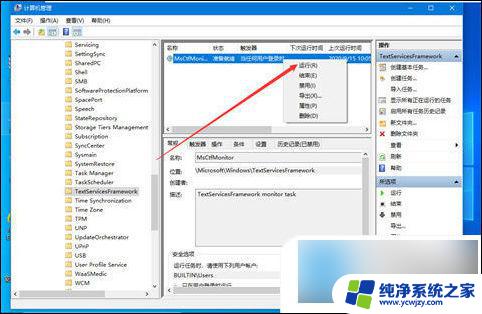
方法二:
1、点击win10系统的【 开始 】菜单,选择【 设置 】;
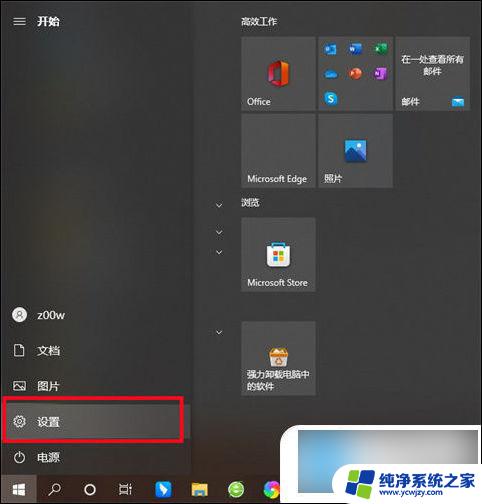
2、在新的设置页面中选择【 时间和语言 】;
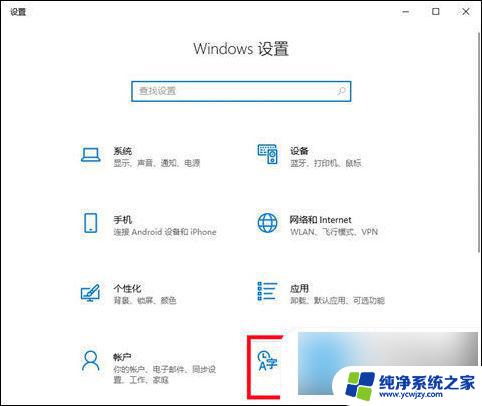
3、跳转到新界面以后选择【 语言 】,之后点击【 拼写、键盘和键盘设置 】选项;
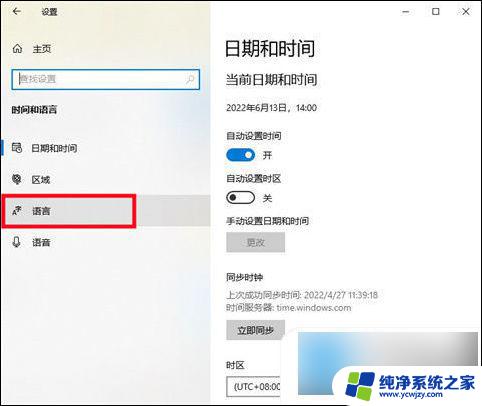
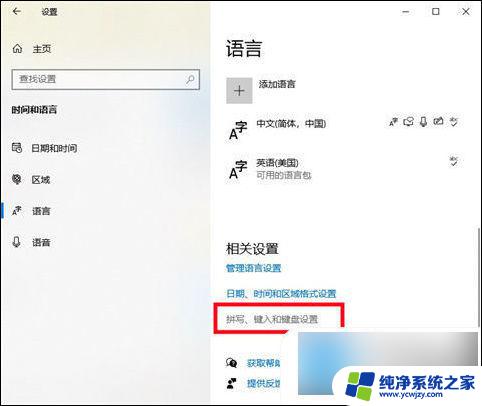
4、在页面右侧找到【 高级键盘设置 】选项,并点击;
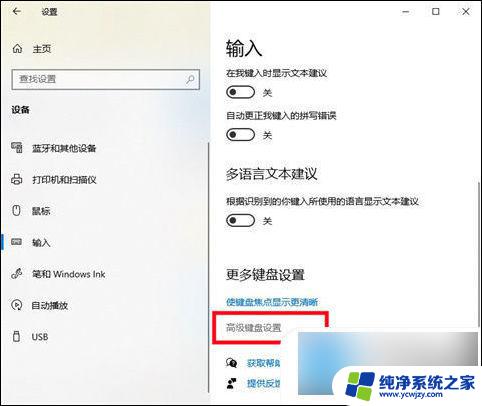
5、将【 允许我为每个应用窗口使用不同的输入法 】的勾去掉,然后勾选【 使用桌面语言栏 】,之后win10系统的输入法就可以自由调出,不被禁用了。
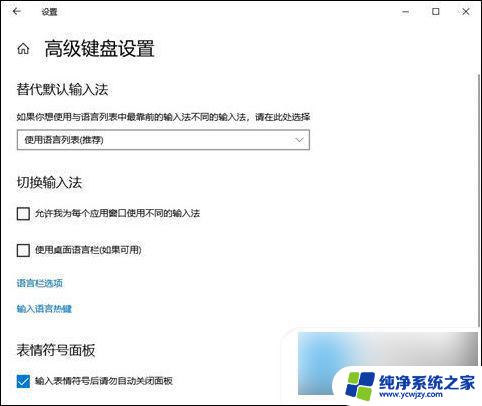
以上是解除电脑输入法被禁用的方法,请参照小编的建议来处理,希望对大家有所帮助。