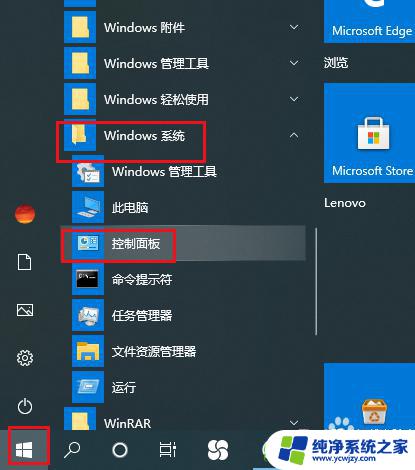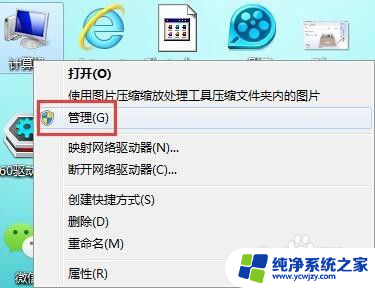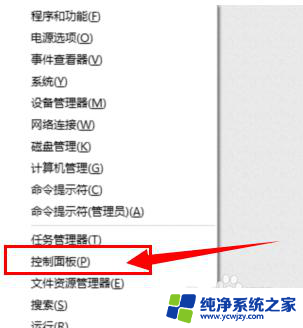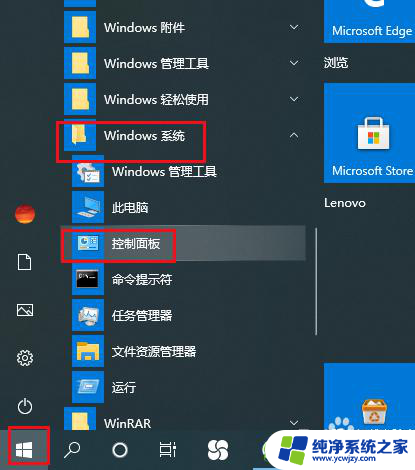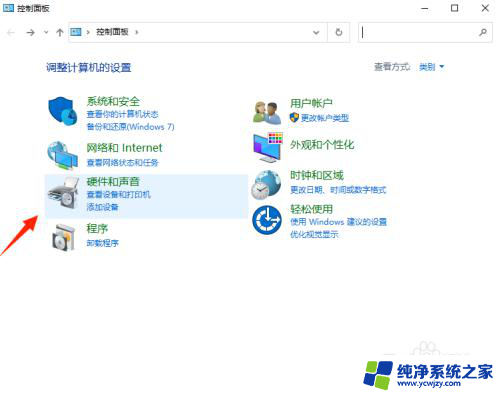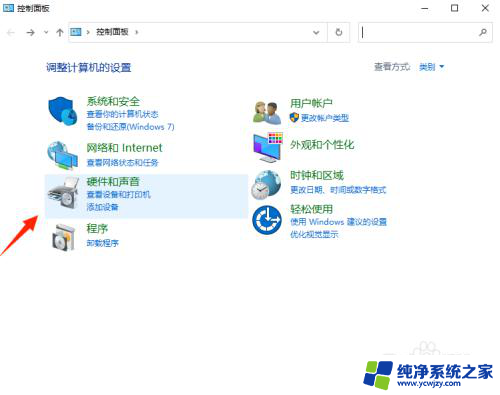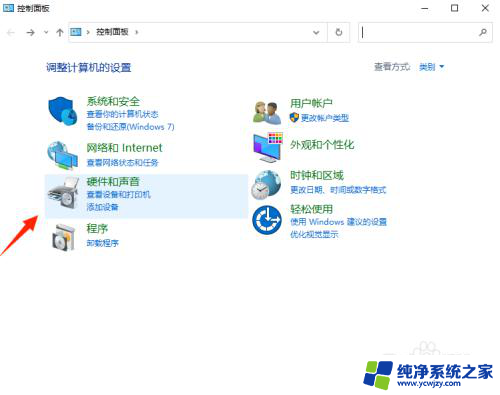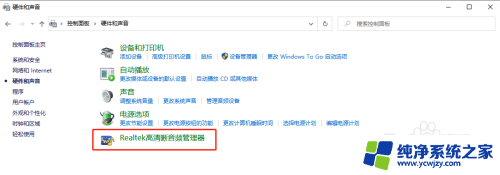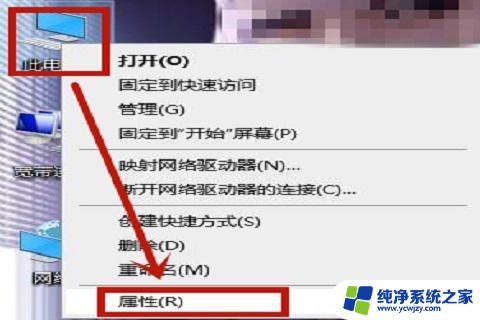win10前面板耳机插孔没声音
Win10前面板耳机插孔没有声音可能是由于系统设置问题或者驱动程序错误导致的,解决这个问题的方法可以尝试重新插拔耳机、检查系统音频设置、更新音频驱动程序等。如果以上方法仍无法解决问题,可以尝试在设备管理器中卸载并重新安装音频驱动程序,或者联系专业技术人员进行进一步的诊断和修复。希望以上方法能帮助您解决Win10前面板耳机插入没有声音的问题。
具体方法:
1.在Windows10系统桌面双击控制面板的图标。

2.在打开的控制面板窗口中点击Realtek高清晰音频管理器的图标。
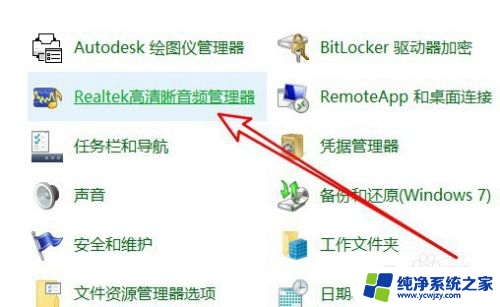
3.然后在打开的管理器窗口中点右下角的“设置”按钮。
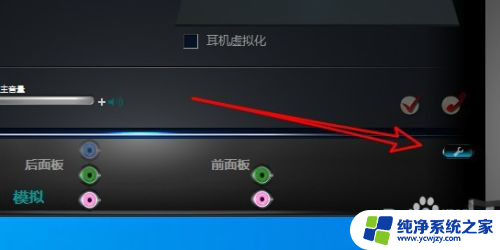
4.在打开的插孔设置窗口中,看到Ac97前面板的选项
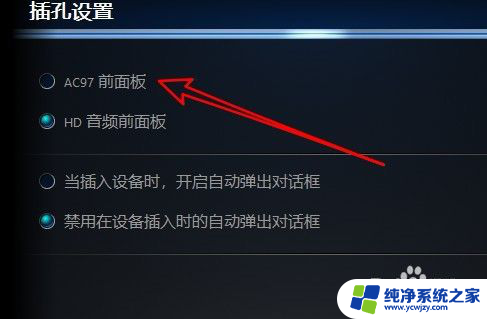
5.我们选中AC97前面的选项孔,然后找到下面的“禁用在设备插入时的自动弹出对话框”的选项。
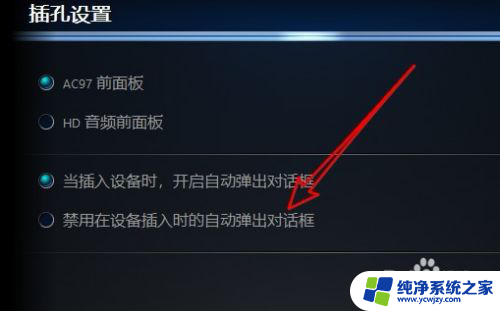
6.同时选中该选项前面的选项孔。

7.返回到管理器的主界面,可以看到前面板的选项卡已点亮。这样我们插入耳机后就可以有声音了。
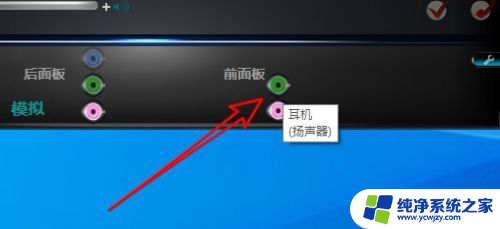
8.总结:
1、在Windows10系统桌面双击控制面板的图标。
2、控制面板窗口中点击Realtek高清晰音频管理器的图标。
3、然后在打开的管理器窗口中点右下角的“设置”按钮。
4、在打开的插孔设置窗口中,看到Ac97前面板的选项
5、找到下面的“禁用在设备插入时的自动弹出对话框”的选项。
6、同时选中该选项前面的选项孔。
7、返回到管理器的主界面,可以看到前面板的选项卡已点亮
以上就是win10前面板耳机插孔没声音的全部内容,碰到同样情况的朋友们赶紧参照小编的方法来处理吧,希望能够对大家有所帮助。