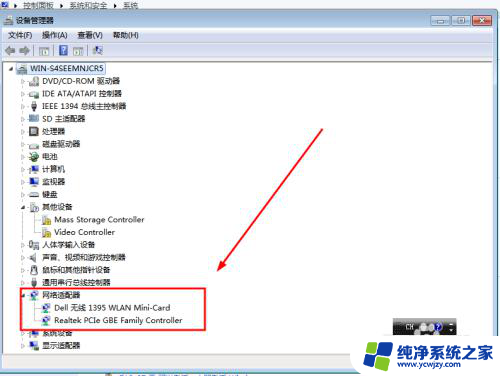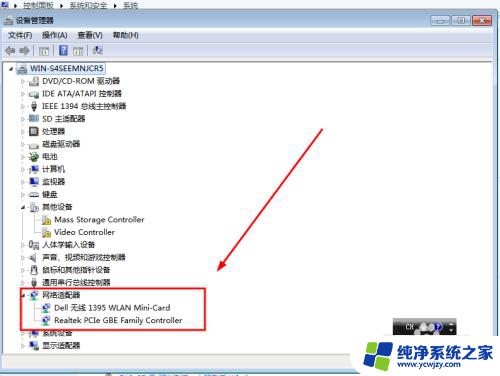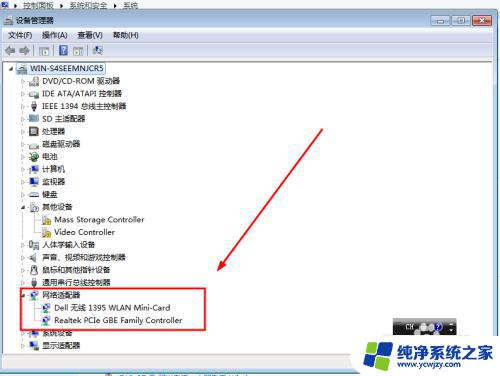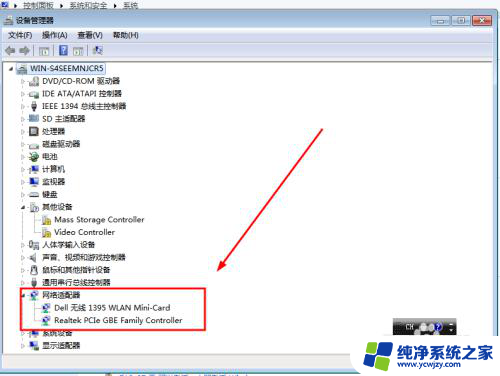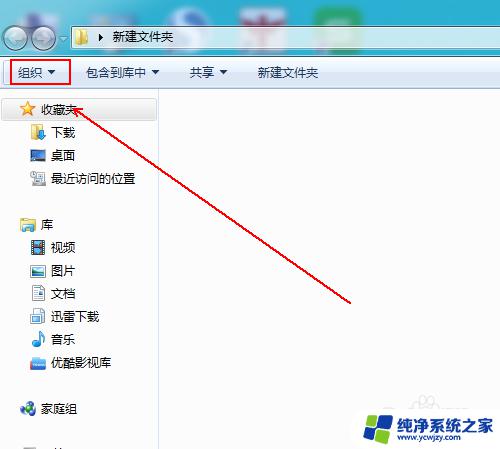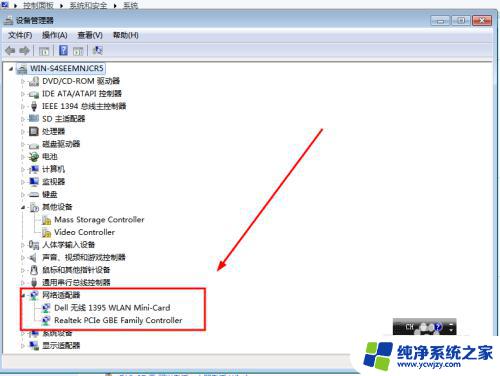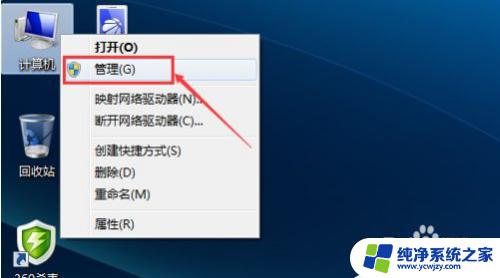windows7怎么连接wifi搜索不到
在日常使用Windows 7电脑时,有时候会遇到无法连接WiFi的问题,甚至是搜索不到无线信号的情况,这种情况可能会给我们的工作和生活带来不便,因此我们需要及时解决这个问题。接下来我将介绍一些可能导致这种情况发生的原因以及解决方法,希望能帮助大家顺利解决Windows 7电脑无线信号搜索不到的困扰。
操作方法:
1.首先鼠标右击桌面上的计算机,并且选择“管理”选项;
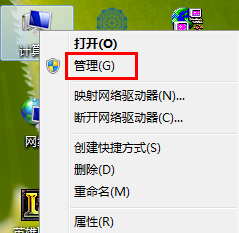
2.在计算机管理界面的右边,展开服务和应用程序,然后点击服务。
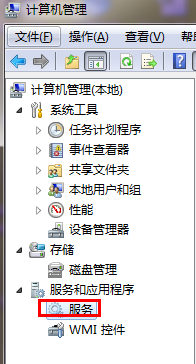
3.在服务项目中点击标准,然后拉开右边各项服务和描述。开启wired autoconfig和wlan autoconfig;
如果禁用的首先右键改成手动然后再启用。

4.好了之后点击无线网络,点击刷新图标,多刷新几下。在xp系统中点击左边刷新无线网络连接即可。
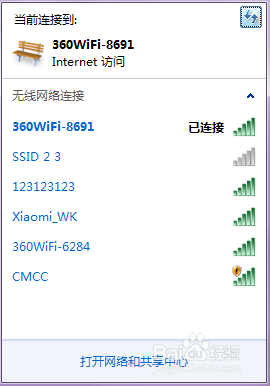
5.如果此时可以看到wifi名称,但不能连接或连接上不能上网。则可能是以下服务未开启,需要我们手动开启最好全部开启。在服务窗口中找到并启动“DHCP Client”、“DNS Client”、“Server”、“TCP/IP NetBIOS Helper”、“Workstation”服务,都是与无线网络与网络相关的服务。关闭其中之一都有可以不能上网。
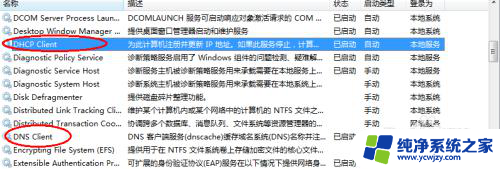



6.为了避免这样的现象产生,我们打开设配器设置即打开网络连接,找到无线网卡,右击选择“属性”。
然后在无线网络卡属性页面选择配置项。
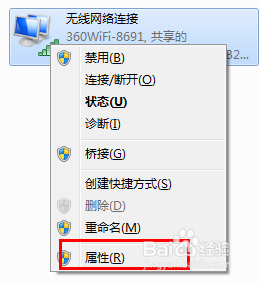
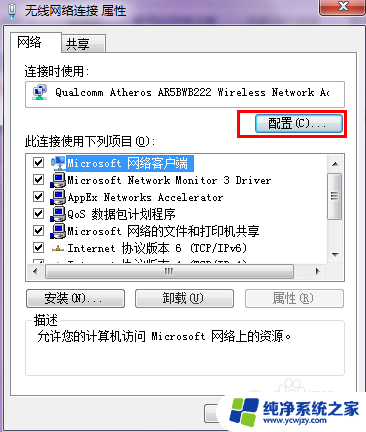
7.在无线网卡属性配置中,切换至“电源管理”选项,把“允许计算机关闭此设备以节约电源”前面的勾取消,确定退出即可。
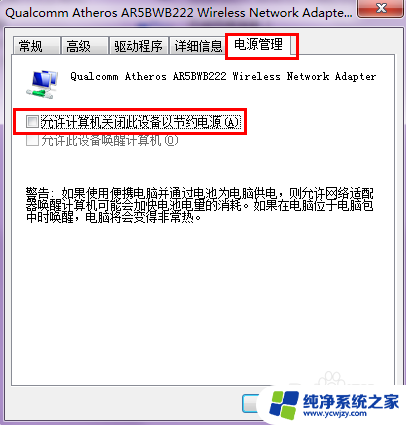
以上就是windows7怎么连接wifi搜索不到的全部内容,碰到同样情况的朋友们赶紧参照小编的方法来处理吧,希望能够对大家有所帮助。