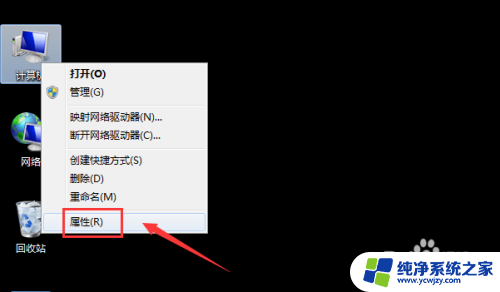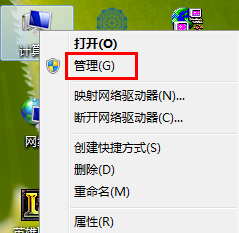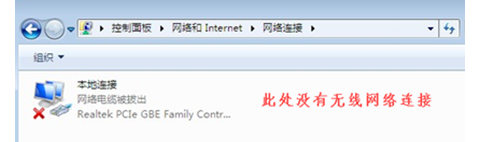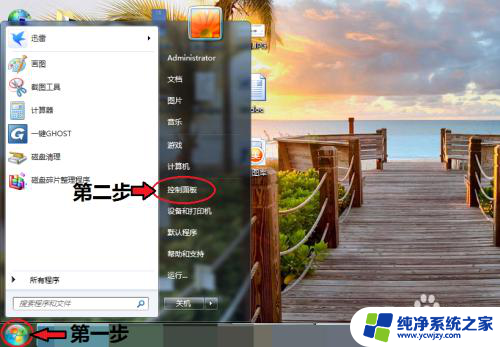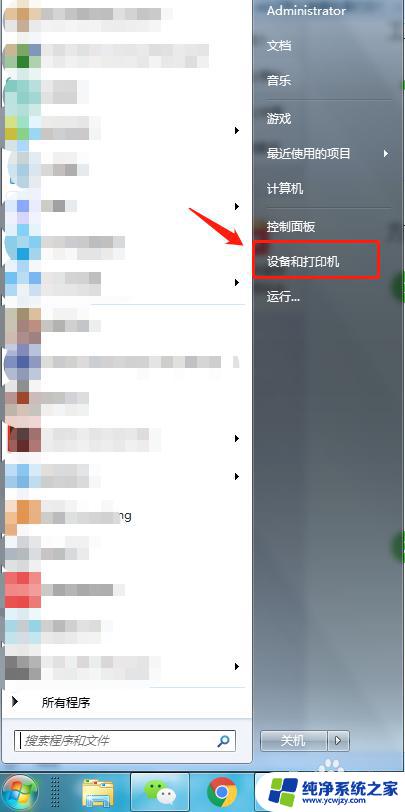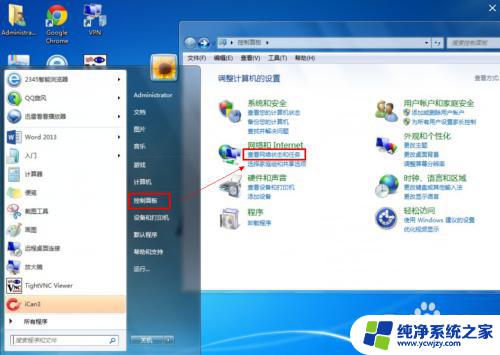台式windows7怎么连接wifi Win7连接WiFi的步骤
在现代社会中互联网已经成为人们生活中不可或缺的一部分,无论是工作、学习还是娱乐,我们都离不开网络的支持和便利。而对于使用台式Windows7电脑的用户来说,连接WiFi无疑是我们日常使用网络的首要步骤之一。究竟如何在台式Windows7系统上连接WiFi呢?在本文中我们将详细介绍Win7连接WiFi的步骤,帮助您轻松实现网络的畅通无阻。
具体步骤:
1.首先双击【计算机】(或其他名称,另一常见名称叫做【我的电脑】)。

2.然后点击【打开仗瞧获控制面板】。
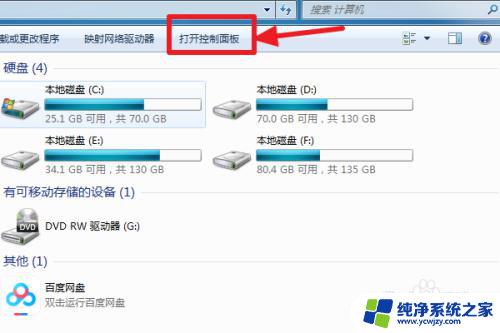
3.在控制面板中点击【硬件和声音】。
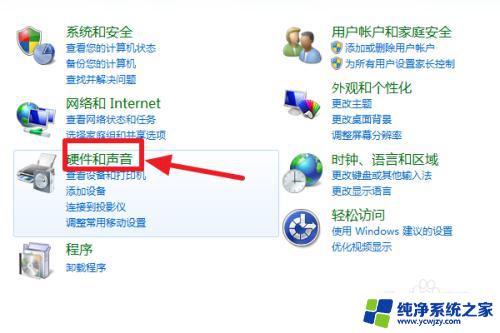
4.打开【设备管理器】。
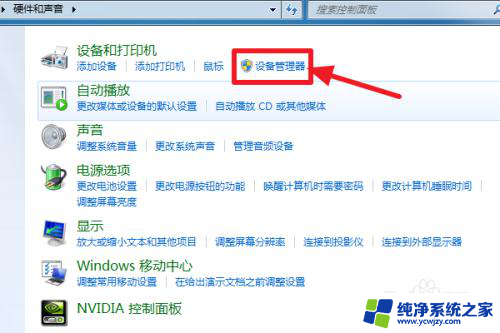
5.【网络适配器】下有一个无线网卡(比如我的Broadcom 802.11n 网络适配器就是一个无线网卡)和一个有线网卡,两者都没有黄色感叹号。说明网卡驱动已经安装,这样我们就可以去连接网络了盲醒。(如果有黄色感叹号,那么就得先去装驱动)
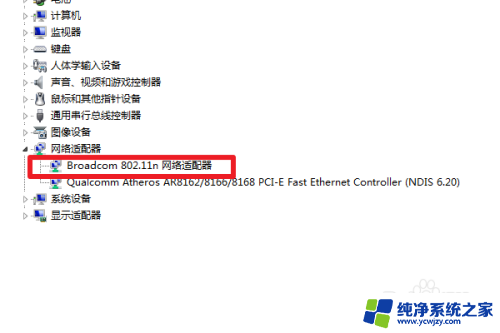
6.证杰捕明有无线网卡并且安装了无线网卡驱动之后,我们点击电脑右下角的网络图标。
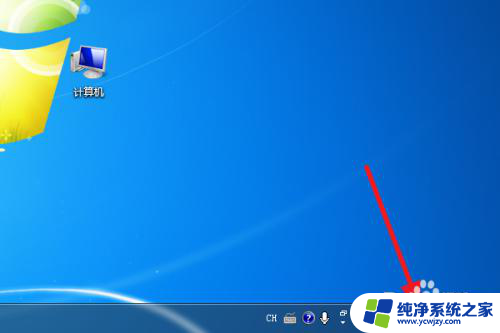
7.选择你要连接的wifi,点击连接
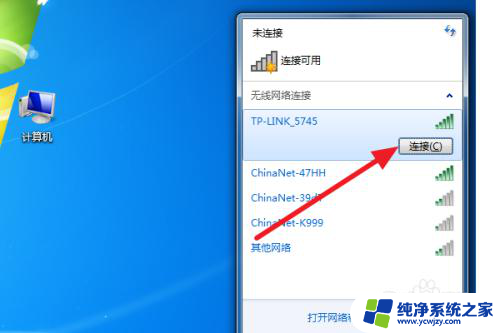
8.输入正确的密码后可以看到已经连上wifi可以上网了。
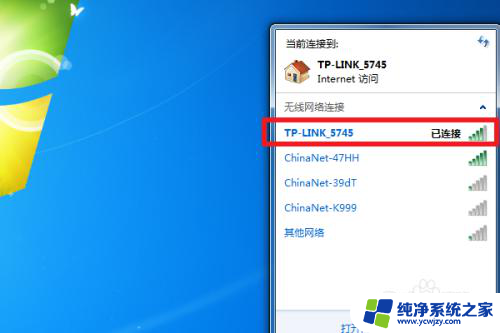
9.总结:
1、计算机——打开控制面板——硬件和声音——设备管理器——网络适配器——无线网卡没感叹号就证明装好驱动了。
2、点击右下角网络图标,选择要连的wifi,点击连接,输入密码即可连接上网。
以上就是如何在台式电脑上连接WiFi的全部内容,如果还有不明白的用户,可以按照小编的方法进行操作,希望能帮助到大家。