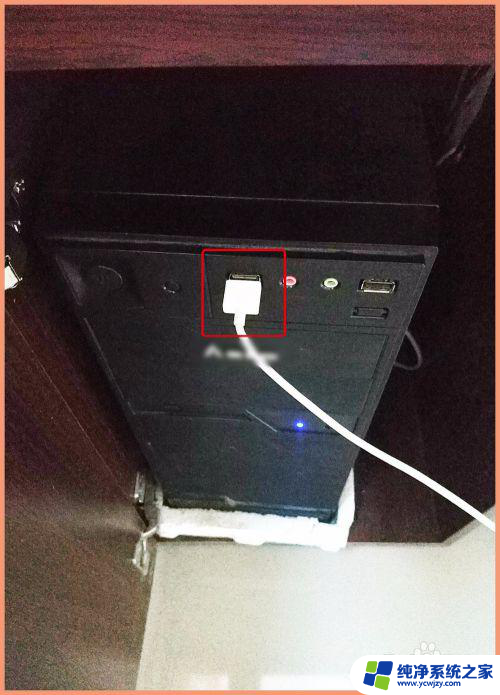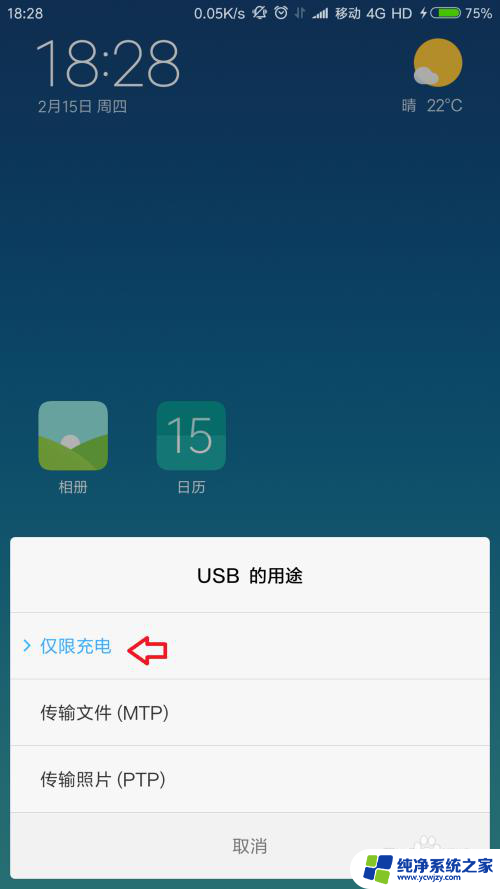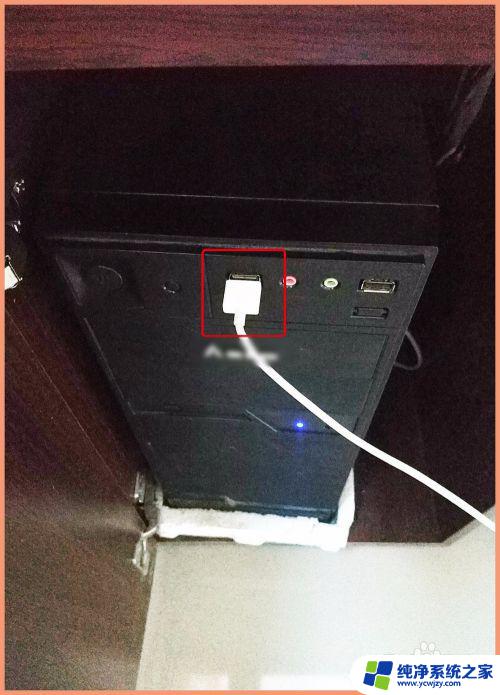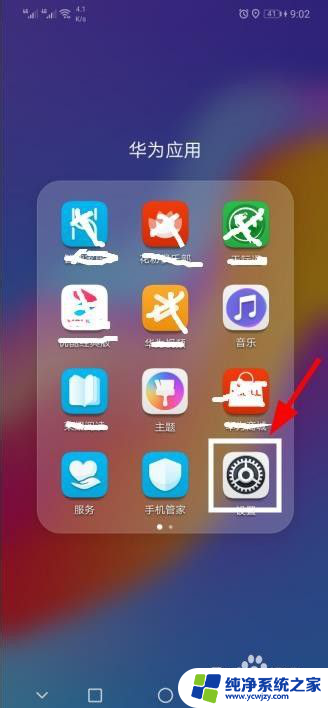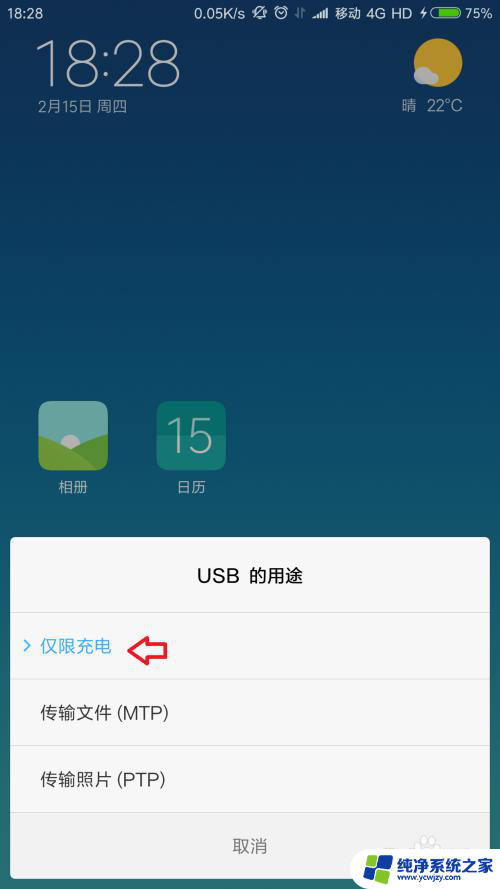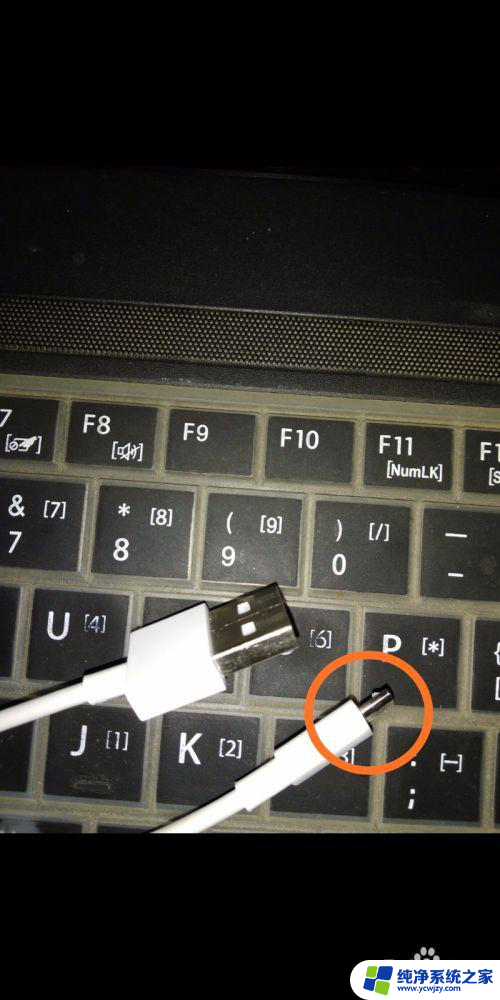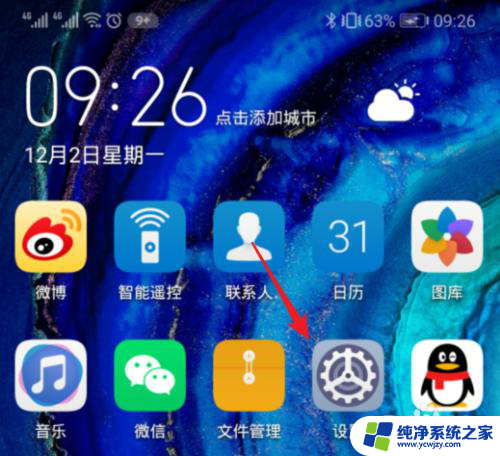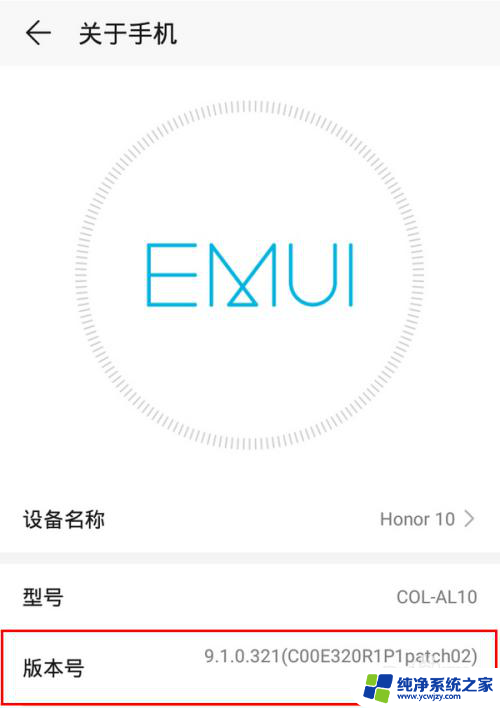通过数据线共享网络给电脑 如何通过手机USB数据线在电脑上上网
通过数据线共享网络给电脑,如今随着科技的不断发展和智能手机的普及,我们已经离不开互联网的便利,有时候我们可能会遇到一些突发情况,比如电脑无法连接到网络,而此时我们手边却有一根手机USB数据线。有没有办法通过这根数据线让电脑也能上网呢?答案是肯定的。通过简单的操作,我们可以利用手机的数据线,将手机的网络共享给电脑,实现在电脑上上网的需求。下面让我们一起来了解一下具体的操作方法吧!
操作方法:
1.通过数据线把手机和电脑连接起来,在“USB的用途”里边选择“仅充电”。(如果选择其他选项,电脑将没法通过手机数据线联网)
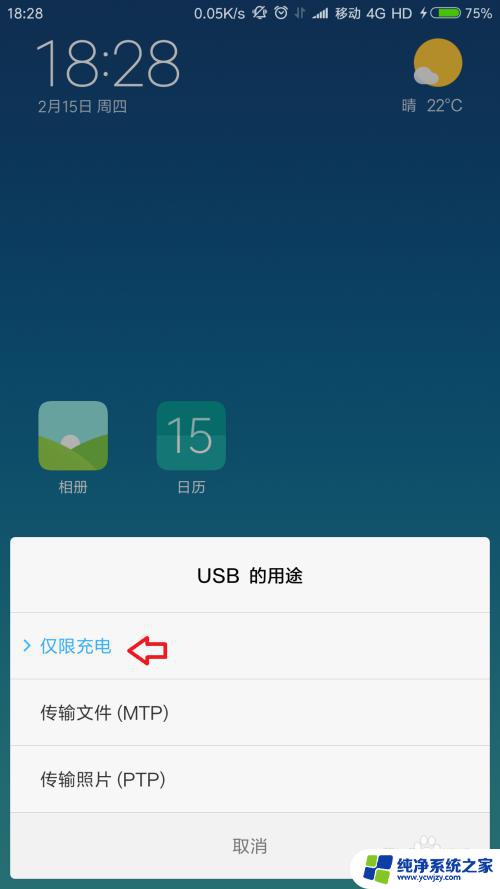
2.手机上面进入系统设置,点击【更多连接方式】。
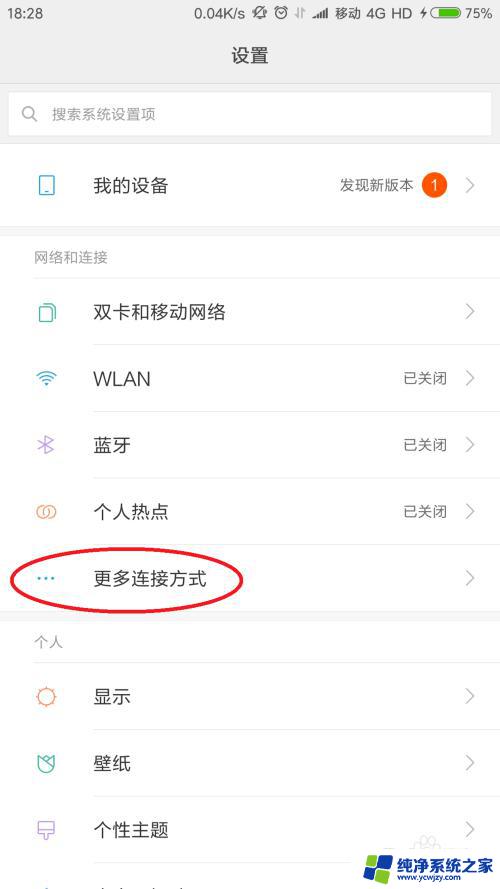
3.把“USB网络共享”功能打开(开关按钮颜色由灰色变成蓝色)。
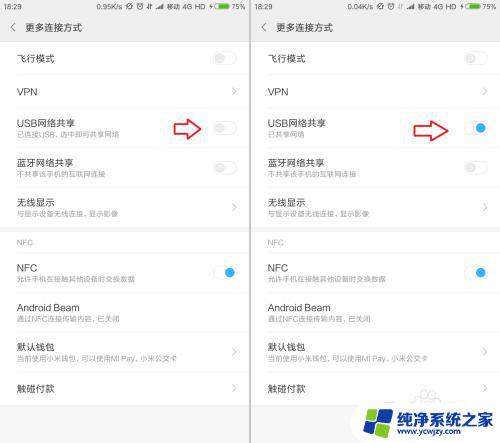
4.电脑上面将会弹出“设置网络位置”的对话框,选择“公用网络”。(可以根据实际情况进行选择)
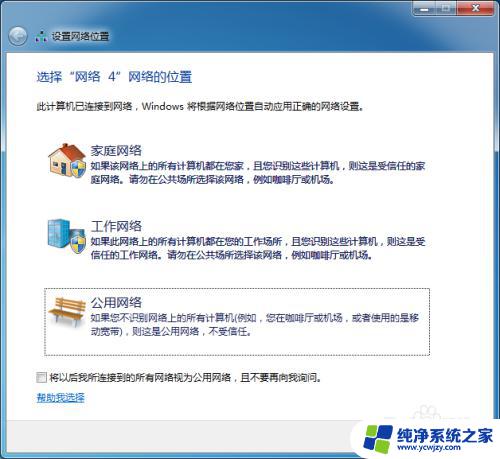
5.点击电脑右下角的网络连接图标,选择“打开网络和共享中心”。
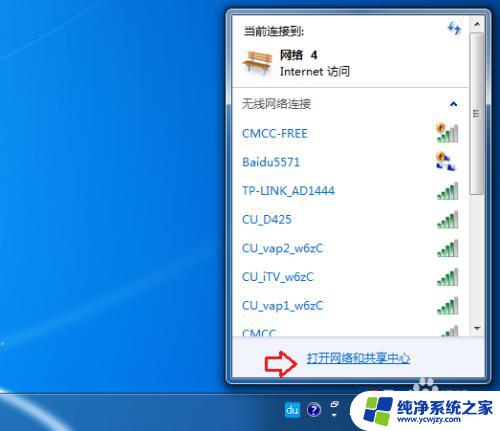
6.点击【更改适配器设置】。
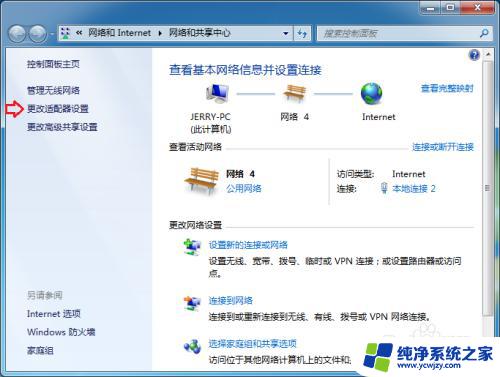
7.在不用的网络连接上面单击右键,选择“禁用”。(主要是避免网络连接优先级的干扰,影响网络连接)
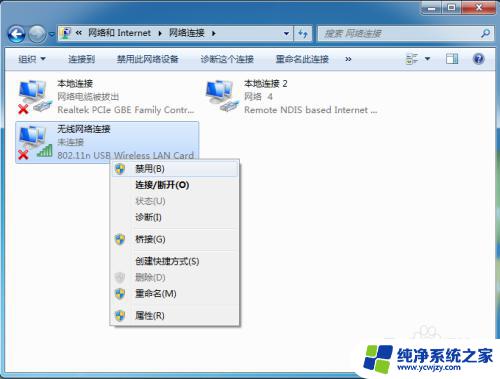
8.设置完成之后,电脑右下角的网络连接图标显示为正常的网线连接状态。此时电脑可以通过手机进行联网。(手机上面需打开数据网络功能,或者已经连接WiFi网络)
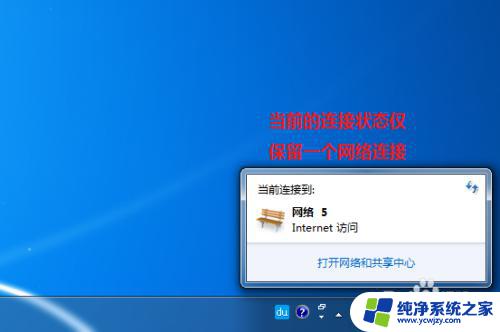
以上就是用数据线共享网络给电脑的全部内容,如果你遇到了这个问题,可以按照本文的方法进行解决,希望可以对你有所帮助。