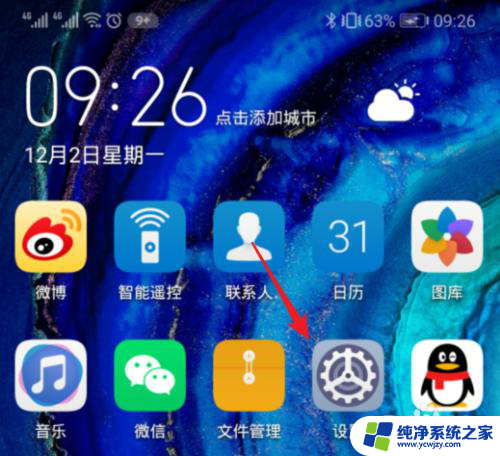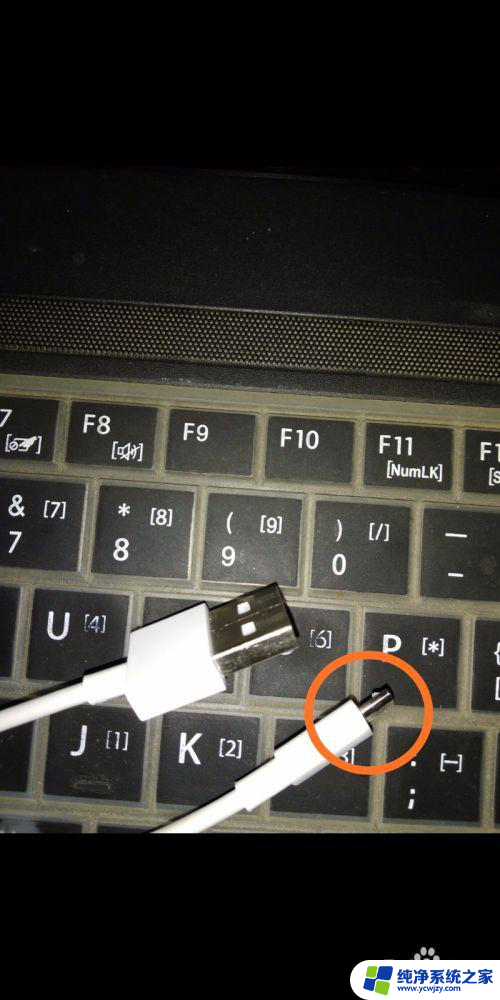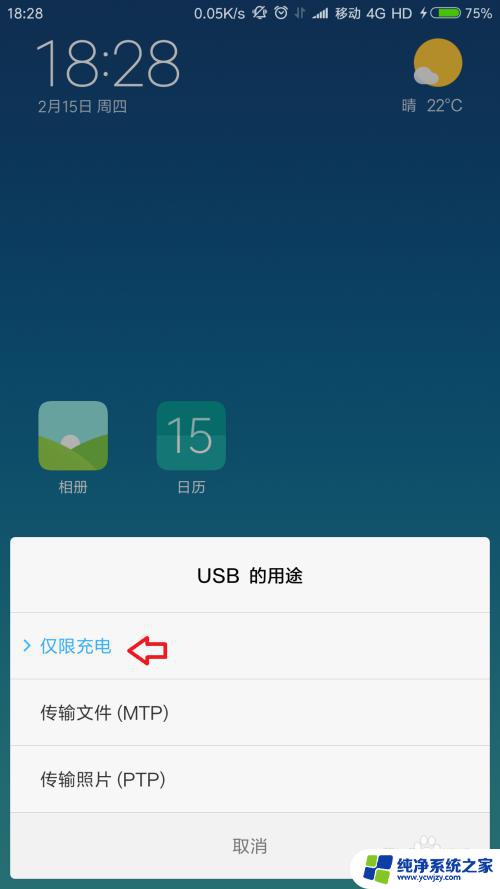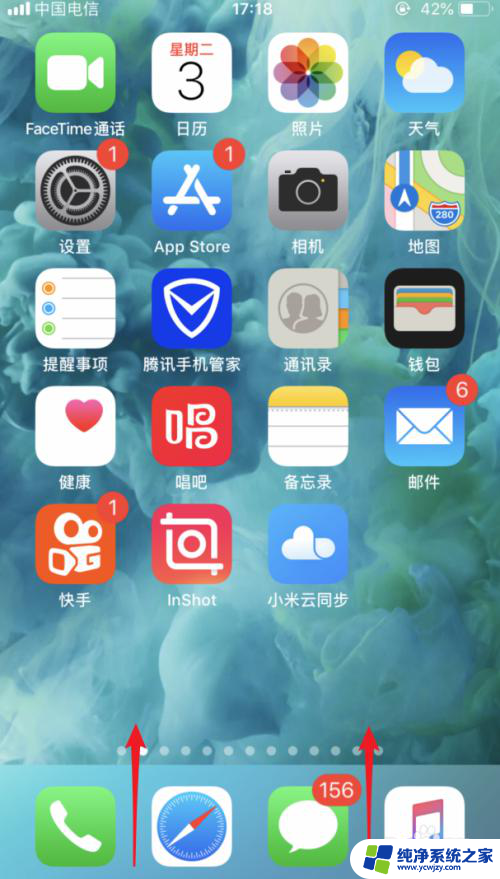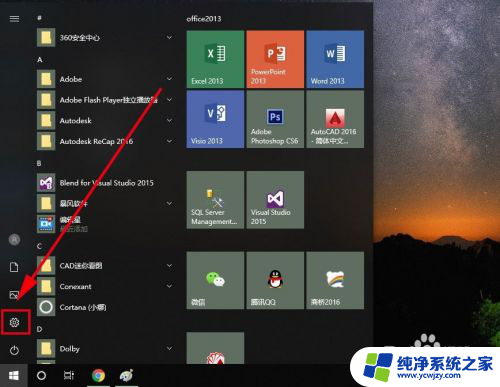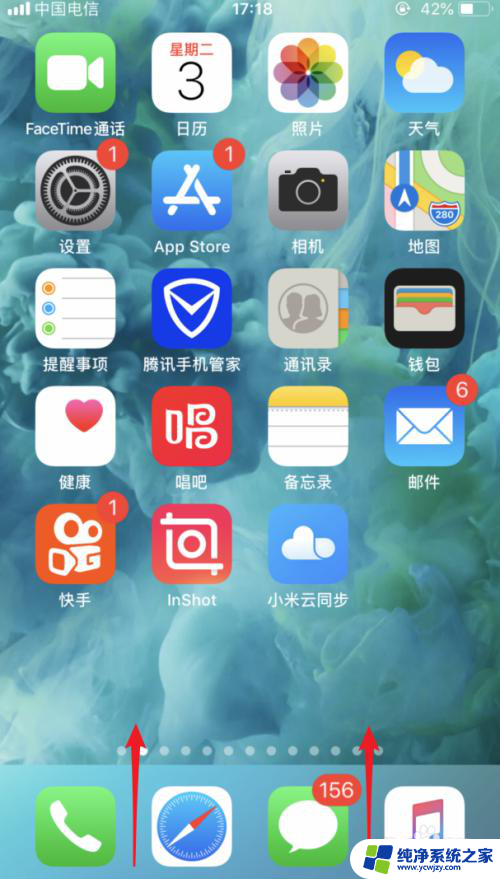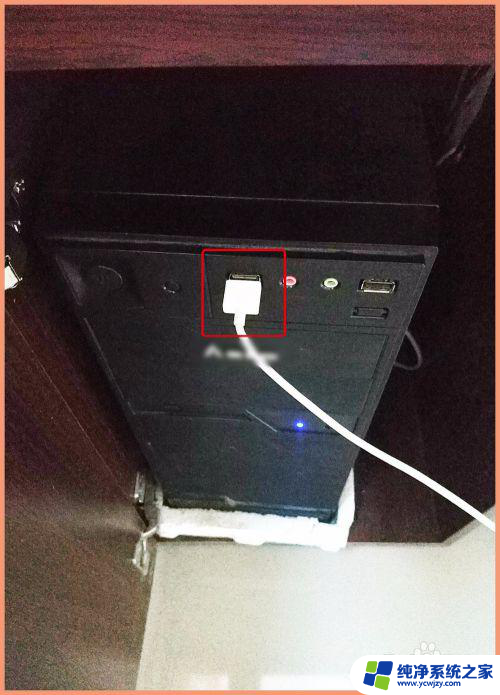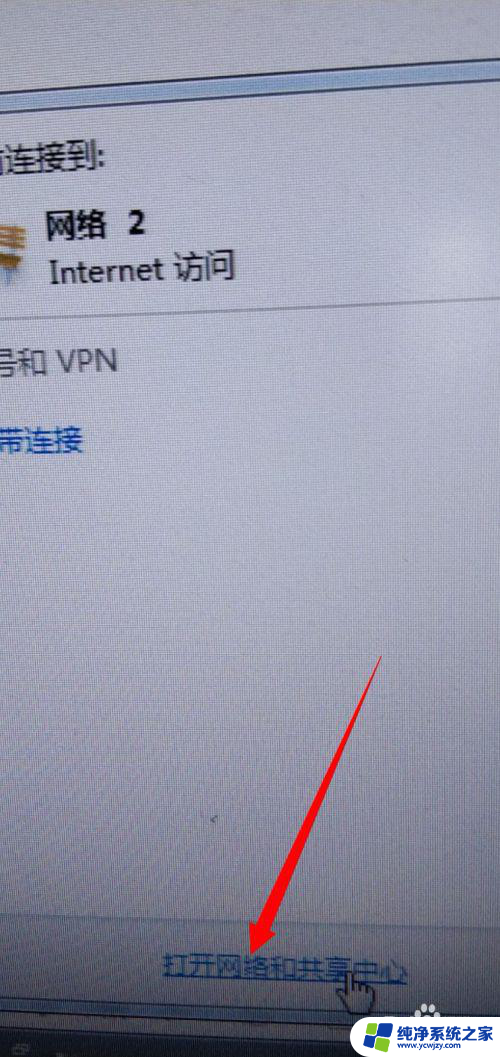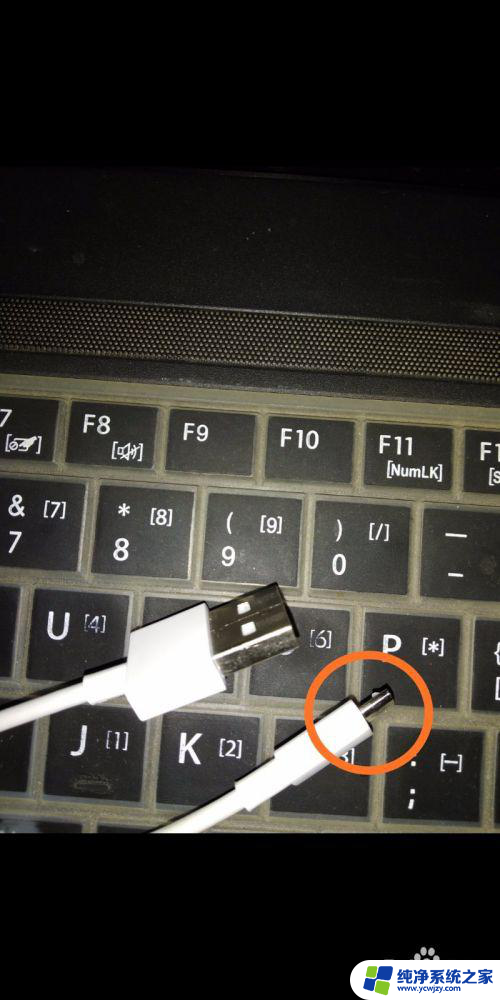电脑通过手机usb上网方法 电脑如何通过华为手机USB上网
更新时间:2024-03-08 17:06:56作者:jiang
在如今科技飞速发展的时代,人们越来越依赖于互联网,而手机成为我们日常生活中不可或缺的工具之一,有时候我们可能会遇到没有Wi-Fi的情况,这时候如何让电脑通过手机USB上网就变得至关重要。特别是对于使用华为手机的用户来说,这种操作变得更加简单和便捷。下面我们就来了解一下电脑如何通过华为手机USB上网的方法。
操作方法:
1.将手机通过数据线连接到电脑USB接口,打开手机设置工具。

2.点击无线和网络选项。
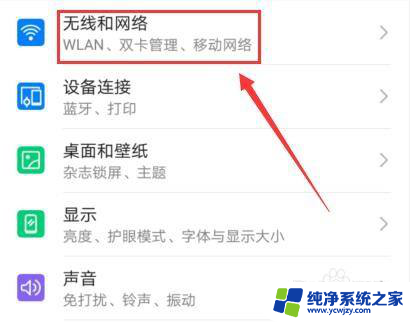
3.选择移动网络共享选项。
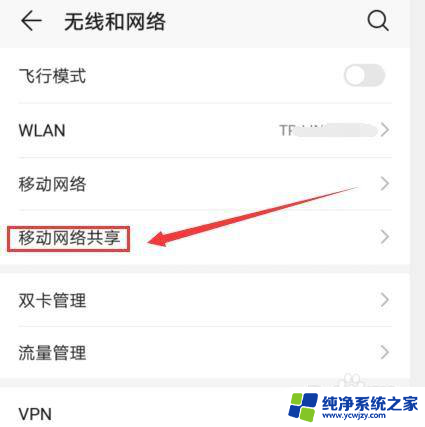
4.打开USB共享网络选项右侧的开关按钮,此时网络已经共享。
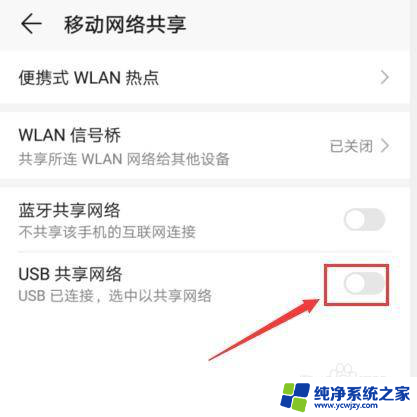
5.网络共享后,可以在电脑上操作。查看网络连接状态,操作步骤如下:
先点击电脑开始图标,
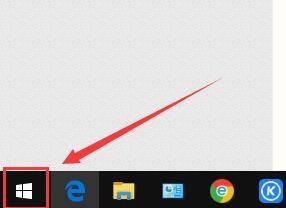
6.点击控制面板选项。
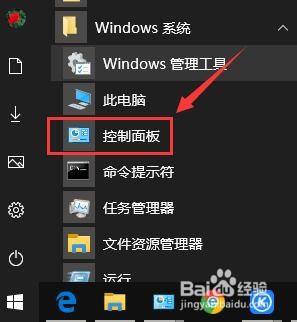
7.点击网络和共享中心选项。
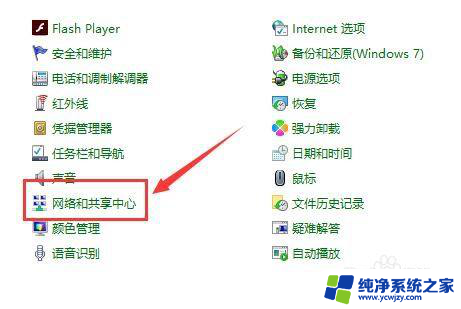
8.点击更改适配器设置选项。
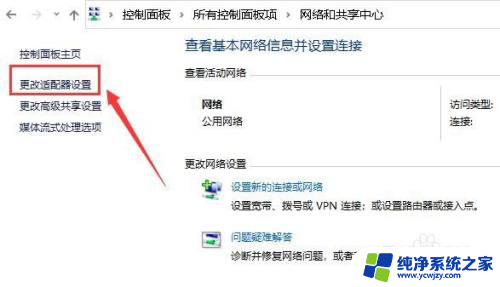
9.此时网络连接会多出一个USB连接网络图标,说明电脑已经通过手机USB上网了。
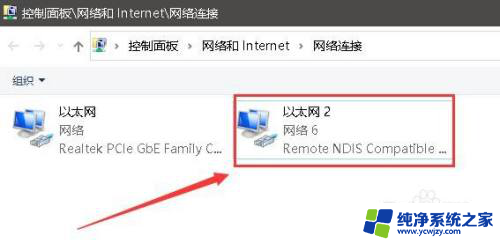
以上就是电脑通过手机 USB 上网的方法,如果您遇到这种情况,可以按照以上步骤来解决,希望这些方法能对您有所帮助。