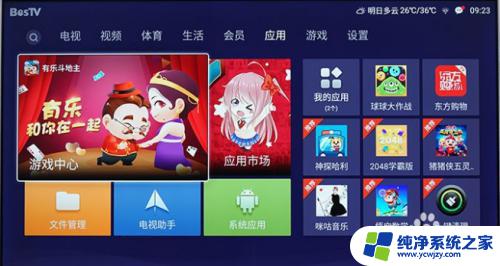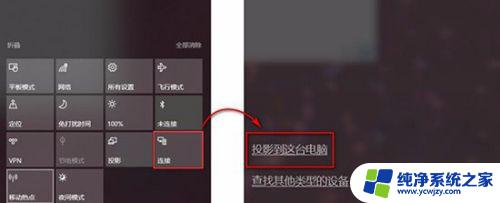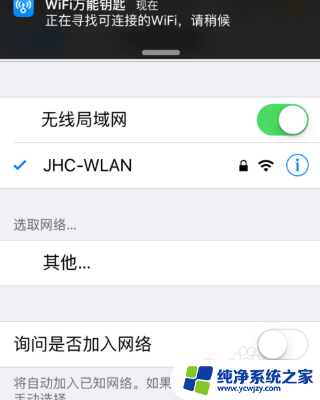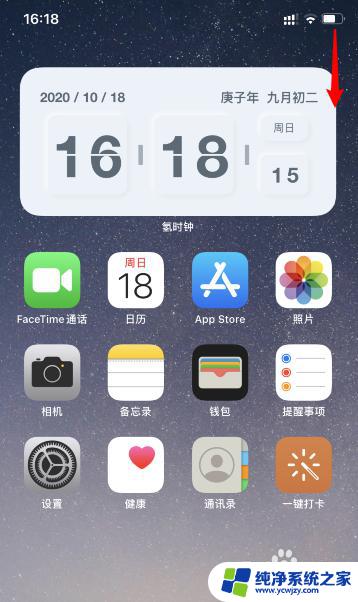苹果手机usb投屏电脑 苹果手机USB投屏到电脑的步骤和注意事项
苹果手机usb投屏电脑,如今苹果手机已经成为了人们生活中必不可少的一部分,苹果手机不仅可以用来打电话、发短信、上网购物、看视频等等,还可以通过投屏将手机屏幕内容显示到电脑上。这样不仅方便操作,而且可以放大屏幕,让用户更加舒适地使用手机。那么苹果手机USB投屏到电脑需要哪些步骤和注意事项呢?让我们一起来看看吧!
方法如下:
1.在App Store下载傲软投屏APP并安装到手机,同时从其官网下载并安装傲软投屏PC端软件。

2.将苹果手机与电脑通过USB数据线连接,初次连接会提示安装驱动。成功后在弹出的“信任此电脑”信息框中,点击【信任】按钮。
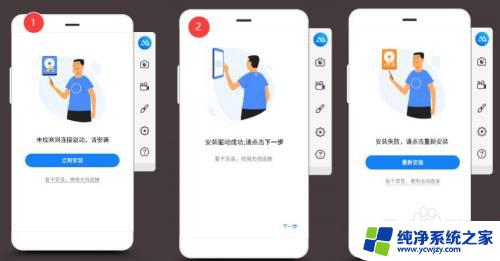
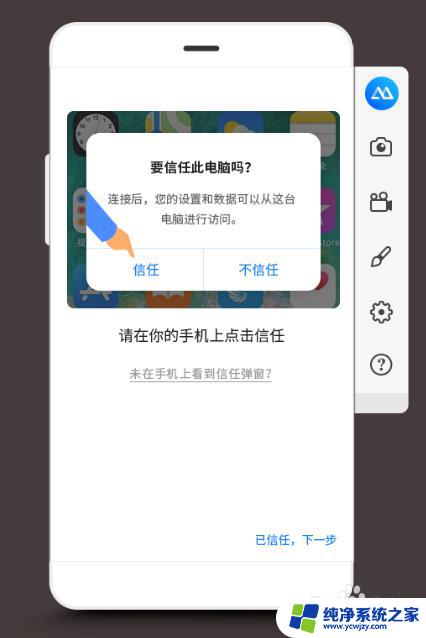
3.USB数据线连接成功后,软件会自动识别并将苹果手机上的画面和声音投屏到电脑上。至此iPhone手机USB投屏教程结束。
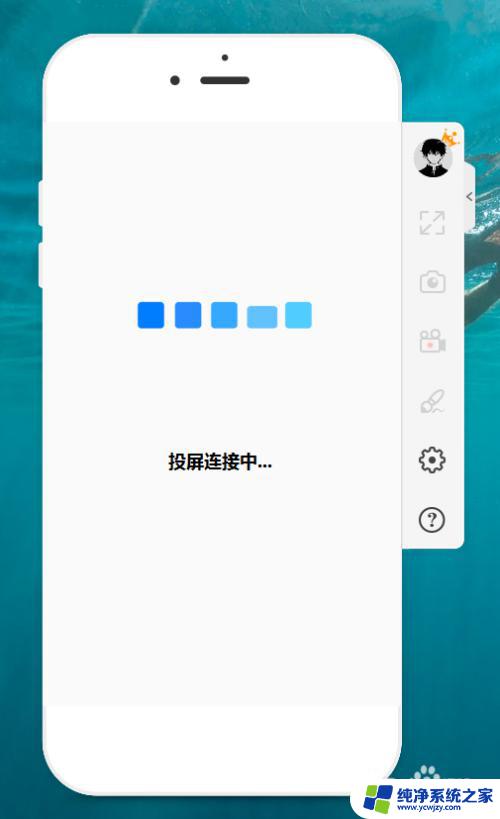
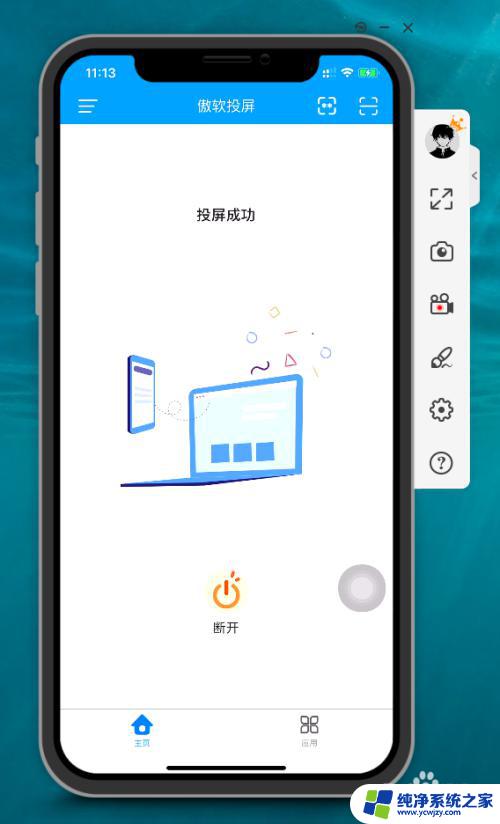

4.如果手机上一直不出现获取信任的弹窗,可以通过重启软件或重启手机和电脑设备来解决。
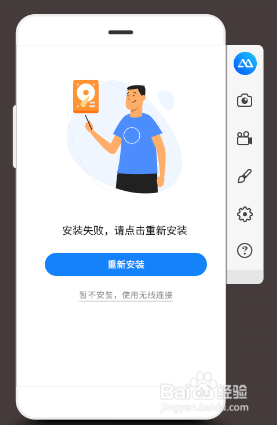
5.如果出现“连接超时,请拔插设备”提示,拔插设备后仍失败,可以重启软件;若重启傲软投屏仍不能解决该问题,可以尝试重启手机和电脑。

6.如果页面提示“投屏服务被占用,请关闭占用软件”。可以关闭电脑上类似手机助手或者手机模拟器之类需要用到USB服务的软件。
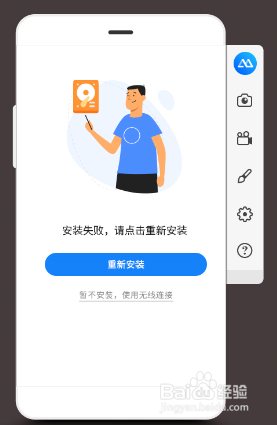
以上是关于如何将苹果手机投屏到电脑的全部内容,如果您遇到了相同的问题,可以按照本文的方法进行解决。