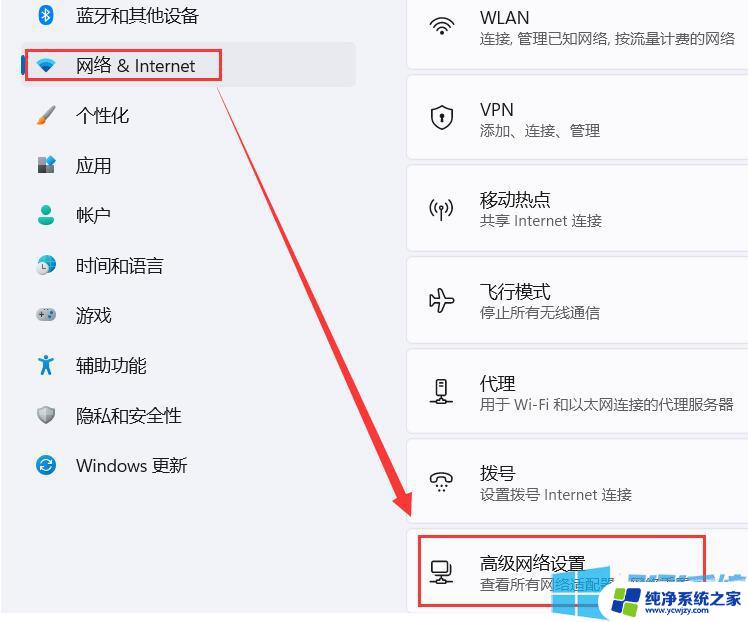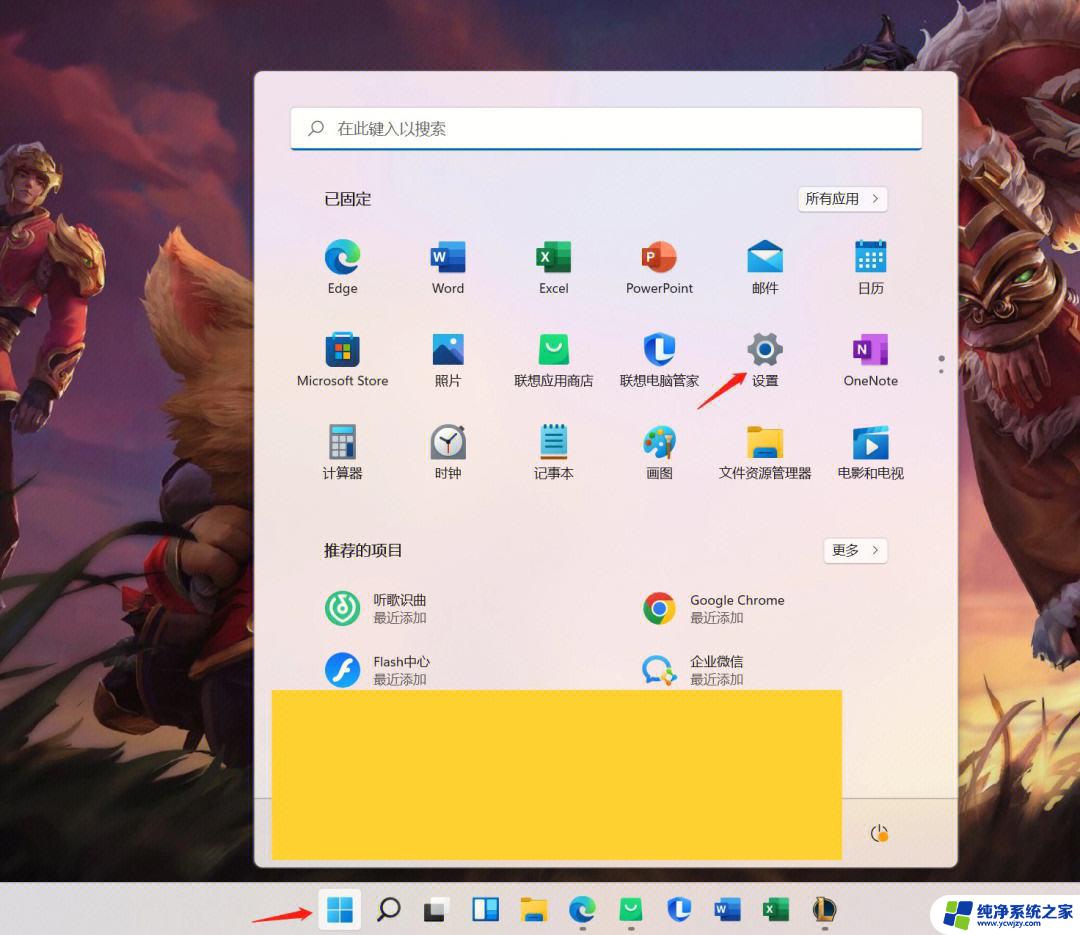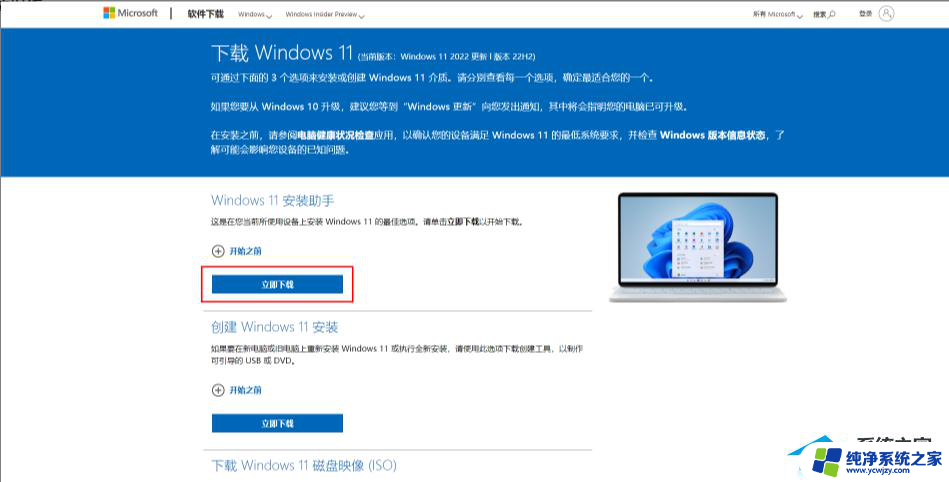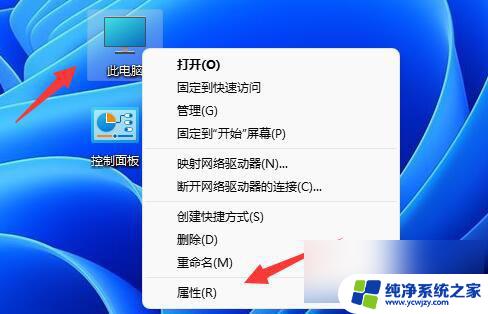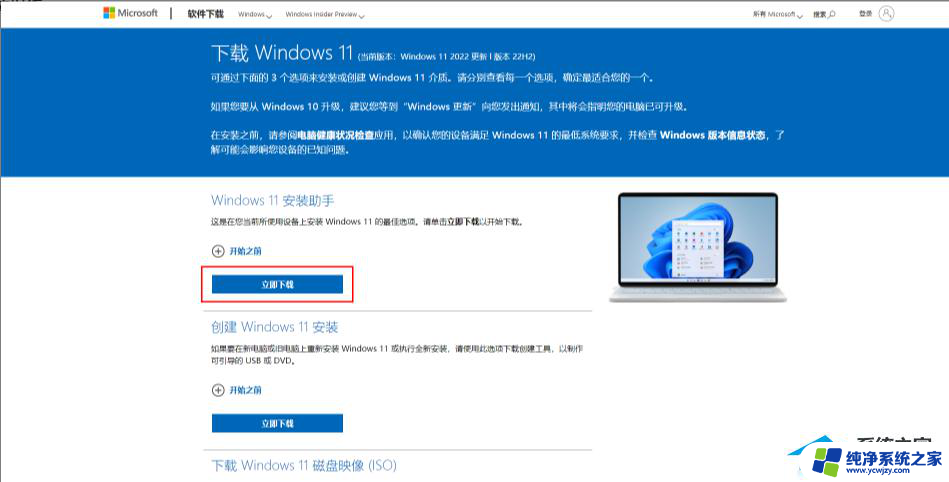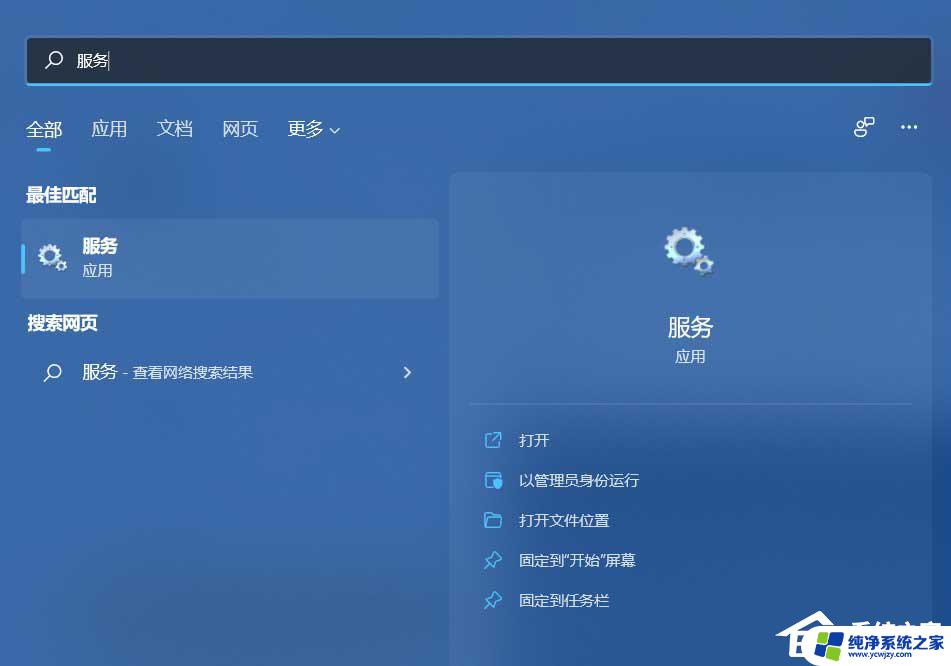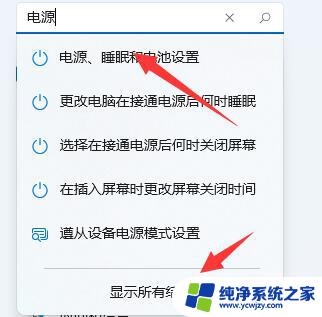笔记本win11玩游戏很卡 笔记本电脑玩游戏卡帧原因
如今随着科技的不断进步,笔记本电脑已经成为了人们生活中不可或缺的一部分,随着游戏的发展与进步,一些用户反映他们的笔记本电脑在玩游戏时卡顿严重,影响了游戏体验。这一问题的原因可能有很多,其中一个重要原因就是笔记本电脑在运行游戏时卡帧。卡帧现象不仅会使游戏画面出现卡顿、延迟等问题,还可能导致游戏运行不稳定甚至崩溃。了解笔记本电脑卡帧的原因并寻找解决办法,对于提升游戏体验和电脑性能有着重要的意义。本文将从笔记本电脑硬件、软件以及系统优化等方面,探讨笔记本电脑玩游戏卡帧的原因和解决方法。
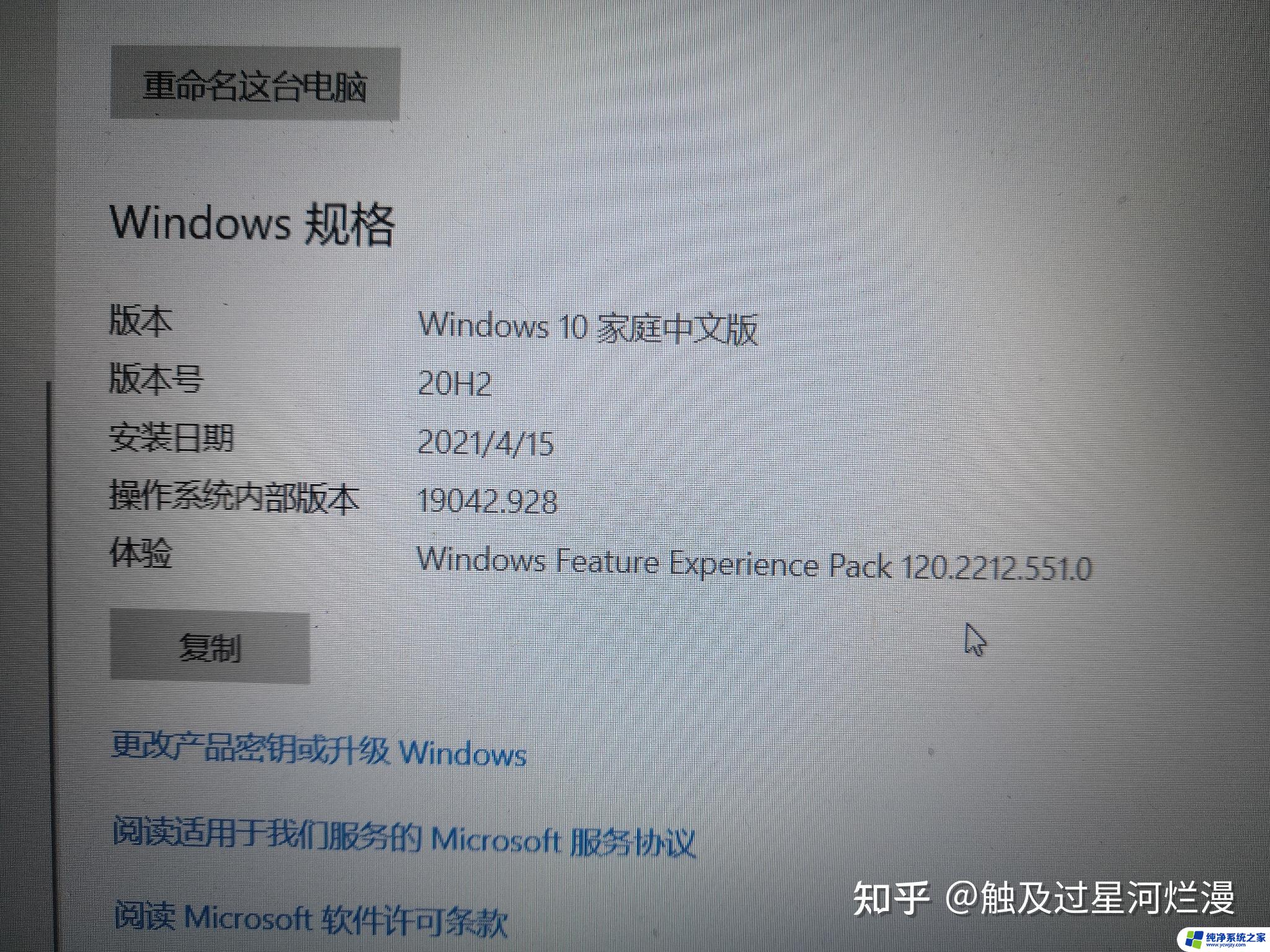
解决笔记本游戏卡顿、掉帧的问题
1、按【 Win + Q 】打开搜索栏,搜索并点击【NIVIDA Control Panel】或直接【右键】点击桌面空白处,选择【NIVIDA 控制面板】。
2、先找到【配置Surround、PhysX】,将选项下的“PhysX设置”为NIVIDA显卡。如图所示,设置为GeFroce RTX 2060。
3、然后在【管理 3D 设置】中更改部分选项。
首选图形处理器选择【高性能 NIVIDA处理器】
Openle Gl渲染GPU选择【NIVIDA 显卡】。
例如:GeFroce RTX 2060。
三重缓冲选择【开】。
低延迟模式(若有)选择【超高】。
电源管理模式选择【最高性能优先】。
扩展知识:Win11打开高性能模式
1、按【 Win + S 】组合键,打开【Windows 搜索】,搜索框输入【控制面板】,然后点击打开系统给出的最佳匹配【控制面板应用】。
2、控制面板窗口,找到并点击【硬件和声音】。
3、点击电源选项下【选择电源计划】。
4、勾选需要设置的电源计划,例如点击显示【附加计划】,然后选择高性能。
5、将电源计划切换为【高性能模式】,设置完成。
6、设置好之后一定要点击【应用】。
注:因显卡控制台不同,所有部分显卡可能存在设置差异。
除了以上通用设置外,还可以根据自己需求来设定【各向异性过率】、【垂直同步】和【平滑处理】,这三个设置也会对画质和性能产生影响。
简而言之,关闭让游戏更流畅,打开会让画质更清晰,建议根据机型配置和运行情况来判断。
Intel核显设置
1、打开【开始菜单】,搜索【英特尔显卡控制中心】。
2、在【系统 - 功率】选项下,关闭【显示器节能】。
3、在旧版的英特尔显卡控制你面板中,要选择进入【电源】选项,禁用【显示器节能技术】,部分机型还可更改为【最高性能】。
以上便是关于笔记本电脑在Windows 11上玩游戏卡顿的全部内容,如果您遇到相同的问题,可以参考本文中介绍的步骤来修复,希望对大家有所帮助。