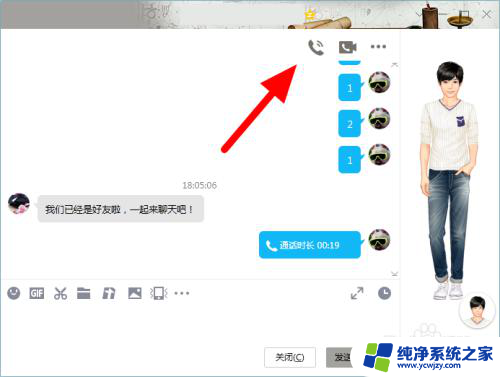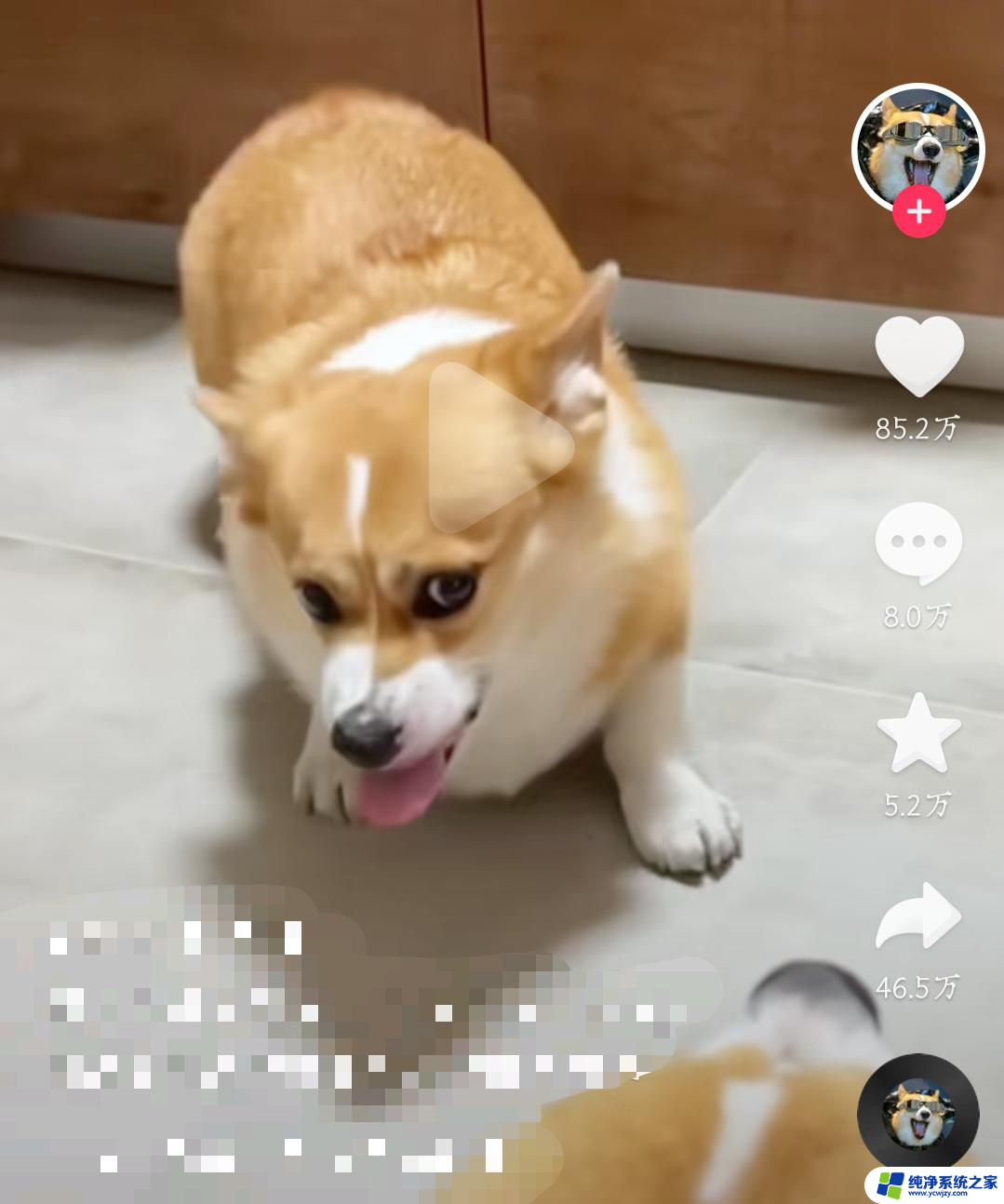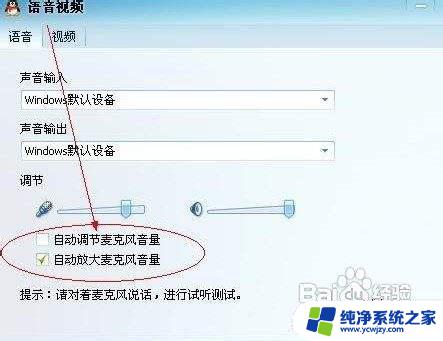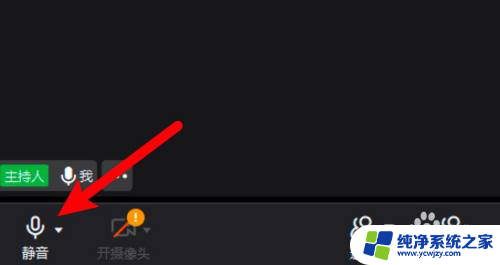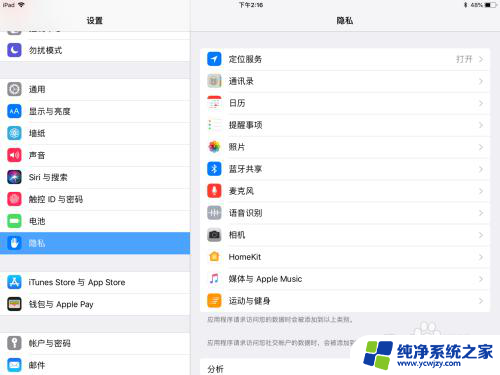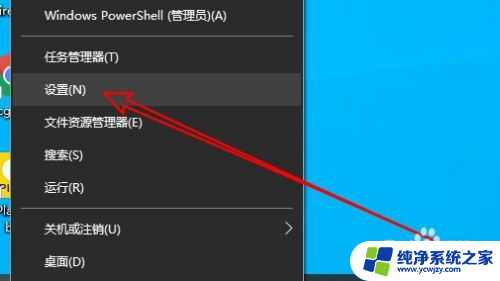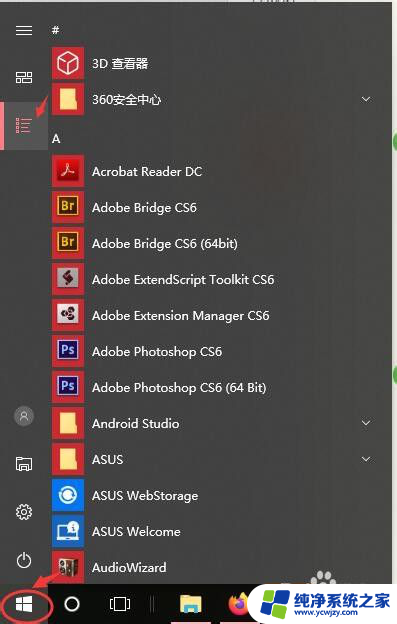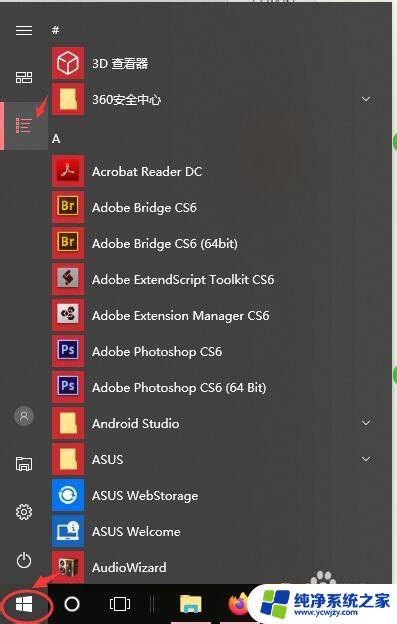电脑麦克风声音小怎么调大
电脑的麦克风声音小可能会影响我们进行语音通话、录音或语音识别等操作的效果,为了解决这个问题,我们可以通过调整电脑的麦克风声音大小设置来提升声音的音量和清晰度。在进行设置时,我们可以通过调整系统设置或者应用程序设置来增加麦克风的音量,同时还可以通过检查麦克风连接是否良好、清洁麦克风等方法来改善声音质量。通过这些方法,我们可以轻松地解决电脑麦克风声音小的问题,让我们的语音通讯更加顺畅。
具体步骤:
1.首先在windows10桌面上右键,点击屏幕左下角的windows徽标键。在弹出的右键菜单中选择设置的菜单项。
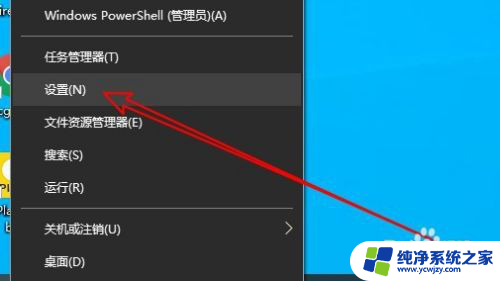
2.然后再打开到windows设置窗口中,点击系统图标。
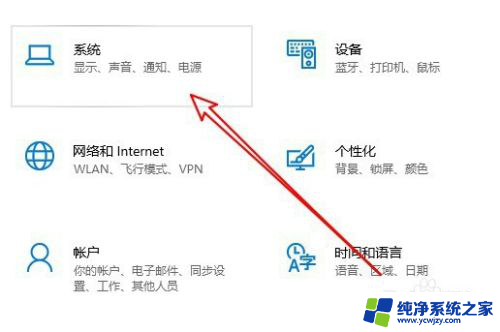
3.接下来在打开的系统窗口中,点击左侧边栏的声音菜单项。
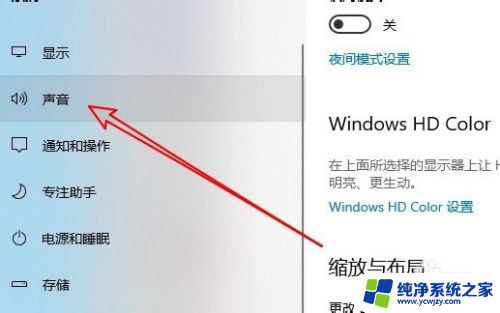
4.然后在右侧的相关设置中找到并点击声音控制面板的快捷链接。
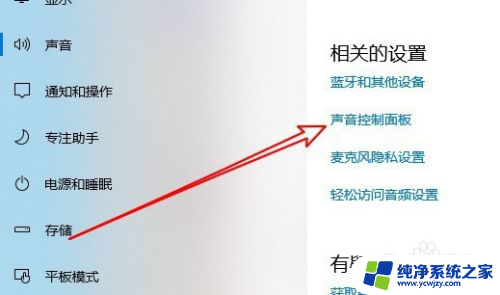
5.这时就会打开声音的设置窗口,我们点击录制的选项卡。
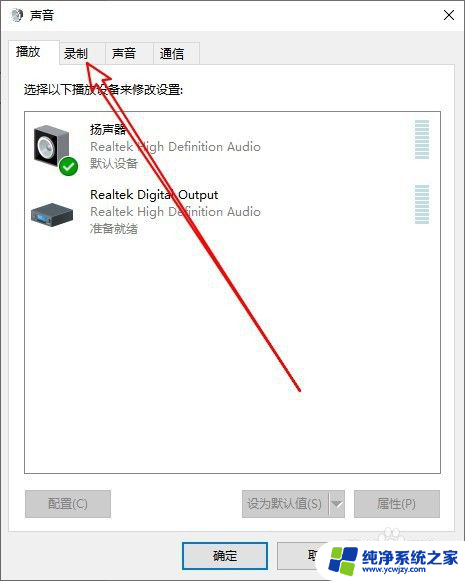
6.然后在打开的录制窗口中点击麦克风选项,然后点击右下角的属性按钮。
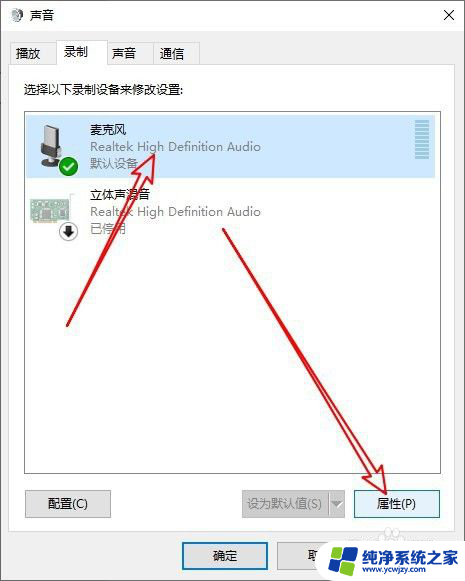
7.这时就会打开麦克风属性窗口,点击窗口中的级别选项卡。
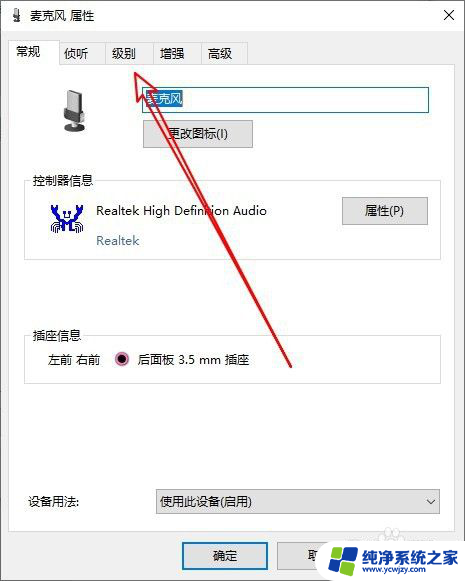
8.在打开到麦克风级别窗口中,我们可以通过拖动麦克风的音量大小滑块来调整音量的大小。同时还可以调整麦克风加强的滑块来加大麦克风的音量。
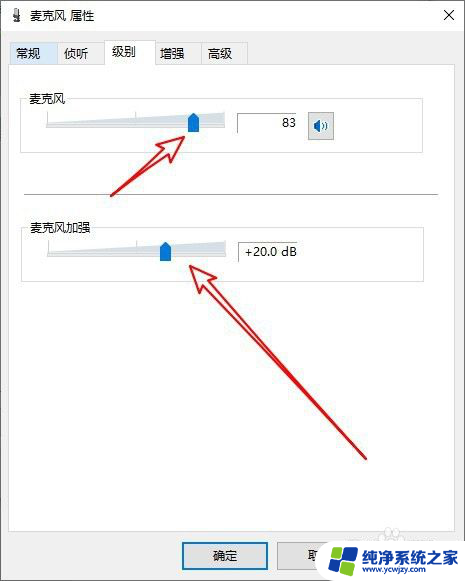
9.总结:
1、首先打开Windows10设置窗口
2、然后在系统设置窗口点声音菜单
3、接着点击声音控制面板打开声音窗口
4、在录制窗口中打开麦克风的属性窗口
5、在属性窗口中可以调整麦克风音量
以上就是电脑麦克风声音小怎么调大的全部内容,如果遇到这种情况,您可以按照以上步骤解决,非常简单快速。