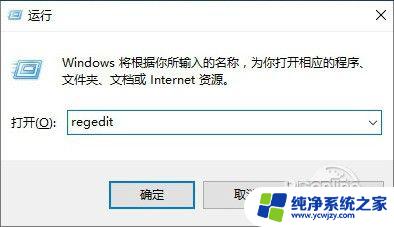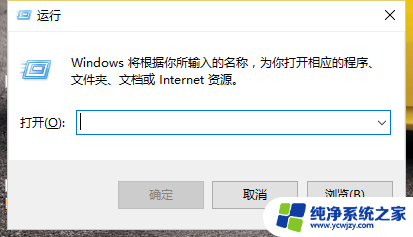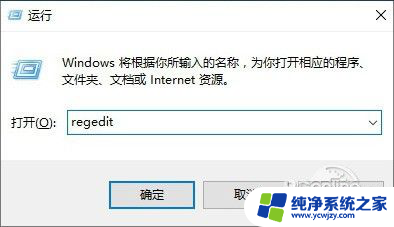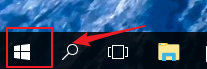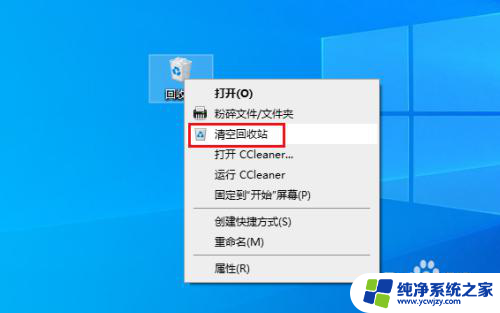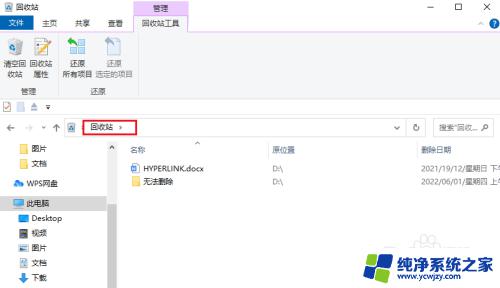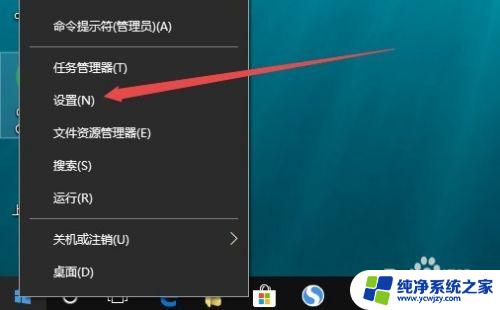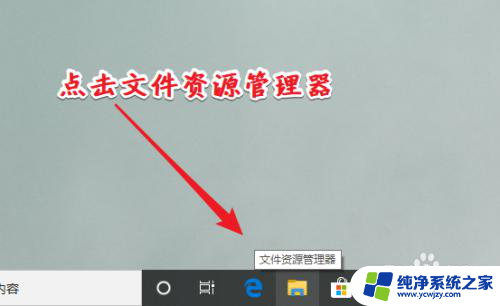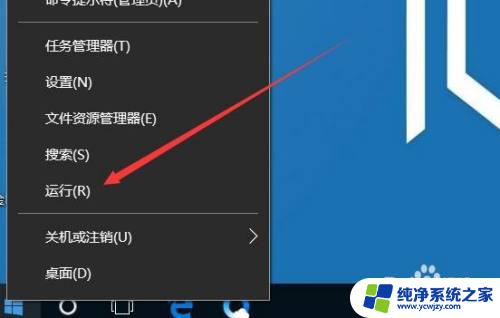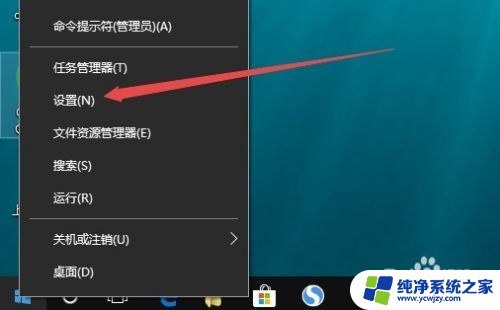win10清空回收站怎么找回 回收站清空后怎样找回Win10中的文件
win10清空回收站怎么找回,在使用Win10系统时,我们可能会遇到意外情况导致回收站被清空,而里面的文件也随之消失,不必过于担心,因为Win10系统提供了一些方法来帮助我们找回被清空的回收站中的文件。无论是通过系统自带的功能,还是借助第三方工具,我们都有机会恢复我们重要的文件。接下来让我们一起探索一下这些方法,以便在遇到类似情况时能够迅速找回我们的文件。
具体方法:
1.鼠标右键点击开始按钮然后点击运行,或者win+r直接打开运行窗口。
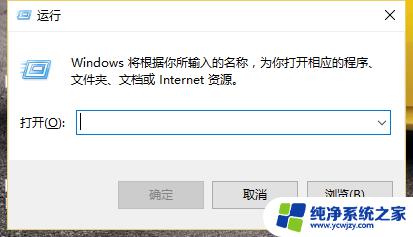
2.在运行输入框中输入”regedit“,点击确定。
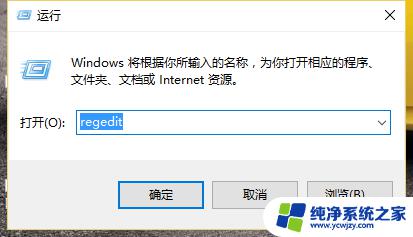
3.依次展开定位到:HKEY_LOCAL_MACHINE/SOFTWARE/Microsoft/Windows/CurrentVersion/Explorer/DeskTop/NameSpace。
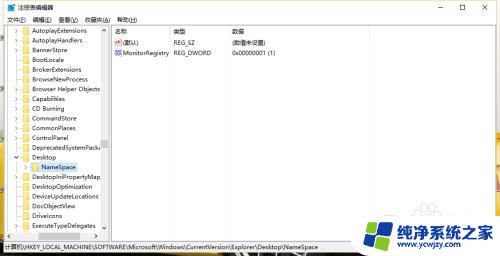
4.在该目录下新建项:{645FFO40-5081-101B-9F08-00AA002F954E}。
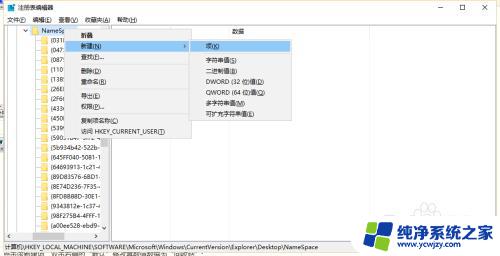
5.点击该新建项,双击右侧的“默认”修改其数值数据为“回收站”。
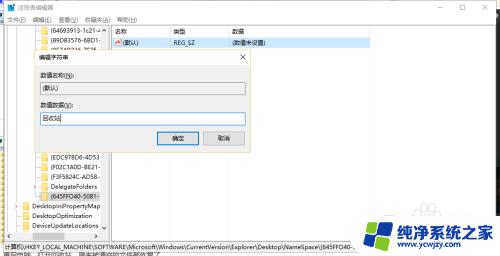
6.重启电脑,打开回收站,原来被清空的文件都恢复了。
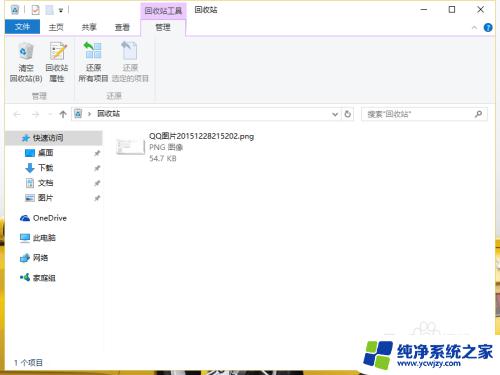
以上是如何找回已清空的Win10回收站的全部内容,如果还有不清楚的用户,可以参考小编的步骤进行操作,希望对大家有所帮助。