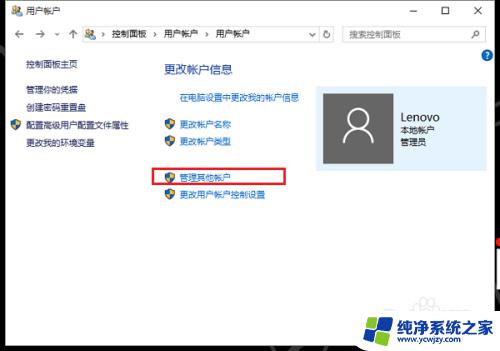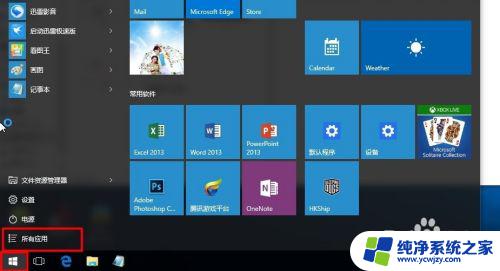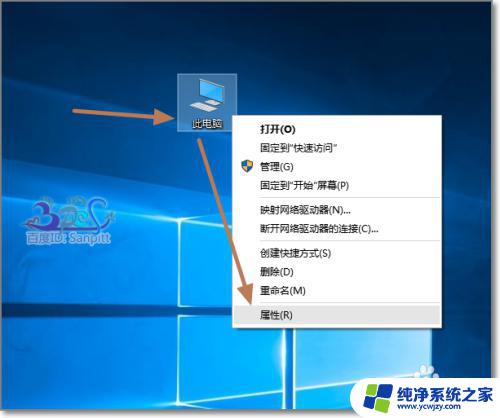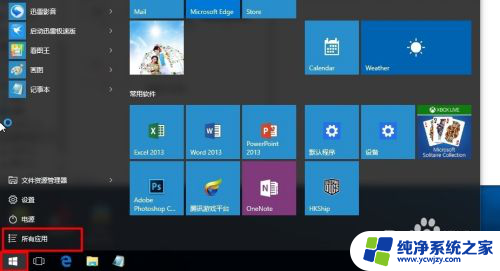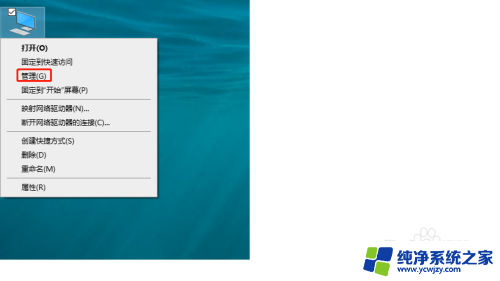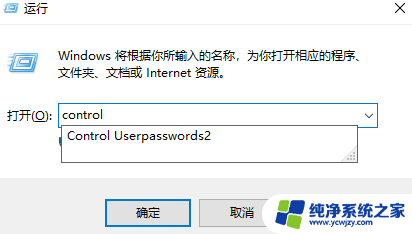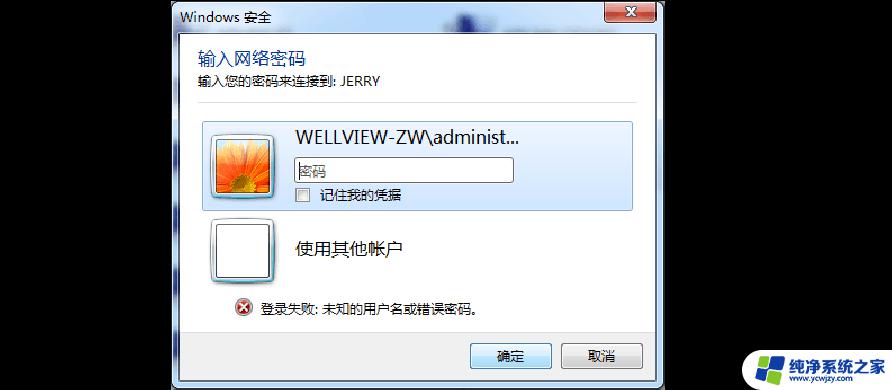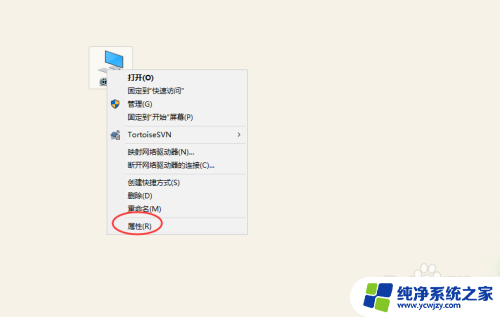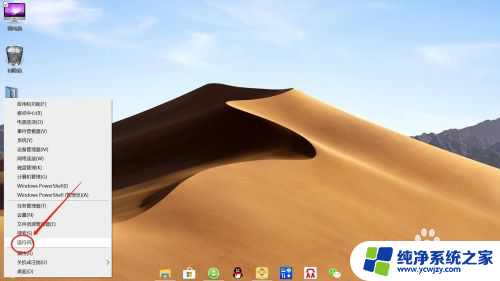win10远程桌面用户名和密码怎么设置
在使用Windows 10系统时,有时候我们需要远程连接到其他设备来进行操作,为了保障连接的安全性,我们需要设置远程桌面的用户名和密码。在Windows 10系统中,设置远程权限可以确保只有授权的用户能够远程连接到我们的设备。接下来我们将介绍如何在Win10系统中设置远程桌面用户名和密码以及远程权限。这样我们就可以方便地实现远程连接和操作。
一、win10远程桌面密码怎么设置以win10为例,其实远程桌面密码指的就是你电脑开机时候的用户名称以及密码,这些都是可以进行修改。常见的修改方法有两个。
方法一:
1.打开桌面上的“控制面板”,然后点击“所有控制面板项>>用户账户”,接着再点击图上红色框所示的“管理其他账户”。
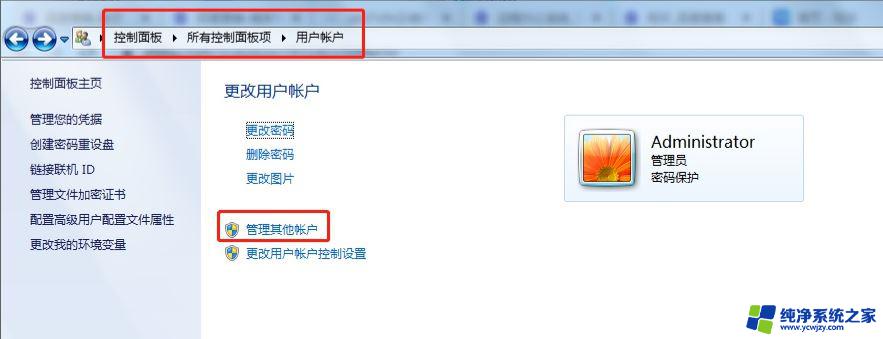
图1管理用户账户
2.这时你可以在原有的账户上进行更改,也可以直接创建一个新的账户名称以及账户密码。
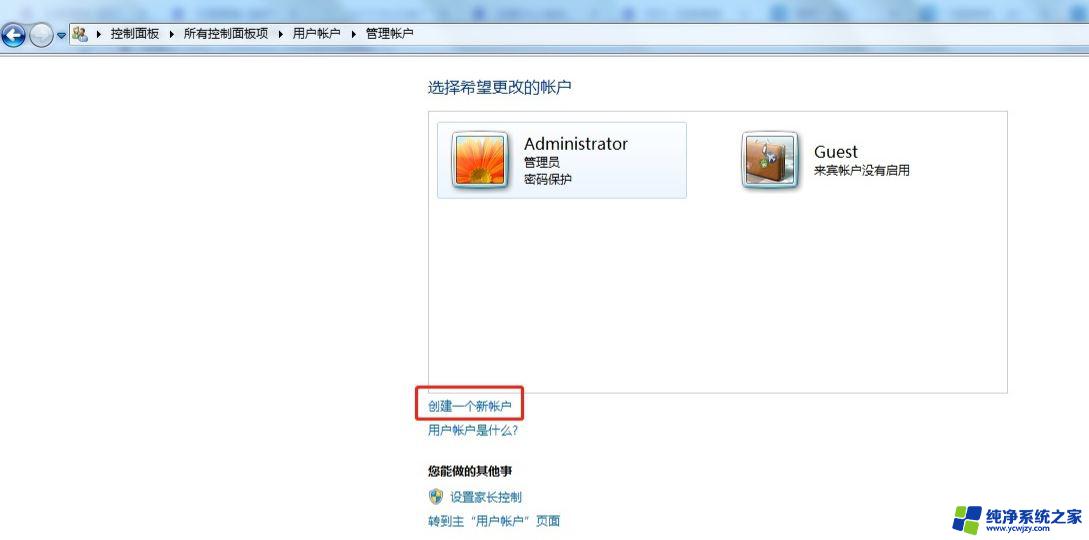
图2创建账户
方法二:
1.输入cmd,进入命令提示符窗口。
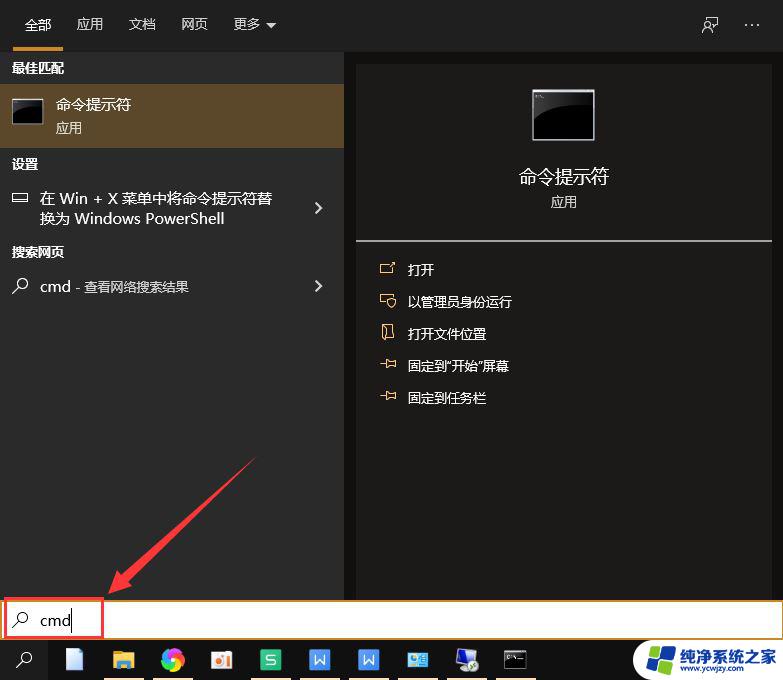
图3 cmd
2.在弹出的命令提示符对话框中输入“net user administrator 1234567890”,再按键盘的回车键。这样就可以将远程连接的密码设置为1234567890了。
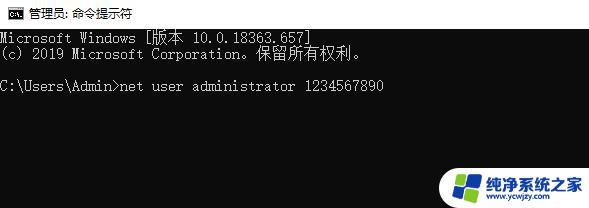
图4更改密码
二、win10怎么设置远程权限1.找到桌面上的“此电脑”,右键选择“属性”。
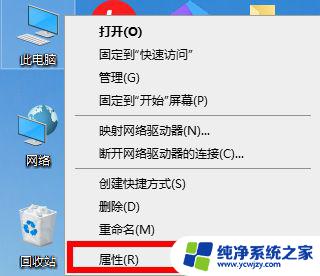
图5打开电脑属性
2.点击图上所示的“远程设置”。
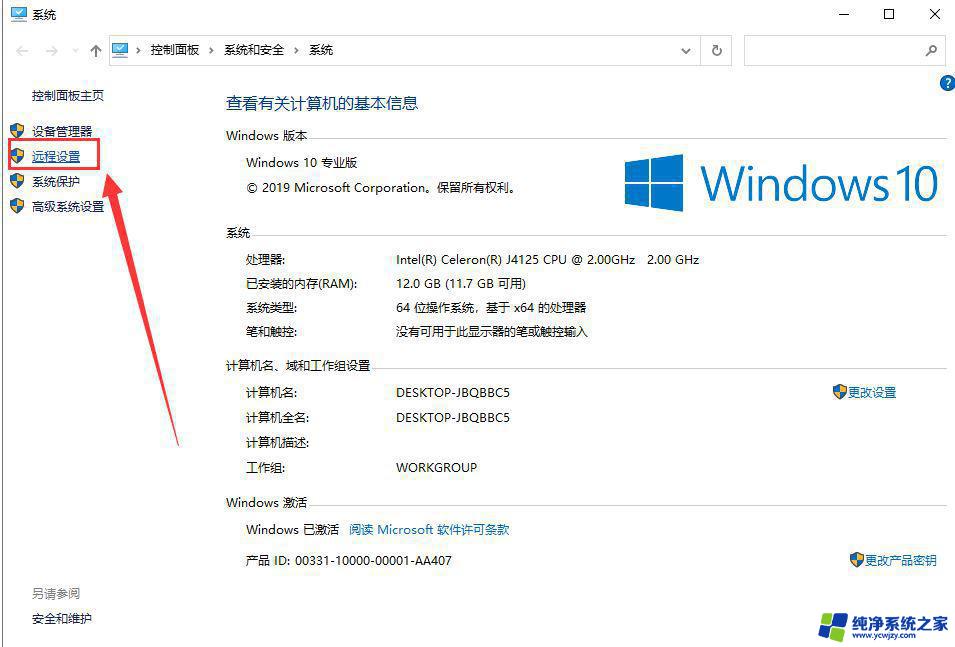
图6系统窗口
3.将下图两个箭头所示的地方都勾上,并点击右下角的“选择用户”。
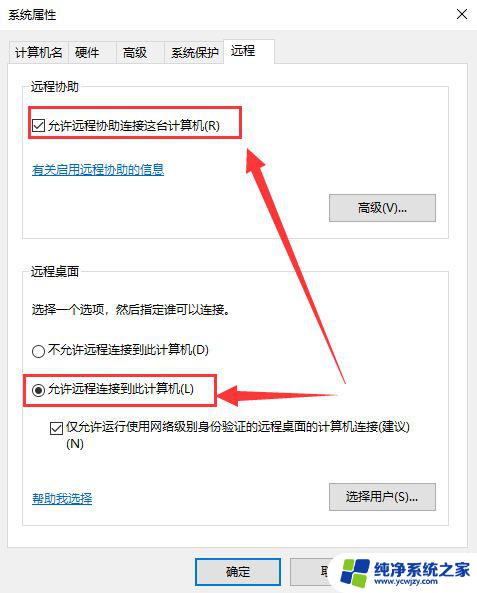
图7系统属性设置
4.点击“添加”后,就会弹出右侧的“选择用户”窗口。
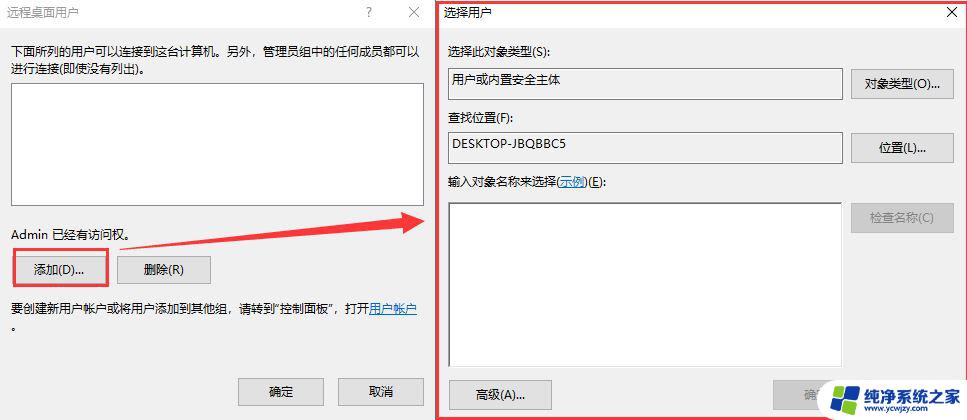
图8添加用户
5.在下面的框中填写对象的名称,输入完毕后点击右侧的“检查名称”按钮。如果对象名称输入错误,就会弹出右面的“找不到名称”窗口。重新核对名称无误后再重新输入,直到名称正确后。点击下面的“确定”,就可以看到用户名称已经成功添加到远程用户列表中。
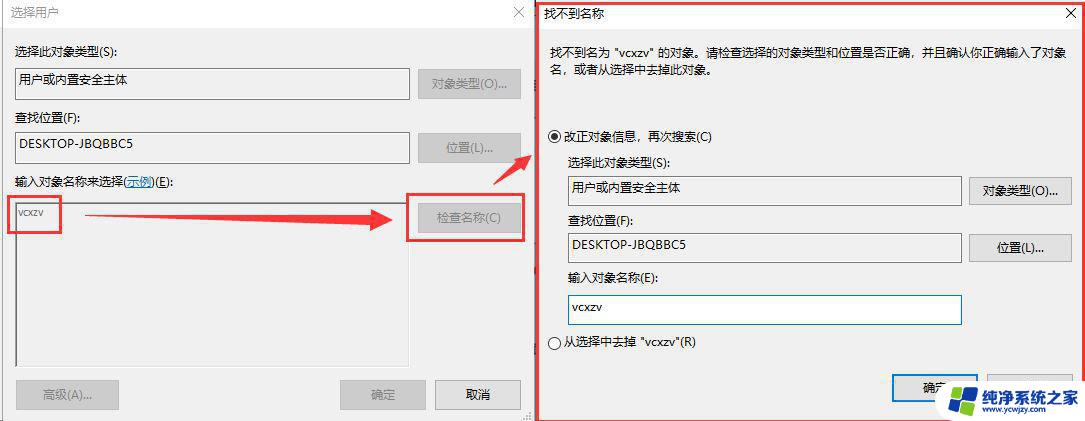
图9找不到名称
win10远程桌面高级设置在哪? win10设置远程桌面的高级设置技巧
以上就是win10远程桌面用户名和密码怎么设置的全部内容,有遇到相同问题的用户可参考本文中介绍的步骤来进行修复,希望能够对大家有所帮助。