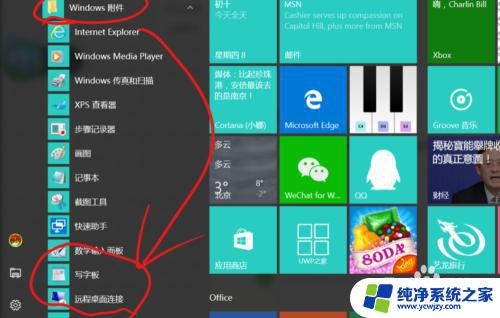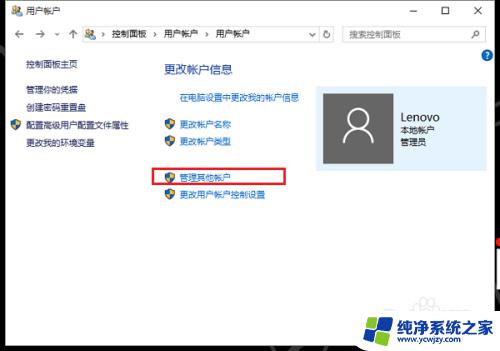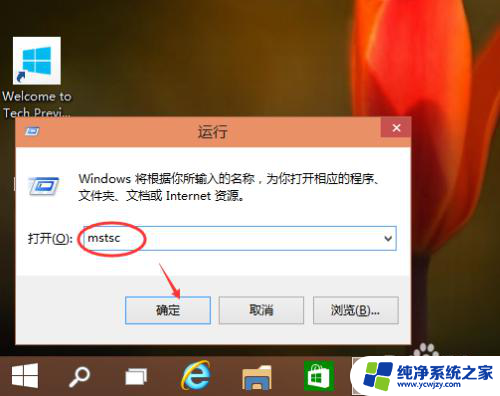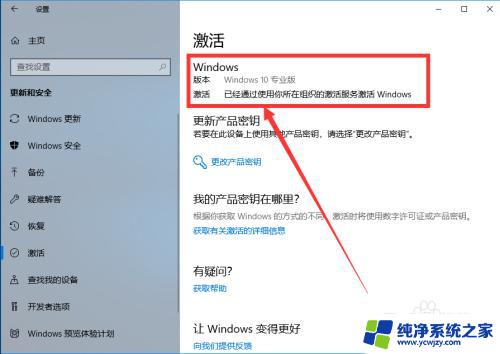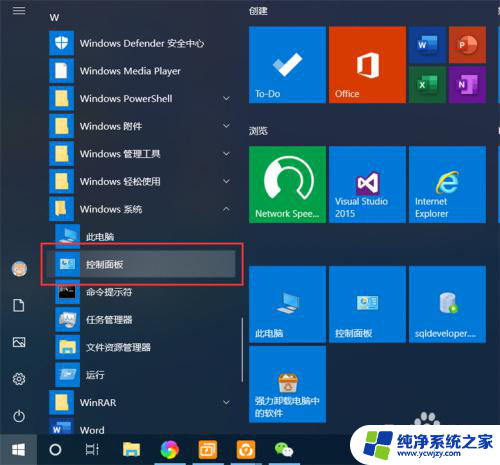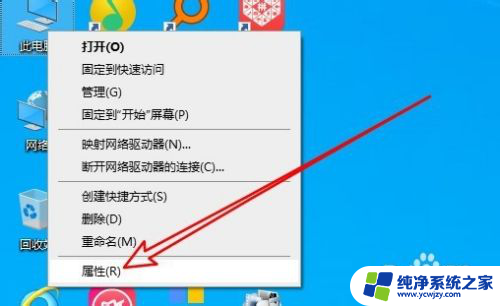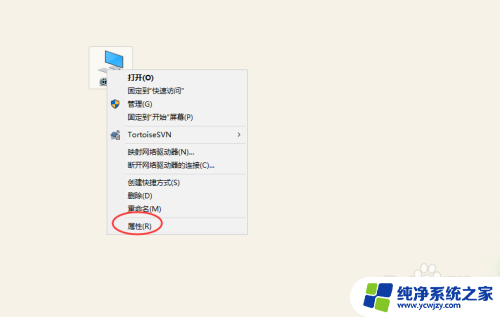win10添加远程用户 Win10远程连接和远程桌面使用技巧
更新时间:2023-08-17 10:47:00作者:yang
随着数字化时代的到来,远程交流和协作已经成为必然趋势,作为操作系统的Windows也非常注重远程连接的使用体验。Win10添加远程用户、Win10远程连接和远程桌面使用技巧已成为IT行业从业者必备技能之一。本文将为大家详细介绍如何添加Win10远程用户、如何使用Win10远程连接和远程桌面,同时还会分享一些经验和技巧,帮助读者更好地应对远程工作。
具体方法:
1.进入的方法,右键此电脑(我的电脑)点击属性,或进入控制面板-系统。
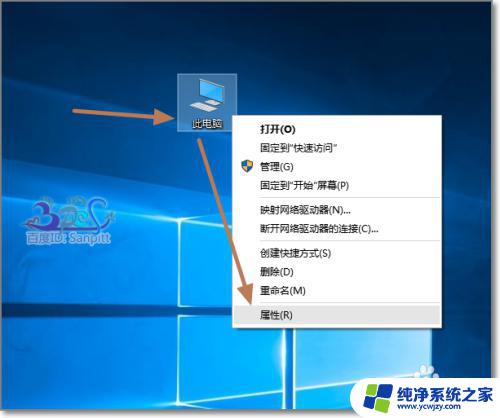
2.在系统界面,点击远程桌面。
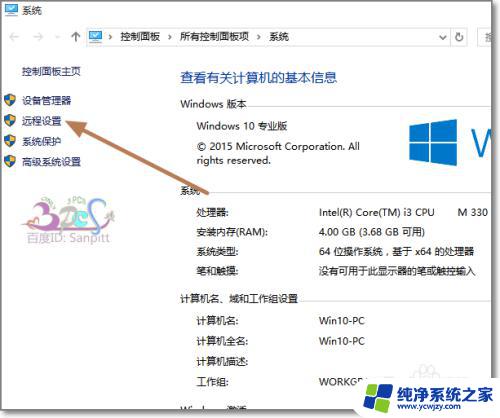
3.在远程桌面选项下,选择允许远程连接到此计算机。同时还可以点击选择用户。
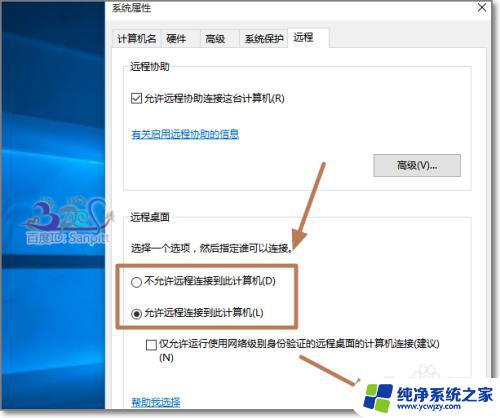
4.进行添加远程桌面用户,允许远程连接登录此计算机的用户。
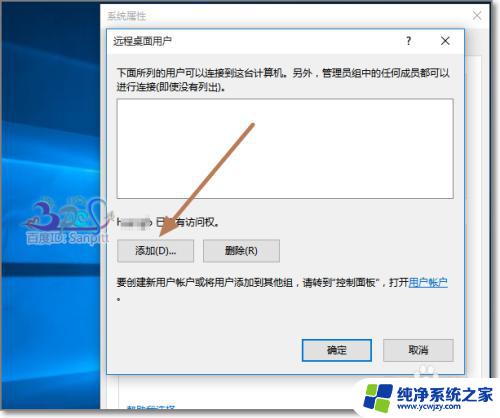
5.若记得用户名,直接输入,若不记得,点击高级。
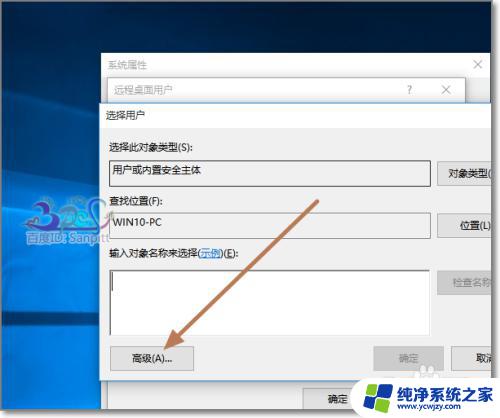
6.点击立即查找,搜索浏览所有用户。
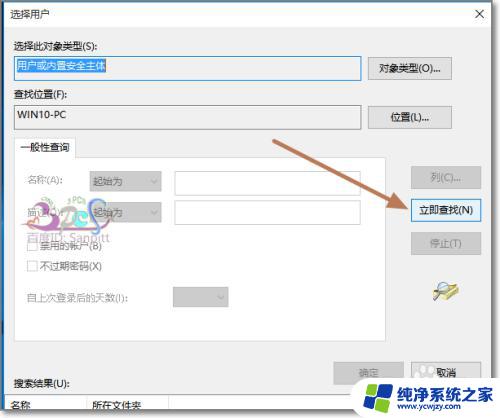
7.选择远程桌面用户。
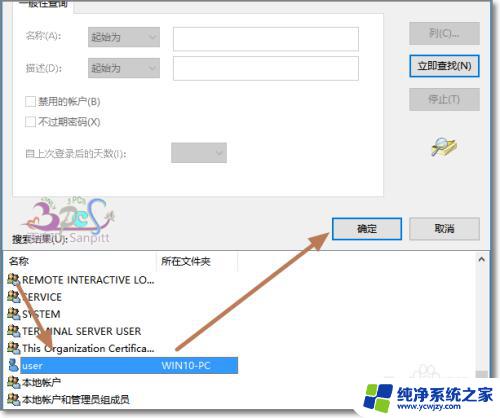
8.回到选择用户界面,可以看到用户名已经添加。可以添加多个用户,点击确定生效。
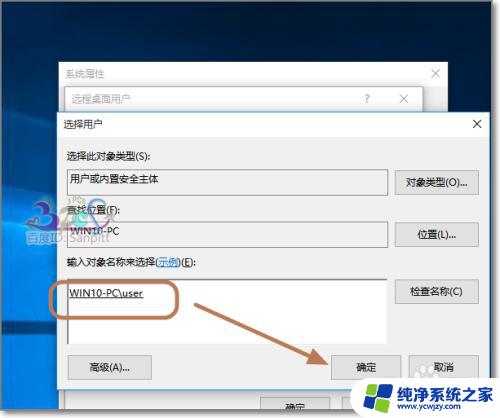
以上是添加win10远程用户的全部内容,如果你也遇到了同样的问题,请按照我的方法进行处理,希望能对您有所帮助。