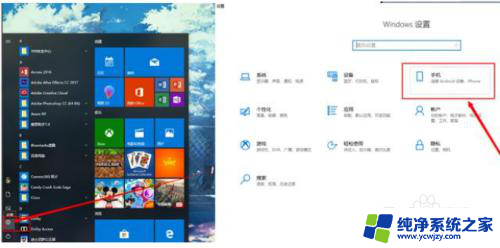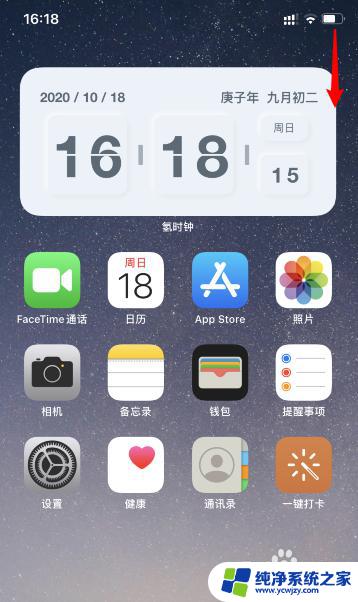苹果手机如何投屏到电脑显示器 苹果手机投屏电脑连接方法
苹果手机如何投屏到电脑显示器,随着科技的不断发展,苹果手机成为了人们生活中不可或缺的一部分,有时我们可能需要更大的屏幕来观看手机上的内容,比如在进行演示或者与朋友分享照片和视频时。这时将苹果手机投屏到电脑显示器上就成为了一个不错的选择。如何实现苹果手机投屏到电脑显示器呢?在本文中我们将介绍苹果手机投屏电脑连接的方法,让您轻松享受更大屏幕上的精彩内容。
具体步骤:
1.首先我们要知道手机airplay投屏在哪里,苹果手机上用手指从屏幕底部向上滑动。唤出控制中心,在控制中心里便能看到AirPlay。
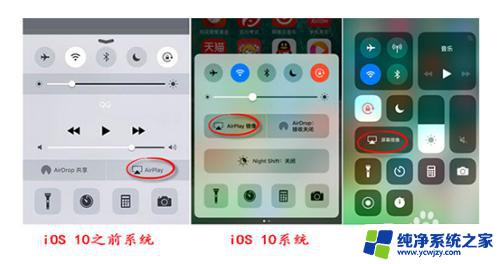
2.知道屏幕镜像在哪里,下面来教大家如何进行投屏。将手机和电脑连接在同一WiFi网络之下,这是投屏成功的前提条件。

3.如果在投屏的同时需要录屏,我们可以设置好录制录屏时候需要的相关参数,比如画质和声音的选择。
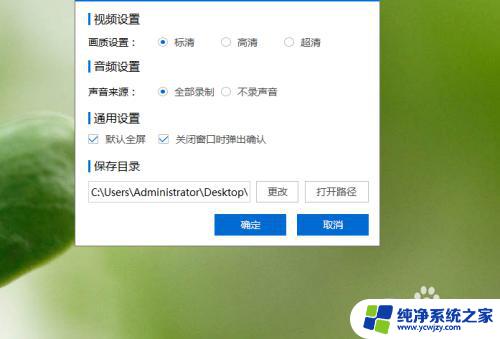
4.紧接着我们需要返回苹果手机,屏幕底部向上滑动屏幕。进入控制中心页面,之后点击屏幕镜像,在AirPlay屏幕镜像界面找到电脑的ID名称,随后进行连接即可。
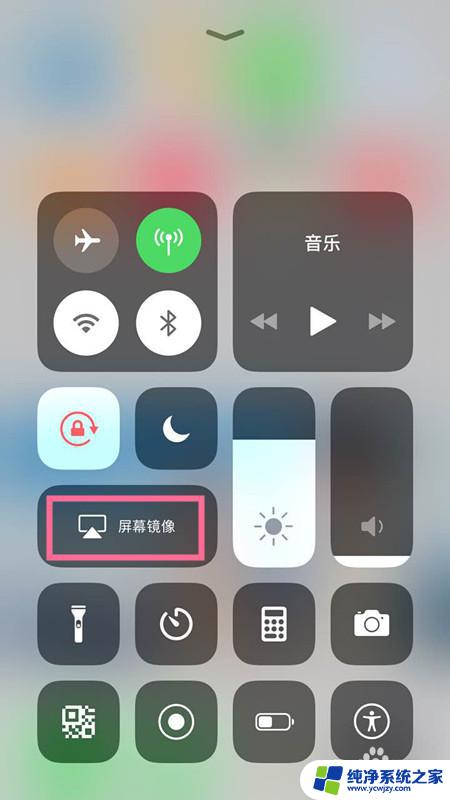
5.选择相对应的同款投屏工具之后,手机和电脑正在连接状态。等待一会儿,即可连接成功,打开手机中的播放视频,再观看视频就可以在电脑上显示了。
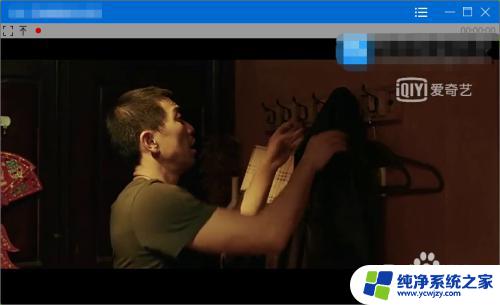
6.如果你想结束投屏可以关闭电脑上的投屏窗口,或者是点击手机上的停止镜像来结束本次投屏。
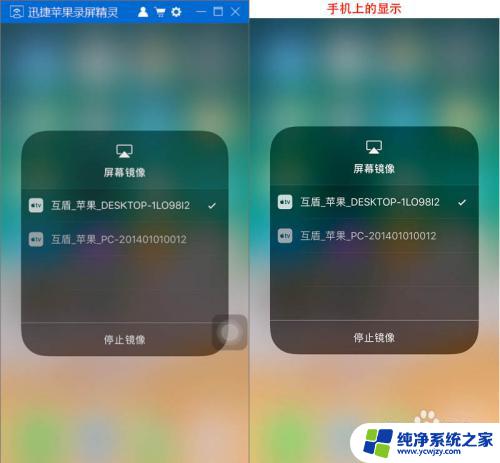
以上是如何将苹果手机投影到电脑显示器的全部内容,如果您遇到相同的问题,可以参考本文中介绍的步骤进行修复,希望这些信息能够对您有所帮助。