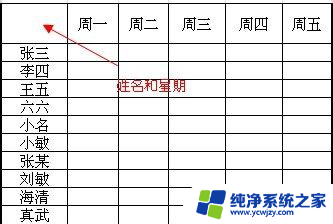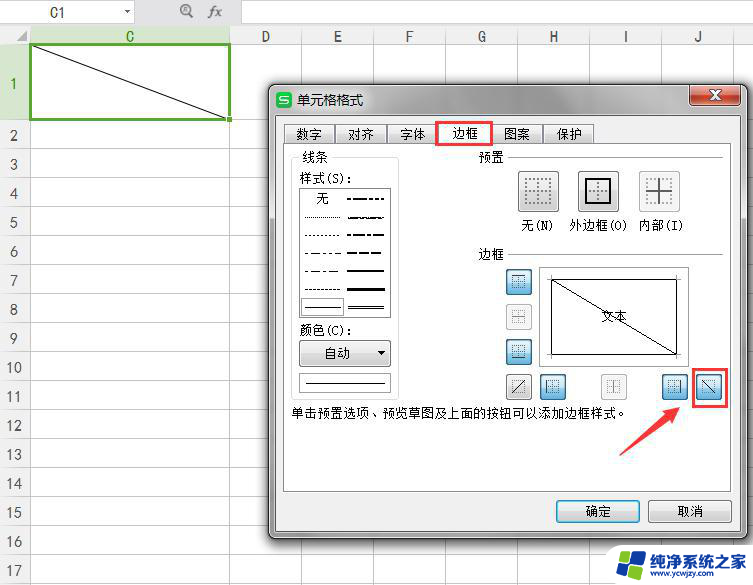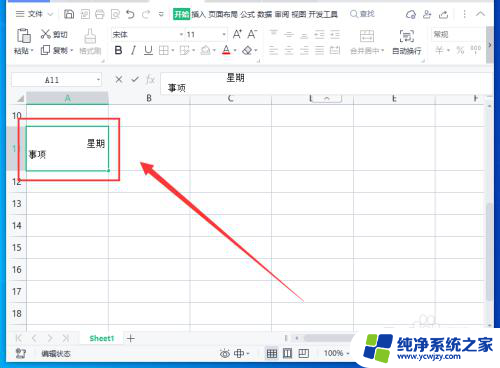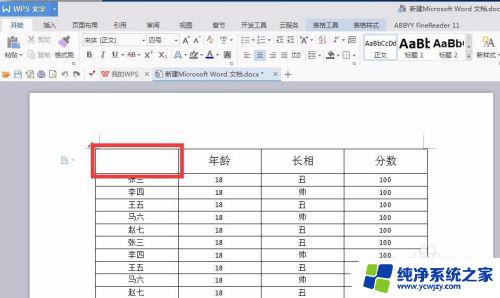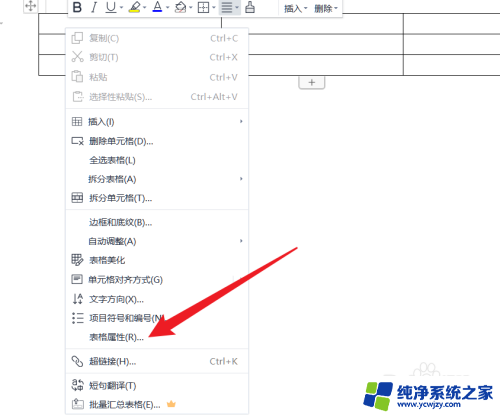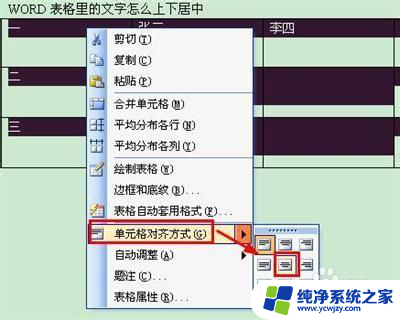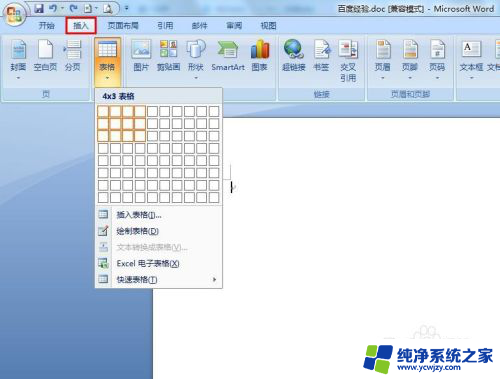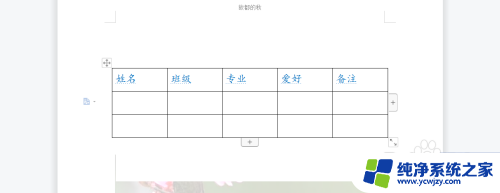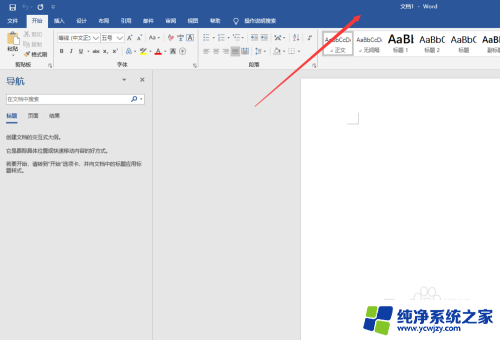word表格左上角的斜线怎么设置 Word表格中斜线表头的格式设置
在Word表格中,斜线表头的格式设置是一项非常有用和实用的功能,通过设置斜线表头,我们可以使表格更加清晰和易读。要设置斜线表头,首先需要选中表格中的表头行。在布局选项卡的边框组中,点击斜线按钮。接下来根据需要选择斜线的样式和粗细,并点击应用到选择的单元格。这样我们就成功地设置了表格的斜线表头。斜线表头不仅可以提升表格的美观度,还可以使表格更具层次感和易读性,让读者更加方便地理解表格中的内容。
具体步骤:
1.打开Word,新建一张需要插入斜线表头的表格。
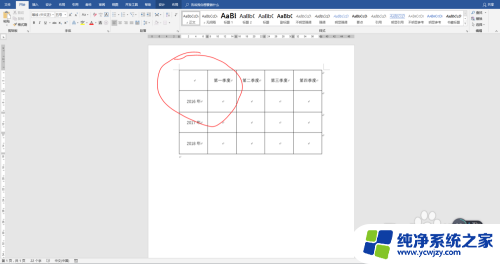
2.第一种方法,设置两个项目的斜线表头。选中左上角的单元格,右键菜单点击单元格属性。接着点击属性中的“边框和底纹”,在弹出的“边框和底纹”对话框中选择单元格中插入斜线,确定。
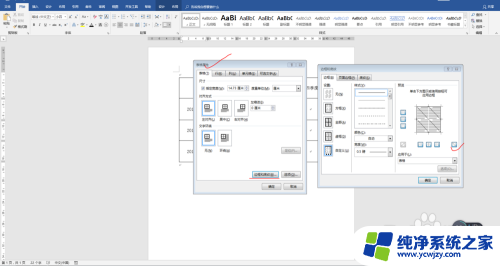
3.左上角单元格出线斜线。可以在分隔开的单元格中输入文字项目。
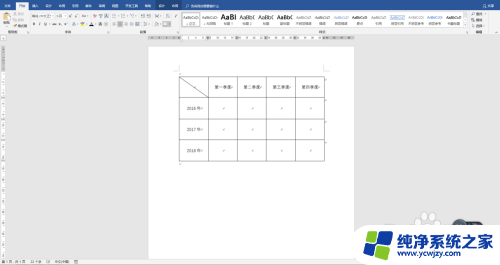
4.这是分两行输入文字项目的情况。可以通过文字的位置来使其显得更加美观一些。
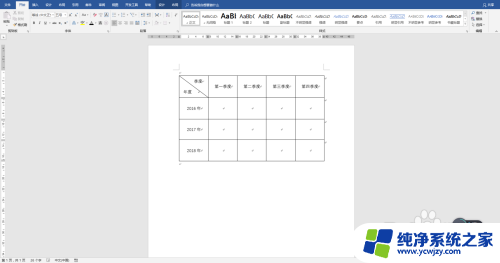
5.再一种设置方法。在需要设置斜线的单元格所在位置,插入形状中的“直线”。调整直线的长度、角度,使符合需要。这里,我们根据表格的内容,插入了两条斜线。
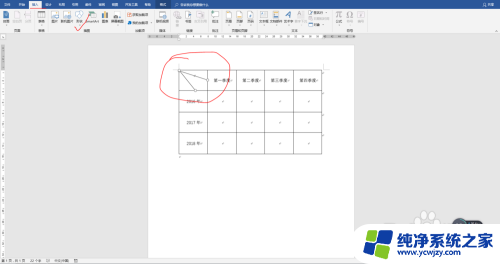
6.这时如果直接输入文字项目会出现遮挡的情况。那么,如何输入文字内容呢?我们可以在文档空白出插入三个矩形形状,去除轮廓和填充颜色。然后输入文字内容。
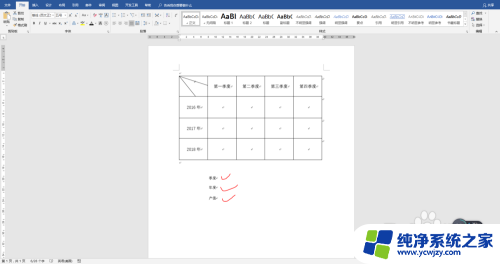
7.接下来,把这几个带有文字的形状拖放到左上角单元格相应的位置。完成斜线表头的设置。
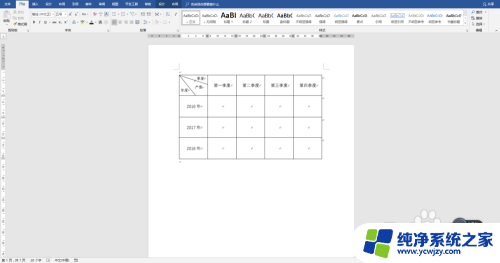
以上就是word表格左上角的斜线如何设置的全部内容,如果你遇到了相同的问题,可以参考本文中介绍的步骤来修复,希望对大家有所帮助。