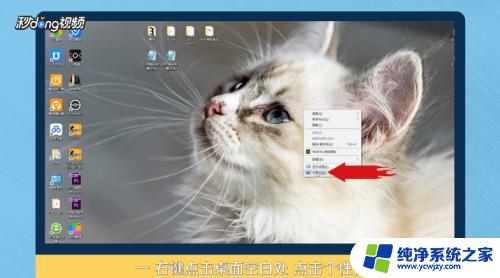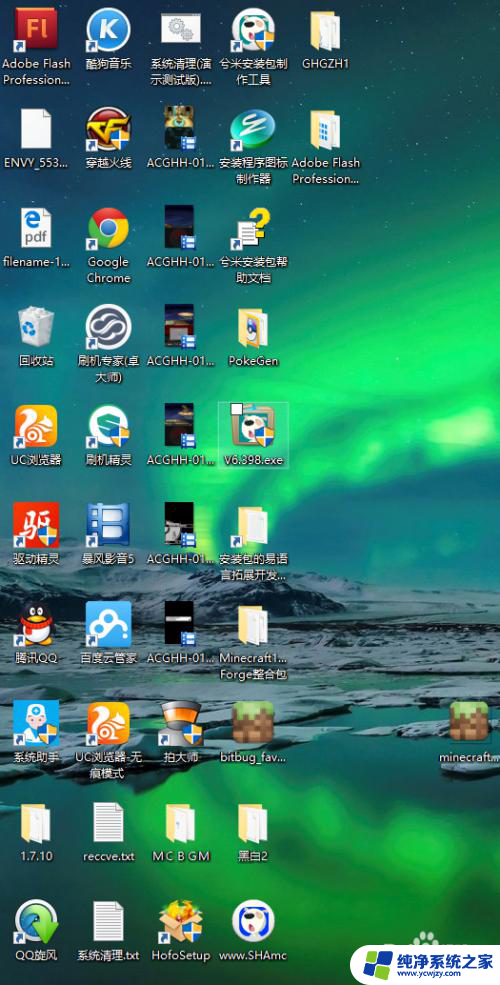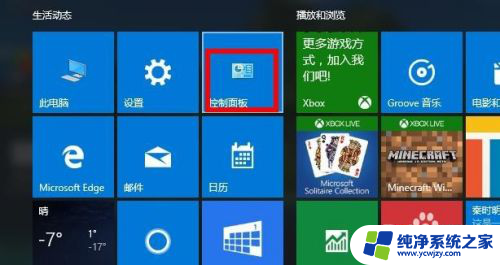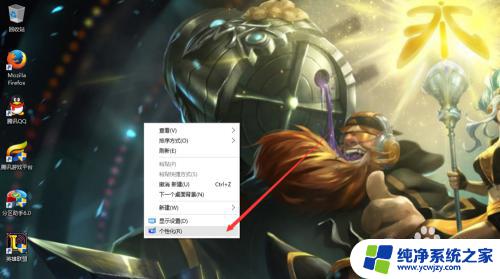win18怎么创建此电脑 Windows10桌面如何创建此电脑图标
更新时间:2023-10-30 14:46:46作者:jiang
win18怎么创建此电脑,Win10系统中的此电脑图标对于快速访问电脑中的文件和文件夹非常重要,有些用户可能不知道如何在桌面上创建此电脑图标。幸运的是Win10提供了简单的方法来创建此电脑图标,让您能够轻松地访问您的文件和文件夹。接下来我们将介绍一些简单的步骤,帮助您在Win10系统中创建此电脑图标,以便更加方便地管理您的电脑。
操作方法:
1.点击桌面左下角的开始按钮,找到控制面板按钮,点击进入控制面板。
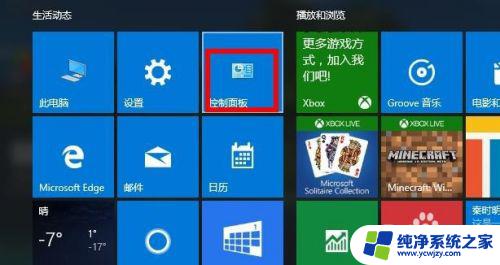
2.在控制面板点击外观和个性化,打开以后点击个性化。此时你就进入到了电脑主题设置界面。
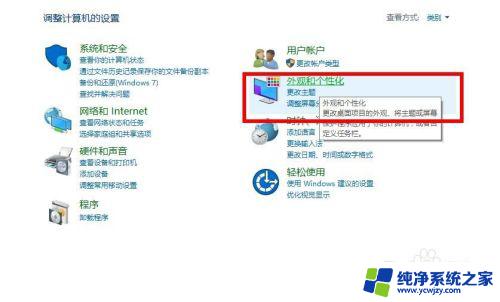
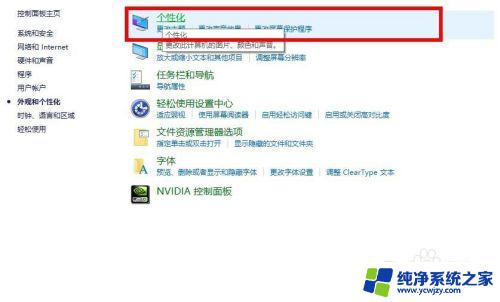
3.点击左边第二行的更改桌面图标的选项,此时弹出一个窗口。
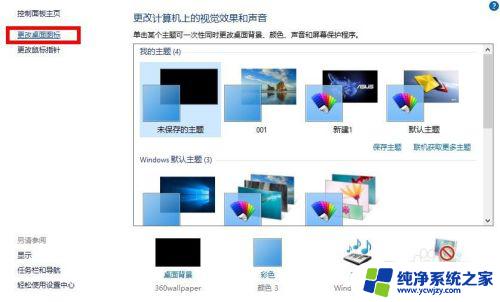
4.点击计算机和回收站前面的对勾即可,回到桌面,你看到了此电脑和回收站的图标。
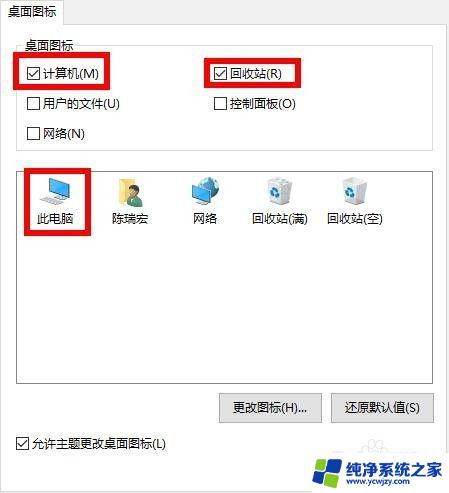

以上就是如何在Win 18中创建此电脑的全部内容,如果还有不明白的地方,用户可以参照小编的方法进行操作,希望这些内容能对大家有所帮助。